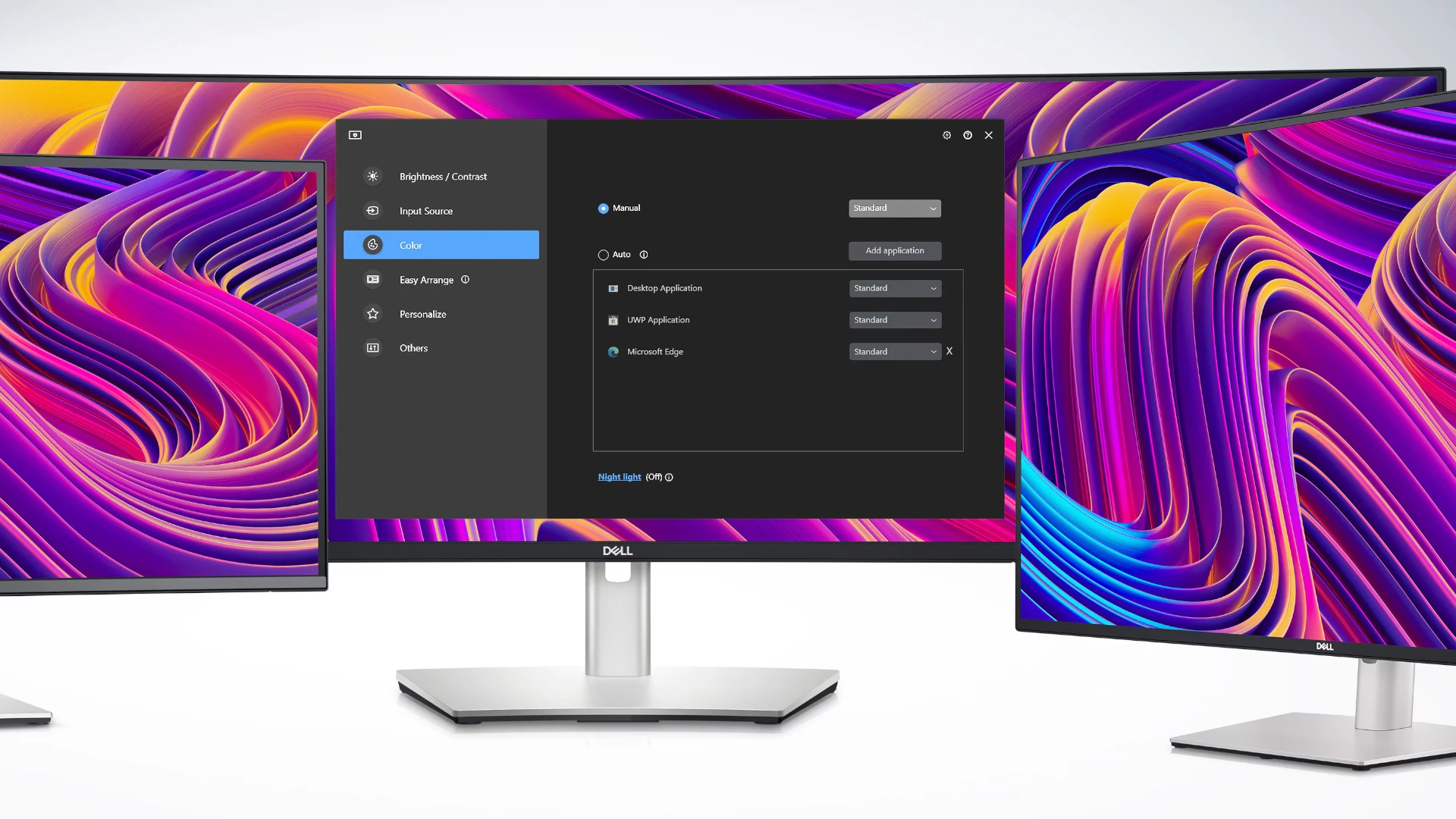Dell Display Manager (DDM) for Mac brings enhanced productivity to Apple users with Dell monitors. Now known as Dell Display and Peripheral Manager (DDPM), this software offers comprehensive tools for optimal screen management.
DDPM lets you adjust displayed images, assign settings, manage energy use, organize windows, and rotate images on compatible Dell monitors. It’s designed to streamline your workflow and maximize efficiency when using Dell displays with your Mac.
Mac users can easily download and install DDPM from Dell’s support site. Simply select your Mac’s operating system and follow the installation steps. Once set up, you’ll have access to a range of features that enhance your multi-monitor setup and daily productivity.
| Feature | Benefit |
|---|---|
| Image adjustment | Fine-tune display settings |
| Window organization | Efficiently manage screen space |
| Energy management | Optimize power consumption |
| Remote control | IT managers can manage monitors remotely |
Download Dell Display Manager Here: https://www.dell.com/en-us/lp/dell-display-manager
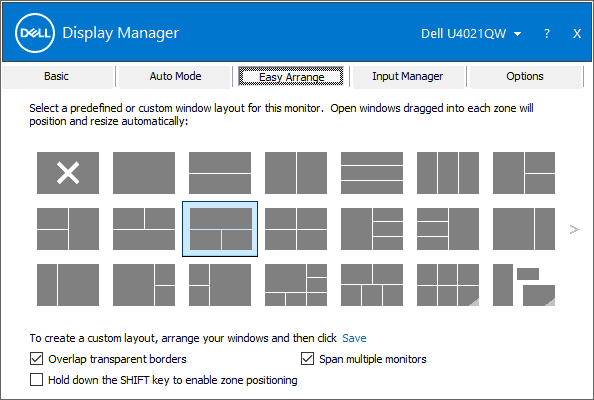
Managing Your Dell Display on macOS
While Dell Display Manager was a popular tool for managing Dell displays on Windows, Dell has shifted its focus to a new software called Dell Display and Peripheral Manager (DDPM) for macOS users.
What is Dell Display and Peripheral Manager (DDPM)?
DDPM is a comprehensive software that helps you optimize your Dell display and connected peripherals (like webcams) on macOS. It offers a range of features to enhance your productivity and customize your workspace.
Key Features of DDPM
- Easy Arrangement: Effortlessly organize and arrange applications across multiple connected displays using predefined templates or custom layouts.
- Preset Modes: Quickly switch between different preset modes (Standard, Movie, Game, etc.) to optimize display settings for various tasks.
- Auto-Restore: DDPM remembers your preferred application locations and automatically restores them when you reconnect to your setup.
- Peripheral Management: Control and customize settings for connected Dell webcams, including brightness, contrast, and more.
Downloading and Installing DDPM
- Visit Dell Support: Go to the Dell Drivers & Downloads page on the Dell website.
- Enter Your Monitor Model: Enter your monitor’s service tag or let Dell automatically detect it.
- Select macOS: Choose “Apple Mac OS” as your operating system.
- Download DDPM: Find “Dell Display and Peripheral Manager” in the driver list and download the installation file.
- Install the Software: Open the downloaded file and follow the on-screen instructions to install DDPM.
Using DDPM
Once installed, launch DDPM to start customizing your display settings. The intuitive interface provides easy access to various features and options.
Maximizing Your Dell Display
DDPM helps you get the most out of your Dell display on your Mac. Here are some tips:
- Optimize for Your Workflow: Use the Easy Arrangement feature to create custom layouts that suit your workflow and maximize your screen space.
- Explore Preset Modes: Experiment with different preset modes to find the optimal settings for different tasks, such as watching movies, gaming, or working on documents.
- Fine-Tune Webcam Settings: Adjust your Dell webcam settings to achieve the best image quality for video calls and conferences.
Troubleshooting Tips
If you encounter any issues with DDPM, try these steps:
- Check for Updates: Ensure you have the latest version of DDPM installed.
- Restart Your Mac: A simple restart can often resolve minor software glitches.
- Contact Dell Support: If you’re facing persistent problems, don’t hesitate to contact Dell Support for assistance.
By using DDPM effectively, you can significantly enhance your productivity and create a more comfortable and efficient workspace on your Mac.
Beyond DDPM: Additional Display Management Tools
While DDPM is a powerful tool for managing your Dell display, macOS also offers built-in display settings and features that you can utilize:
- System Settings: Go to System Settings > Displays to access various display settings, such as resolution, brightness, color profile, and arrangement.
- Night Shift: Reduce blue light emission in the evenings to improve sleep quality by enabling Night Shift in System Settings > Displays > Night Shift.
- Hot Corners: Assign actions to the corners of your screen for quick access to features like Mission Control, Screen Saver, or Notification Center. You can configure this in System Settings > Desktop & Dock > Hot Corners.
- Accessibility Options: Explore accessibility features like Zoom, Reduce Motion, and Increase Contrast to customize your display for your specific needs. Find these options in System Settings > Accessibility.
By combining the capabilities of DDPM with macOS’s built-in display management tools, you can create a truly personalized and optimized workspace that enhances your productivity and comfort.
Overview of Dell Display Manager for Mac
Dell Display Manager (DDM) is a utility software for Mac users to control their Dell monitors. It allows you to adjust display settings and organize windows efficiently. The software is now known as Dell Display and Peripheral Manager (DDPM) for macOS.
DDPM offers several key features to enhance your Mac experience:
- Image adjustment
- Energy management
- Window organization
- Image rotation
You can use DDPM with select Dell monitors connected to your MacBook or Mac Mini. The software provides an intuitive interface for easy navigation and control.
To install DDPM on your Mac:
- Visit the Dell support website
- Select your operating system
- Click the Download button for DDPM
- Open the Downloads folder in Finder
- Run the installer
Once installed, you can access DDPM through the status bar icon or system tray. The main menu offers additional features and settings.
Here’s a quick comparison of DDPM versions:
| Version | Name | Key Features |
|---|---|---|
| Old | DDM | Basic monitor control |
| New | DDPM | Enhanced peripheral management |
DDPM simplifies monitor management on your Mac. It offers a user-friendly way to adjust settings and optimize your workspace.
Installation and Compatibility on MacOS
Dell Display Manager for Mac offers seamless integration with MacOS devices. The software enhances monitor functionality and provides advanced display controls.
Download and Setup Process
To install Dell Display Manager on your Mac:
- Visit the Dell support website
- Click “Download” next to Dell Display and Peripheral Manager
- Open your Downloads folder
- Double-click the .zip file to extract it
- Run DDPM_Installer.pkg from the extracted folder
- Follow on-screen prompts to complete installation
After installation, launch the app from Launchpad. You’ll need to grant Screen Recording and Accessibility privileges on first use.
Firmware Updates and Compatibility
Keeping your Dell monitor’s firmware up-to-date ensures optimal performance with MacOS. For monitors like the Dell UP2720Q and U2723QE, regular firmware updates improve compatibility.
To update firmware:
- Check Dell’s support site for your model
- Download the latest firmware package
- Follow instructions provided with the update
Compatibility varies by monitor model and MacOS version. Newer monitors often have broader Mac support. Check Dell’s website for your specific model’s compatibility details.
| Monitor Model | MacOS Compatibility |
|---|---|
| Dell UP2720Q | MacOS 10.15+ |
| Dell U2723QE | MacOS 11.0+ |
Always verify system requirements before installing updates or new software to avoid compatibility issues.
Features of Dell Display Manager
Dell Display Manager offers powerful tools to enhance your Mac workspace. It streamlines monitor management and boosts productivity through intuitive controls.
Easy Arrange and Window Management
Easy Arrange lets you organize your desktop efficiently. You can drag windows into predefined layouts or create custom zones. This feature works well with multiple monitors, allowing seamless window arrangement across screens.
The software remembers your preferred layouts. It can automatically snap windows to their assigned positions when you reconnect your Mac. This saves time and keeps your workspace tidy.
Easy Arrange supports various screen orientations. It adapts to portrait or landscape modes, maximizing your screen real estate.
KVM Function and USB-C Connectivity
Dell Display Manager enables KVM (Keyboard, Video, Mouse) functionality. This lets you control multiple computers with one set of peripherals.
The USB-C connection simplifies your setup. It carries video, data, and power through a single cable. This reduces clutter on your desk and streamlines your workflow.
Network KVM expands control possibilities. You can switch between devices on your local network, enhancing flexibility in multi-device setups.
Brightness and Contrast Adjustments
Fine-tune your display settings without fumbling with monitor buttons. The software gives you precise control over brightness and contrast.
You can create custom color profiles for different tasks. Switch between these profiles easily to optimize your viewing experience for work or entertainment.
The app also offers auto-brightness. It adjusts your screen based on ambient light, reducing eye strain during long work sessions.
| Feature | Benefit |
|---|---|
| Easy Arrange | Efficient window management |
| KVM Function | Control multiple devices |
| USB-C Connectivity | Simplified cable management |
| Brightness Control | Optimized viewing comfort |
| Custom Color Profiles | Task-specific display settings |
Advanced Display Management
Dell Display Manager for Mac offers powerful tools to optimize your monitor settings. These features enhance color accuracy and enable energy-saving modes.
Calibrating for Dell UltraSharp Monitors
Dell UltraSharp monitors paired with Display Manager provide precise color calibration options. You can adjust RGB values and color temperature to match your workspace lighting. This ensures consistent colors across your creative projects.
The software includes preset color profiles for common tasks like photo editing and web design. You can also create custom profiles for specific workflows. A built-in ambient light sensor automatically adjusts screen brightness based on your environment.
For the best results, use the following calibration steps:
- Open Display Manager and select your UltraSharp monitor
- Choose “Color Management” from the menu
- Select a preset profile or create a custom one
- Use the RGB sliders to fine-tune colors
- Save your settings for quick access later
Utilizing HDR and Powernap Features
HDR support in Dell Display Manager enhances contrast and color range on compatible monitors. This feature brings out details in bright highlights and dark shadows. It’s especially useful for video editing and gaming.
To enable HDR:
- Click “Display Settings” in the app
- Toggle on “HDR Mode”
- Adjust HDR intensity to your preference
The Powernap feature helps conserve energy when you’re away from your Mac. You can set the monitor to dim or turn off after a period of inactivity. This extends your display’s lifespan and reduces power consumption.
Powernap settings:
- Screen dimming: 5-30 minutes
- Sleep mode: 30-120 minutes
- Custom schedules for workdays and weekends
| Feature | Benefit |
|---|---|
| HDR Mode | Enhanced contrast and color |
| Powernap | Energy savings and longer monitor life |
| Ambient Light Sensor | Automatic brightness adjustment |
| Custom Color Profiles | Tailored settings for different tasks |
These advanced features make Dell Display Manager a powerful tool for Mac users seeking optimal monitor performance.
Frequently Asked Questions
Dell Display Manager for Mac users often encounter common issues and questions. Here are some key points to help troubleshoot problems and maximize your monitor’s performance.
Where can I find the download for Dell Display and Peripheral Manager for macOS?
You can download Dell Display and Peripheral Manager from Dell’s support website. Look for the Download button next to Dell Display and Peripheral Manager. After downloading, extract the .zip file and run the DDPM_Installer.pkg to complete installation.
What should I do if Dell Display and Peripheral Manager is not working on my Mac?
If DDPM isn’t working, check your connection type. The software may not detect monitors connected via HDMI. Try using a DisplayPort connection instead. Ensure you have the latest version of DDPM installed and that your Mac’s operating system is up to date.
How can I connect my Dell monitor to my Mac?
Connect your Dell monitor to your Mac using either an HDMI or DisplayPort cable. For optimal performance with Dell Display Manager, a DisplayPort connection is recommended. Ensure cables are securely plugged in on both ends.
What are some alternatives to Dell Display Manager for Mac users?
Mac users can try third-party monitor management software like DisplayLink Manager or SwitchResX. These alternatives offer features for adjusting display settings and managing multiple monitors on macOS.
Is there a Dell Display Manager available for Linux systems?
Dell doesn’t offer an official Display Manager for Linux. Linux users can utilize built-in display settings or third-party tools like xrandr for monitor management and configuration.
Does Dell have a DisplayLink Manager application for Mac?
Dell doesn’t provide a specific DisplayLink Manager for Mac. However, you can use the general DisplayLink Manager available from DisplayLink’s website for compatible Dell monitors using USB connections.
| Software | Operating System | Key Features |
|---|---|---|
| Dell Display and Peripheral Manager | macOS | Monitor control, preset modes |
| DisplayLink Manager | macOS | USB display support |
| SwitchResX | macOS | Custom resolutions, color profiles |
| Built-in Display Settings | Linux | Basic monitor configuration |
| xrandr | Linux | Advanced display management |