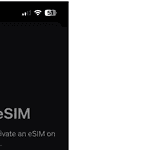Dealing with a malfunction where only half of an iPhone screen is working can be really frustrating. This problem is usually caused by a faulty digitizer and would need to be replaced. However, it might also be due to interference from a case or screen protector, so try removing those to see if the problem gets solved. In some rare cases, a software issue could be the cause. If you’ve ruled out any hardware problems, you can attempt a factory reset to see if it fixes the issue. The good news is, there are several steps you can try before heading to a repair shop. When the top or bottom half of an iPhone screen is unresponsive, it can restrict your ability to use the device fully. Before seeking professional help, go through the troubleshooting methods below to see if any of them work for you.
If half of your iPhone screen is not working, it could be due to a few different reasons:
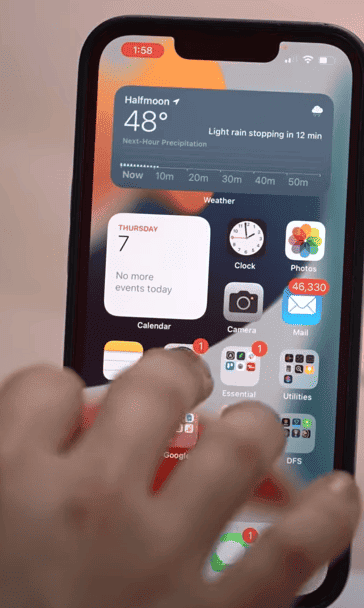
Pre-Troubleshooting
Cleaning the screen to remove any obstructive debris is a simple first step. Start there. Also, do a pre-emptive force restart to see if you can get the device working again. Remove any case you have on the phone and peel off the screen protector (if there is one). Assuming those issues don’t resolve it, here are the next steps.
Possible Software Problems:
Before diving into solutions, here’s why the issue might occur:
- Software Glitch: Temporary software bugs can cause screen unresponsiveness.
- App Conflicts: Certain apps might interfere with the touchscreen functionality.
Possible Hardware Problems:
- Hardware Damage: Physical damage from drops, cracks, or liquid exposure may affect the display itself or its internal components.
- Damaged Digitizer: The digitizer is the layer of the screen that senses touch. If it’s damaged (e.g., from a drop), it might cause part of the screen to stop working.
- Loose Connections: A loose connection between the screen and the logic board can also result in touch issues.
- Dirty Screen: A grimy screen with fingerprints, dust, or debris can hinder the touch responsiveness.
- Screen Protector Issues: Faulty or ill-fitting screen protectors can interfere with touch sensitivity.
- Water Damage: If your iPhone has been exposed to water, it could damage internal components and affect the screen’s touch functionality.
Troubleshooting Steps
Here’s a step-by-step approach to fix the problem:
| Step | Action |
|---|---|
| 1 | Restart Your iPhone: This often resolves temporary software glitches. |
| 2 | Clean Your Screen: Use a soft, lint-free cloth and slightly dampen it if needed for stubborn dirt. Ensure your hands are clean and dry as well. |
| 3 | Remove Accessories: Remove the screen protector and case – test if the responsiveness improves. |
| 4 | Force Restart Your iPhone: This is a more powerful reset than a standard restart, instructions vary depending on your iPhone model. |
| 5 | Update iOS: Check for available updates in Settings -> General -> Software Update. Outdated versions may contain bugs. |
| 6 | Factory Reset: (Last Resort) Back up your device, then erase all content and settings. Only use this if other solutions fail. |
| 7 | Seek Professional Help: If the steps above don’t work you likely have a bad digitizer and will need a screen replacement. |
Here are some things you can try to fix the issue:
- Restart Your iPhone: A simple restart can sometimes resolve minor software glitches.
- Remove Screen Protector or Case: A thick screen protector or case might interfere with the touch sensitivity. Remove them and see if that helps.
- Clean the Screen: Make sure the screen is clean and free of any debris or moisture.
- Force Restart: If a regular restart doesn’t work, try a force restart. The steps vary depending on your iPhone model, so check Apple’s support website for instructions.
- Update iOS: Ensure your iPhone is running the latest version of iOS, as updates often contain bug fixes.
- Reset All Settings: Go to Settings > General > Transfer or Reset iPhone > Reset > Reset All Settings. This will reset your settings to default, but it won’t erase your data.
- Restore in Recovery Mode (Advanced): If the above steps don’t work, you might need to restore your iPhone in recovery mode using a computer and iTunes or Finder. This will erase all data on your iPhone, so make sure you have a backup first.
If All Else Fails, It’s Usually The Digitizer
Once you’ve ruled out the basics, the problem is most likely a bad or damaged digitizer (the part of the screen that converts what you touch into signals the phone can understand). The most effective solution is to replace the screen. Most experts will suggest doing this as a permanent way to fix the problem because it may be a recurring issue otherwise. If you’re comfortable doing a screen swap yourself, go ahead with that route. Otherwise seek a professional repair service.
Consider Upgrading
If your phone is due for an upgrade, it might be more cost-effective to replace it rather than repair it, especially if the cost of the screen replacement is significant compared to the value of the phone.
Key Takeaways
- Touch screen issues on an iPhone can often be fixed with simple solutions like a force restart.
- Regular cleaning and recalibration can prevent or solve responsiveness problems.
- When initial fixes fail, a more thorough approach like restoring the iPhone with iTunes may be needed.
Understanding the Problem
When half of an iPhone screen stops working your phone becomes mostly unusuable. Here’s some information on the issue and what to try.
Common Causes of Screen Issues
Some iPhones may have unresponsive screens due to software errors or outdated iOS versions. These software bugs can result in half the screen not responding to touch. Hardware problems like a damaged screen or loose internal connections are also common culprits. Sometimes, dropping the phone leads to issues with just the bottom half of the iPhone screen not working.
- Software-related issues may include:
- iOS not up to date
- Software glitches
- Hardware-related problems can involve:
- Broken touch screen components
- Loose connections inside the phone
Impact on Functionality and Data
A half-functional screen can severely limit what you can do with your iPhone. The phone might still turn on, but you can’t use apps or features that require touch input on the malfunctioning section. Critical functions like calling or texting may be affected. If not resolved quickly, this issue can also put your data at risk. Without a proper response from the touch screen, saving or backing up data becomes difficult. It’s crucial to address these problems swiftly to prevent potential data loss and restore full functionality to your device.
Troubleshooting and Fixes
When an iPhone screen stops responding or only works partially, effective fixes can get it back to normal. This section offers step-by-step solutions to tackle the issue.
Immediate Solutions
Force Restart: A quick way to address screen problems is to reset the iPhone. For models with Face ID, quickly press and release the volume up button, then the volume down button. Hold the side button until the Apple logo appears. For older models, hold the home and the top (or side) button together until the logo shows up.
Check Screen Protector: Occasionally, a screen protector can interfere with the touchscreen. If the phone isn’t responding, carefully remove the screen protector to see if it improves touch sensitivity.
Display Settings: Go into Settings to adjust display features like 3D Touch or haptic touch sensitivity. Changing these can sometimes restore screen responsiveness.
Update iOS: Ensure the iPhone is running the latest version of iOS. An update can fix bugs that might affect the screen’s functionality.
Advanced Fixes
Factory Reset iPhone: This step erases all content and settings, so back up your data to iCloud first. After backup, go to Settings, General, Reset, and select ‘Erase All Content and Settings’. As an alternative, restore the iPhone as new via iTunes.
iOS System Recovery Tools: Software like iMyFone Fixppo can help fix the firmware without data loss. Use such tools in standard mode to avoid wiping out data.
Unlocking with iTunes: If the screen stops working, connect the iPhone to iTunes on a PC. Choose the device and select ‘Summary’, then ‘Restore iPhone’ to reset it.
Contact Apple Support: If issues persist, getting help from Apple Support or visiting an authorized service provider might be necessary.
Prevention and Maintenance
Regular Updates: Keep the iPhone updated with the latest iOS software to prevent future glitches.
Manage Storage: Make sure there’s enough iPhone storage available. Delete unnecessary apps and clear cache files regularly.
Protect the Device: Use quality screen protectors to shield the display from scratches and external damage.
Careful Handling: Avoid drops and rough usage which can harm the screen and its underlying components.
Frequently Asked Questions
When your iPhone screen is not fully responsive, finding a solution can be crucial. This section answers common queries and offers practical fixes for specific issues with iPhone screen responsiveness.
Why does only the top half of my iPhone screen respond after a drop?
After a drop, if only the top half of your iPhone screen works, it’s likely due to a loose connection inside. This can happen if the shock from the drop dislodges the screen’s connectors. A technician should check these connections.
What can be done if I am unable to unlock my iPhone because half of the screen is not working?
If you can’t unlock your iPhone because half of the screen isn’t responding, try connecting the device to a computer and use iTunes to perform a restore. This will erase the device’s data but could return full functionality if the problem is software-related.
What are the reasons for the left side of my iPhone screen to stop working?
The left side of the iPhone screen may stop working due to a faulty display panel or a problem with the logic board connections. It could also be a symptom of software glitches where the touch screen is not detecting input correctly.
How can I fix my iPhone screen if it’s not responsive but the phone is still on?
First, perform a force restart by pressing and releasing the volume up button, then the volume down, and holding the side button until the Apple logo appears. If the issue persists, screen repair or replacement might be necessary.
How to resolve issues with touch functionality on an iPhone SE even after performing a hard reset?
If a hard reset does not fix touch issues on an iPhone SE, calibration of the touchscreen or professional repair service may be needed. Sometimes, restoring the iPhone as a new device through iTunes can help if the issue is software-related.
What should I do if the right half of my iPhone screen is unresponsive?
When the right half of the iPhone screen is unresponsive, ensure there is no physical damage. Then, clean the screen to make sure there is no debris causing the issue. If the problem continues, seeking service from a professional may be in order.