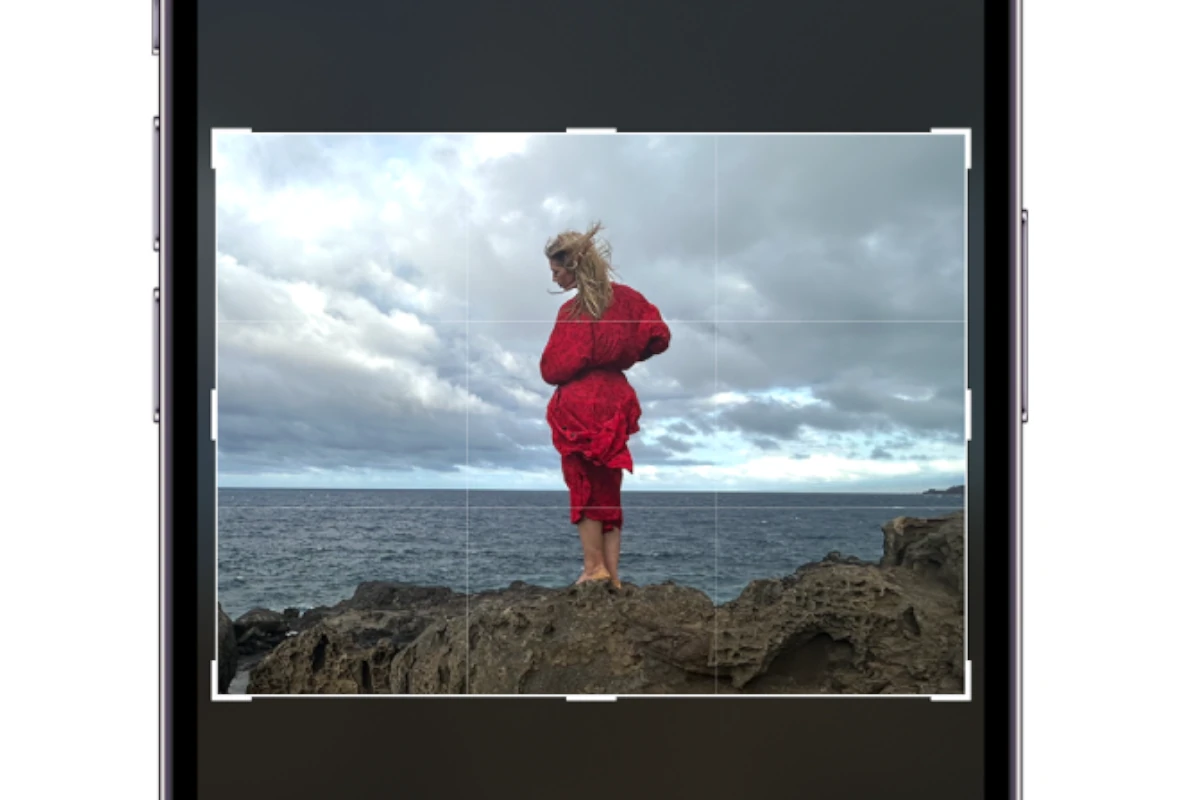Cropping photos on your iPhone is a quick and easy way to improve the composition and focus of your images. To crop photos on an iPhone to improve how your pictures look first open the Photos app, select the image, and tap “Edit” in the top-right corner. From there you will be given an option to crop the image. This easy method allows you to zoom in on important parts of a picture or remove unwanted elements.
You can use cropping to remove unwanted elements, change the aspect ratio, or adjust the framing. With the latest iOS updates, the Photos app offers powerful editing tools. You can crop, rotate, and apply filters right in the app, making iPhone photography accessible and easy for anyone. Apple’s system is simple but effective, allowing users to edit, enhance, and personalize their photos with a few taps. This demonstrates how far smartphone photography has come.
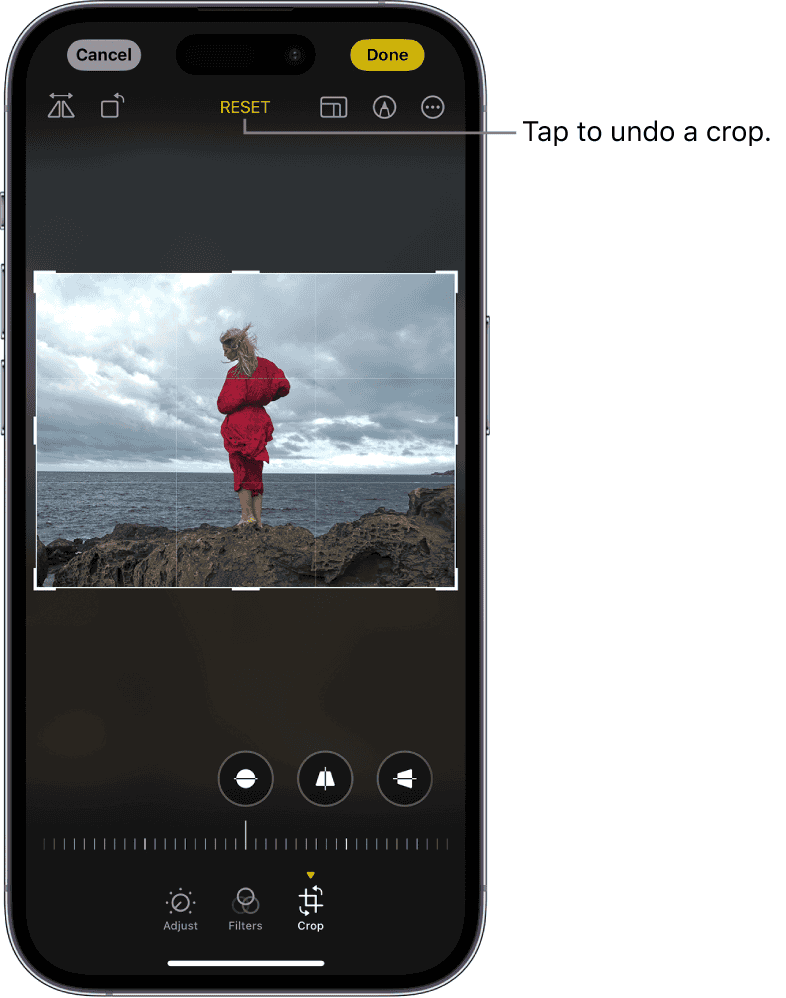
Cropping Made Easy: A Guide for iPhone Users
Cropping Basics
Open your photo in the Photos app. Tap “Edit” in the top right corner. Then, tap the crop icon at the bottom. A white border will appear around your photo. Drag the corners or edges of the border to adjust the cropping area. Pinch to zoom in or out. When you’re happy with the crop, tap “Done.”
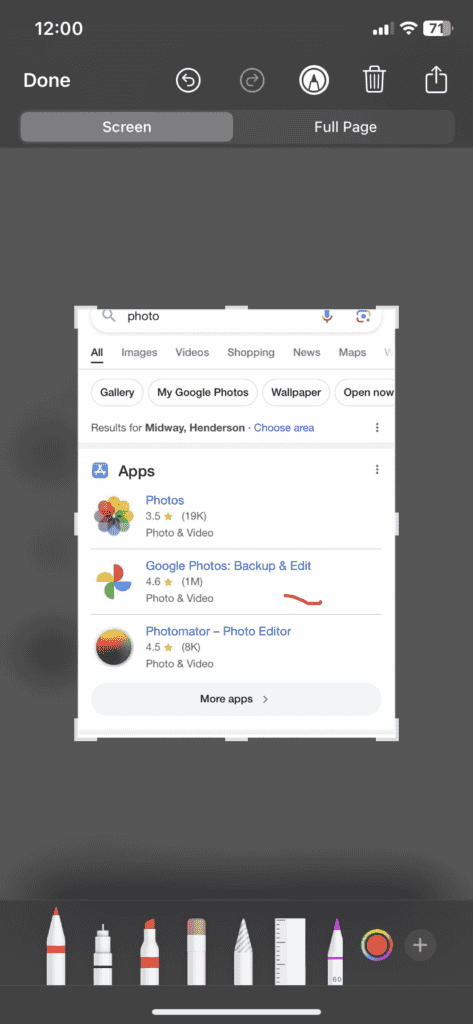
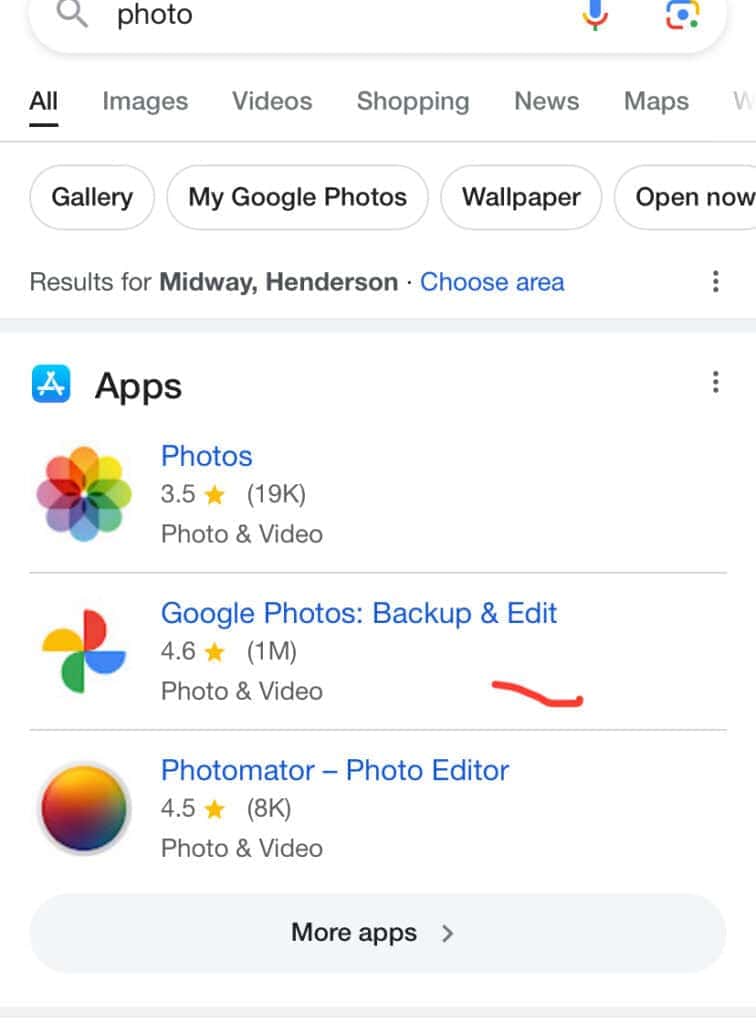
Aspect Ratios
You can crop photos to specific aspect ratios, like square, 4:3, or 16:9. To do this, tap the aspect ratio icon (a square with lines) in the crop tool. Choose the desired aspect ratio from the menu. The crop box will adjust automatically.
Straightening and Perspective
If your photo is tilted, tap the straighten icon (a square with arrows). Drag the slider to adjust the angle. You can also adjust perspective by tapping the perspective icon (a square with a grid) and dragging the corners.
Advanced Cropping Tools
For more precise cropping, use the grid overlay by tapping the grid icon. This helps you align elements within your photo. You can also rotate your photo by 90 degrees using the rotate icon.
Cropping Tips
- Focus on Your Subject: Keep the main subject of your photo in the center or along the lines of the rule of thirds.
- Leave Some Breathing Room: Don’t crop too tightly around your subject. Leave some space around them for visual balance.
- Experiment: Try different aspect ratios and crops to find the one that best suits your photo.
- Save a Copy: Before cropping, consider saving a copy of your original photo so you can always revert back.
Summary
Cropping photos on your iPhone is simple and effective. With just a few taps and drags, you can improve the composition, focus, and overall look of your images.
Key Takeaways
- Open Photos app and tap “Edit” to crop photos.
- iPhone tools allow cropping, rotating, and filtering.
- Easy photo edits enhance iPhone photography.
Fundamentals of Photo Editing on iPhone
Photo editing on an iPhone covers understanding the app interface and features, cropping and adjusting aspect ratios, rotating or straightening images, and using non-destructive editing tools to revert changes when needed. Each subtopic helps improve photos for better quality and style.
Understanding the Photos App Interface
The Photos app on iPhone has a user-friendly interface. Open the app and select a photo to edit. Tap “Edit” in the top-right corner to start. You’ll see different icons at the bottom of the screen for tools like crop, filters, and adjustments.
These icons help navigate through different features quickly. Familiarity with the interface makes editing smoother.
Basic Editing Features
Basic editing on iPhone includes adjustments like exposure, brightness, and contrast. Tap on the adjustment icon to reveal options. Slide to increase or decrease the effect.
Adjustments help enhance the overall look of photos. Filters are also available to quickly apply a specific style, though it’s best not to overuse them.
Crop and Aspect Ratio Tools
Cropping a photo helps focus on the important parts. Tap the crop icon, then drag the corners of the photo to your desired size. For precise crops, tap the aspect ratio icon and select from options like Square or 16:9.
Cropping can remove unwanted parts of photos and change the aspect ratio for better composition.
Rotating and Straightening Your Images
Sometimes photos need rotation or straightening. Tap the crop icon and use the rotate feature to turn the image. The straightening tool adjusts slight angles by sliding a bar under the photo.
This helps correct tilted horizons or misaligned elements, improving the photo’s overall balance.
Non-Destructive Editing and How to Revert Changes
Non-destructive editing means changes can be undone. Tap “Edit” and use the undo button to remove recent changes. To revert a photo to its original state, tap “Revert” and confirm.
This ensures that you can experiment with edits without losing the original photo. If something goes wrong, you can always go back.
Editing photos on an iPhone is simple with these basic tools and features. The key is to practice and explore different options to get the best results.
Frequently Asked Questions
Cropping photos on your iPhone can improve your images by removing unnecessary parts and focusing on the important elements. Here, we answer some common questions about cropping photos on iPhone.
How can I precisely crop a person out of a photo on my iPhone?
To crop a person out, open the Photos app. Choose the photo and tap ‘Edit’. Use the crop tool to adjust the frame around the person. Pinch and drag the image for better accuracy. Tap ‘Done’ to save.
What are the steps to edit photos on my iPhone to achieve a professional look?
Open the Photos app and select a photo. Tap ‘Edit’ then adjust brightness, contrast, and other settings. Use filters if desired. Edit the photo to enhance colors and details. Tap ‘Done’ to save changes.
Is there a way to crop a photo onto another photo directly on the iPhone?
Use a third-party app like Photoshop Express. Open the app, select both photos. Use the crop tool to remove unwanted parts of the first photo. Overlay it onto the second photo and adjust as needed.
What photo editing apps allow for easy cropping on iPhone?
Photoshop Express, Snapseed, and VSCO provide easy-to-use cropping tools. These apps offer additional features for enhancing photos. Download them from the App Store for more advanced editing options.
How to adjust cropping on iPhone to match specific aspect ratios or dimensions?
Open the Photos app and select a photo. Tap ‘Edit’ then ‘Crop’. Tap the aspect ratio icon (square or rectangle). Choose the desired ratio like 16:9 or 1:1. Adjust the photo within the frame. Tap ‘Done’ to save.
Can I crop the background out of an image using iPhone’s native tools?
Open the Photos app and select the image. Tap ‘Edit’. Use the crop tool to focus on the subject and remove the background as much as possible. For more precise background removal, consider using a third-party app.