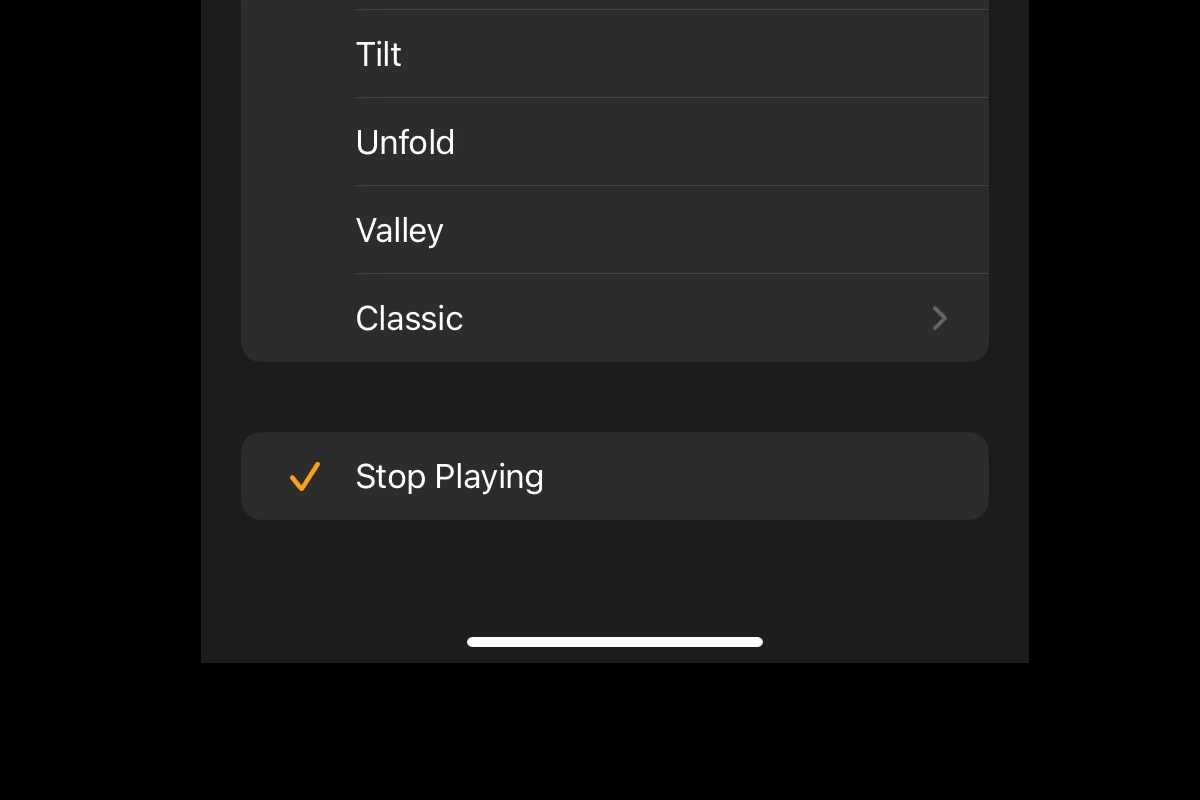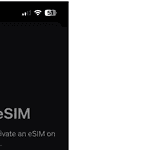You can use the built-in Clock app to set a sleep timer on your iPhone or iPad. This will help conserve battery life and promote better sleep by turning off media after a set amount of time. Activating a sleep timer only takes a few minutes and can be a practical tool for those who like to enjoy some entertainment before bed.
iOS devices also offers other settings to help reduce disturbances during rest hours, such as adjusting screen brightness or using the “Do Not Disturb” feature. Understanding these settings can improve your overall experience with the device and create a more favorable sleeping environment.
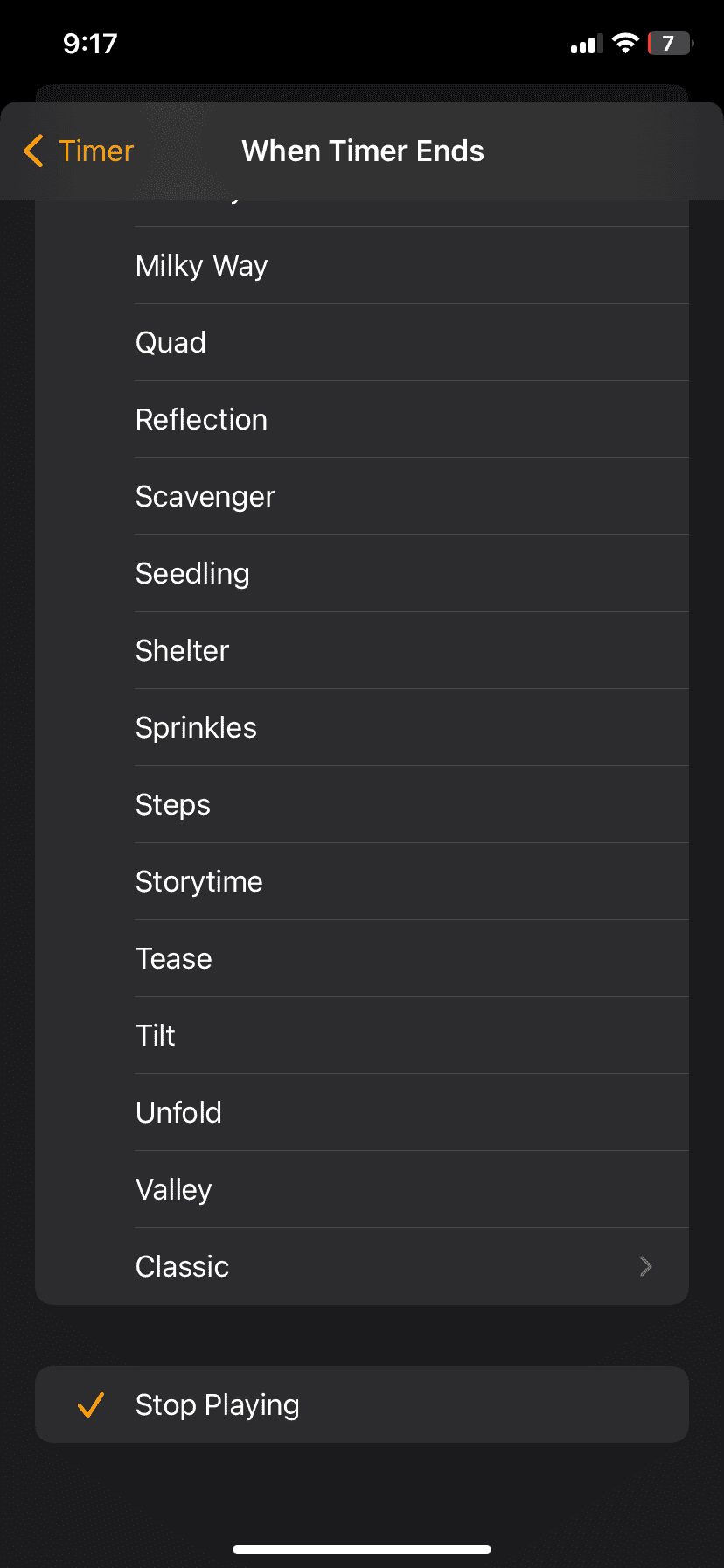
Sleep Timer Functions on Your iOS Device
Using the Clock App for a Sleep Timer
- Open the Clock app: Find it on your home screen.
- Select the Timer tab: At the bottom of the screen, tap on the “Timer” tab.
- Set the duration: Use the dials or number pad to set the desired time for your sleep timer (e.g., 30 minutes, 1 hour, etc.).
- Choose “Stop Playing” as the alert sound: Scroll down to the “When Timer Ends” section and select “Stop Playing” from the list of available sounds.
- Start the timer: Tap the “Start” button to begin the countdown.
- Play your media: Start playing your music, podcast, audiobook, or video in your preferred app.
When the timer ends, your iPad / iPhone will automatically stop playing any audio or video, and the screen will dim.
Setting Auto-Lock for a Sleep Timer
- Go to Settings: Find the gear icon on your home screen.
- Tap Display & Brightness: You’ll find this in the settings menu.
- Tap Auto-Lock: This is where you adjust the time before your screen turns off.
- Choose a time: Select the amount of time you want your Apple Device to stay on before locking.
By setting a short Auto-Lock time, your iPhone/iPad will go into sleep mode shortly after you stop using it, acting as a basic sleep timer.
Third-Party Apps for Sleep Timers
The App Store offers a variety of sleep timer apps with additional features. Some apps provide custom soundscapes, alarms, and even integration with smart home devices.
Table: Sleep Timer Options for iPad or iPhone
| Option | How to Use | Pros | Cons |
|---|---|---|---|
| Clock App Timer | Open Clock app > Timer > Set duration > When Timer Ends: “Stop Playing” > Start | Built-in, easy to use, automatically stops media playback | No additional features, screen doesn’t turn off completely |
| Auto-Lock | Settings > Display & Brightness > Auto-Lock > Choose a time | Simple, customizable, built-in | Doesn’t stop media playback, may not be ideal for long periods of inactivity |
| Third-Party Apps | Download from App Store, follow app-specific instructions | More features (custom soundscapes, alarms, smart home integration), often offer free trials | Requires downloading an app, may have in-app purchases |
Choose the option that best suits your needs and preferences to create a personalized sleep timer experience on your iPad.
Key Takeaways
- Setting a sleep timer on the iPad helps users fall asleep without their device running all night.
- The iPad’s iOS features assist in personalizing settings for improved sleep.
- Familiarity with device settings can simplify managing its behavior during rest periods.
Setting Up Sleep Timer on iPad
iPads have a nifty feature allowing users to set a sleep timer, particularly useful when listening to music or podcasts before falling asleep. This function can be used to automatically stop playing media, saving battery and ensuring the device isn’t running all night.
Using the Clock App
To set a sleep timer on your phone or tablet using the Clock app, follow these steps:
- Open the Clock app from the Home screen.
- Select Timer in the bottom right corner.
- Adjust the timer duration using the scroll wheels.
- Tap on When Timer Ends and choose Stop Playing from the list.
- Hit Set in the top right corner to activate the sleep timer.
When the timer ends, your iPad or iPhone will stop playing any media, acting as a sleep aid and conserving your device’s battery life.
Using Third-Party Apps
Besides the built-in Clock app, several third-party apps available in the App Store offer sleep timer functionality with additional features. These apps often integrate with popular services like Spotify, YouTube, and Netflix, giving users control over their media:
- Search the App Store for “sleep timer” to find a suitable app.
- Download and open your chosen app.
- Follow the app-specific instructions to set a sleep timer.
Apps might offer more customization options, letting users fade out music or even turn off their device.
Integrations with Other Apple Devices
The sleep timer on the iPhone / iPad can work seamlessly with other Apple devices:
- For Apple Watch owners, you can start a sleep timer on your phone or iPad via your watch.
- If you own an iPhone or another iOS device, harmonize the timers across your devices through Apple’s ecosystem.
These integrations enhance the convenience for users who use multiple devices for media consumption.
Customization and Control
iPhones with iOS 16 or iPads with iPadOS 16 and later versions provide users with granular control over their sleep routines:
- Downtime can be programmed within Screen Time settings for scheduled digital breaks.
- You can customize days and duration, adapting the device use to your personal schedule.
- Go to Settings, find Screen Time, and tap Downtime to adjust these features.
- For those with a Smart Cover, set a longer auto-lock time to prevent the iPad from sleeping whenever the cover is closed.
By personalizing settings, users gain more control over their iPad usage and conserve battery life by preventing the screen from staying on unnecessarily.
Frequently Asked Questions
When you want your iPad to turn off automatically, whether to save battery or to drift off to sleep, it’s useful to know how to manage its sleep timer settings. The following information helps you adjust different sleep-related features.
How do I set a sleep timer on my iPad for streaming services like Netflix?
Unfortunately, Netflix and similar streaming apps do not have built-in sleep timer functions on iPad. However, you can use the system’s built-in timer feature to stop playing audio or video after a set time. Start the Clock app and tap ‘Timer,’ then choose your desired time. Select ‘When Timer Ends’ and scroll to ‘Stop Playing.’ Start the timer and once it ends, any playing media will stop.
Can I set my iPad to turn off automatically at a predetermined time?
While you cannot set your iPad to power off automatically at a specific time, you can use the Auto-Lock feature to turn off the display, which conserves battery power. To adjust Auto-Lock, open ‘Settings,’ tap ‘Display & Brightness,’ and then ‘Auto-Lock.’ Here, you can set the duration before your iPad goes to sleep.
What are the steps to enable the sleep mode feature on an iPad?
To enable sleep mode on an iPad, navigate to ‘Settings’ and then ‘Display & Brightness.’ Tap ‘Auto-Lock’ and choose the duration after which the display should turn off, ranging from 2 minutes to ‘Never.’ Adjusting this setting helps control how quickly your iPad goes into sleep mode after inactivity.
Are there any free sleep timer applications available for iPad users?
Yes, there are free apps available on the App Store that can serve as sleep timers. These apps may offer additional features such as playing calming sounds or automatically stopping other media apps at the chosen time. To find one, search for ‘sleep timer’ in the App Store, and be sure to check the reviews to ensure it meets your needs.
How can I cancel or turn off an active sleep timer on my iPhone or iPad?
If you want to cancel a sleep timer you’ve set using the Clock app, open the app and tap ‘Timer.’ If the timer is running, you can stop it by tapping ‘Cancel.’ If you’re using an app with its own sleep timer function, usually
How to set a sleep timer on iPhone?
To set a sleep timer on your iPhone, you’ll utilize the built-in Clock app:
- Open the Clock app on your iPhone.
- Tap on the Timer tab at the bottom right of the screen.
- Set your desired timer duration using the dials.
- Scroll down and tap on “When Timer Ends”.
- Select “Stop Playing” from the list of sounds.
- Tap “Set” in the top right corner.
- Tap “Start” to begin the timer.
Now, start playing your music or video. Once the timer ends, your iPhone will automatically stop the playback.
How do I set a sleep alarm on my iPad?
Yes, you can set a sleep timer on your iPad using the same steps as on an iPhone. The Clock app on iPad has the same “Stop Playing” feature under the Timer settings, which will automatically stop any media playback when the timer ends. This is useful if you want to fall asleep listening to music or a podcast without draining your battery all night.
Please note that setting a sleep timer will not shut off your iPad completely. It will only stop the media playback.