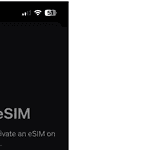If your Apple TV box is non-responsive and not turning on, it can be frustrating and confusing; especially considering how few options you have with the device. Apple TV devices are designed to be as simple as possible – so there isn’t even an On/Off switch built into them. While this makes standard operation as easy as can be, it can make troubleshooting a little bit more difficult. The good news is that in some cases an Apple TV that isn’t turning on can be resolved with some simple troubleshooting steps.
Start by checking the power supply and cable connections. Unplugging the Apple TV and plugging it back in after waiting 30 seconds can sometimes resolve the issue. If you are using a surge protector try bypassing it in case that is causing the issue.
If the power supply is not the issue, the next step is to check your HDMI cable. Unplug the HDMI cable from both the Apple TV and your television, then plug it back in. This simple action can solve many connectivity problems. If that doesn’t work, try using a different HDMI cable if you have one available.
Troubleshooting a Non-Responsive Apple TV
Is your Apple TV refusing to power on? Don’t worry, here are some troubleshooting steps you can take to get it back up and running:
Check the Basics
First things first, make sure your Apple TV is plugged in and receiving power. Check the outlet and the power cord for any damage. Ensure the HDMI cable is securely connected to both your TV and Apple TV. Verify your TV is on the correct input source for your Apple TV.
- Power Connection: Ensure the power cord is securely plugged into both the Apple TV and a working electrical outlet. Try a different outlet or power strip if possible.
- HDMI Cable: Verify that the HDMI cable is firmly connected to both the Apple TV and your TV or display. Test with a different HDMI cable if you have one available.
- TV Input: Make sure your TV is set to the correct HDMI input that corresponds to the Apple TV’s connection.
Try a Different HDMI Cable or Port
If you’re still having trouble, try using a different HDMI cable or connecting your Apple TV to a different HDMI port on your TV.
Restart Your Apple TV
Sometimes, a simple restart can resolve minor glitches. Unplug your Apple TV from power, wait a few seconds, and then plug it back in.
- Unplug and Replug: Unplug the power cord from the Apple TV, wait for about 30 seconds, then plug it back in.
- Remote Restart: If you have the Siri Remote or Apple TV Remote, hold down the Back and Volume Up buttons simultaneously for a few seconds until the Apple TV status light flashes rapidly.
Additional Troubleshooting
- Remote Control Battery: If you’re using a Siri Remote or Apple TV Remote, ensure the batteries are not depleted. Replace them if needed (older models) or charge the controller (newer models) before attempting to use it.
- Overheating: If the Apple TV feels excessively hot, unplug it and let it cool down before attempting to power it on again.
- Reset (Last Resort): If none of the above steps work, try resetting your Apple TV. You can do this through the Settings menu if it’s accessible, or by connecting it to a computer with a USB-C cable and using iTunes or Finder.
Check for Software Updates
This will only work if your Apple TV works some of the time, but not all of the time. If you can get it to turn on update the software to see if that fixes any issues. If you never get power to the device this step won’t help you:
Ensure your Apple TV is running the latest tvOS version by going to Settings > System > Software Updates.
If Nothing Works
If none of the above solutions work, it’s time to seek professional help. Contact Apple Support for further assistance and potential repair options.
- Contact Apple Support: If you’ve exhausted all troubleshooting options, it’s time to contact Apple Support for further assistance. They can help diagnose the problem and advise on repair or replacement options.
Remember to be patient and methodical as you work through these troubleshooting steps. Most of the time, a simple fix will get your Apple TV back in action.
Troubleshooting Table
| Problem | Solution |
|---|---|
| No power | Check power cord, outlet, and connections |
| Remote not working | Replace batteries, check signal, use Apple TV Remote app |
| Apple TV not responding | Restart Apple TV, reset to factory settings |
| No picture on TV | Check HDMI cable, port, and input source |
| Software issues | Update to the latest tvOS version |
| Persistent problems | Contact Apple Support |
Key Takeaways
- Check power supply and cables
- Inspect and reseat HDMI connections
- Restart the device by unplugging and replugging
Troubleshooting Power and Connectivity Issues
When an Apple TV doesn’t turn on, several factors related to power and connectivity could be at play. This section focuses on common issues with the power supply, HDMI cables, and TV settings to help get your Apple TV back up and running.
Checking Power Supply and Outlet Connections
First, check if the power cord is securely plugged into both the Apple TV and the power outlet. Ensure the power outlet is functioning by testing it with another device.
If the outlet is fine, try a different power cord if available. Also, connecting the Apple TV to another outlet can help determine if the issue lies with the power source. An indicator light on the Apple TV can show if it is receiving power, ensuring it is responsive.
Inspecting HDMI Cables and Ports
HDMI cable connections can affect whether the Apple TV sends a signal to the television. Unplug the HDMI cable from both the Apple TV and the TV.
Reconnect both ends firmly. Sometimes, using another HDMI cable ensures the original one isn’t faulty. Choose an Ultra High Speed HDMI Cable or a Premium High Speed HDMI Cable.
Check if the HDMI port on the TV is functioning by testing it with another device or using another HDMI input port on the TV.
Verifying Correct TV Input and Video Settings
Next, check that the TV is set to the correct input source, which corresponds to the HDMI port connected to your Apple TV.
Navigate through the TV’s menu, often accessible via the remote, to set the correct HDMI input. Incorrect video settings can also cause a black screen.
Ensure the TV’s video resolution matches the Apple TV’s settings. Match Dynamic Range and Match Frame Rate settings might also need adjusting in the Apple TV settings to ensure compatibility with the television.
Frequently Asked Questions
This section addresses common issues faced when an Apple TV does not turn on, does not show a light, or becomes unresponsive among other related problems.
What steps can be taken when an Apple TV does not power on after attempting a reset?
If an Apple TV does not power on after a reset, first check the power cable and outlet. Unplug the power cord, wait 30 seconds, and then plug it back in. Try a different outlet or power strip to rule out issues with the power source.
How can issues with the Apple TV app not loading content today be resolved?
For an Apple TV app not loading content, verify the internet connection. Restart both the Apple TV and the router. Ensure the Apple TV has the latest software update. If the issue persists, reinstall the app.
What should be done if there is no light indicating that the Apple TV is on?
If there’s no light on the Apple TV, check the power connection. Make sure the power cord is securely plugged in. Test with a different power cord if available. Inspect the power outlet with another device to ensure it’s working.
What troubleshooting methods are available for an Apple TV that is unresponsive on a smart TV?
When an Apple TV is unresponsive on a smart TV, check the HDMI connections. Unplug and reseat the HDMI cable. Use a different HDMI port or cable if possible. Restart both devices and confirm the correct input source is selected on the TV.
Why might the Apple TV show a light but still not function properly?
If the Apple TV shows a light but doesn’t function, it might need a restart. Use the remote or go to Settings to restart the device. Check for software updates. If these steps fail, reset the Apple TV to factory settings.
How can the problem of an Apple TV app displaying a black screen with sound be addressed?
For an Apple TV app showing a black screen with sound, close and reopen the app. Check HDMI connections and try another HDMI port. Restart the Apple TV. If the problem remains, uninstall and reinstall the app.
How Do You Restart An Apple TV?
To restart your Apple TV you simply unplug it from the wall (or unplug the cable from the Apple TV box), wait 30 seconds, and then plug it back in. In most cases this will fix basic issues you’re having with the device.