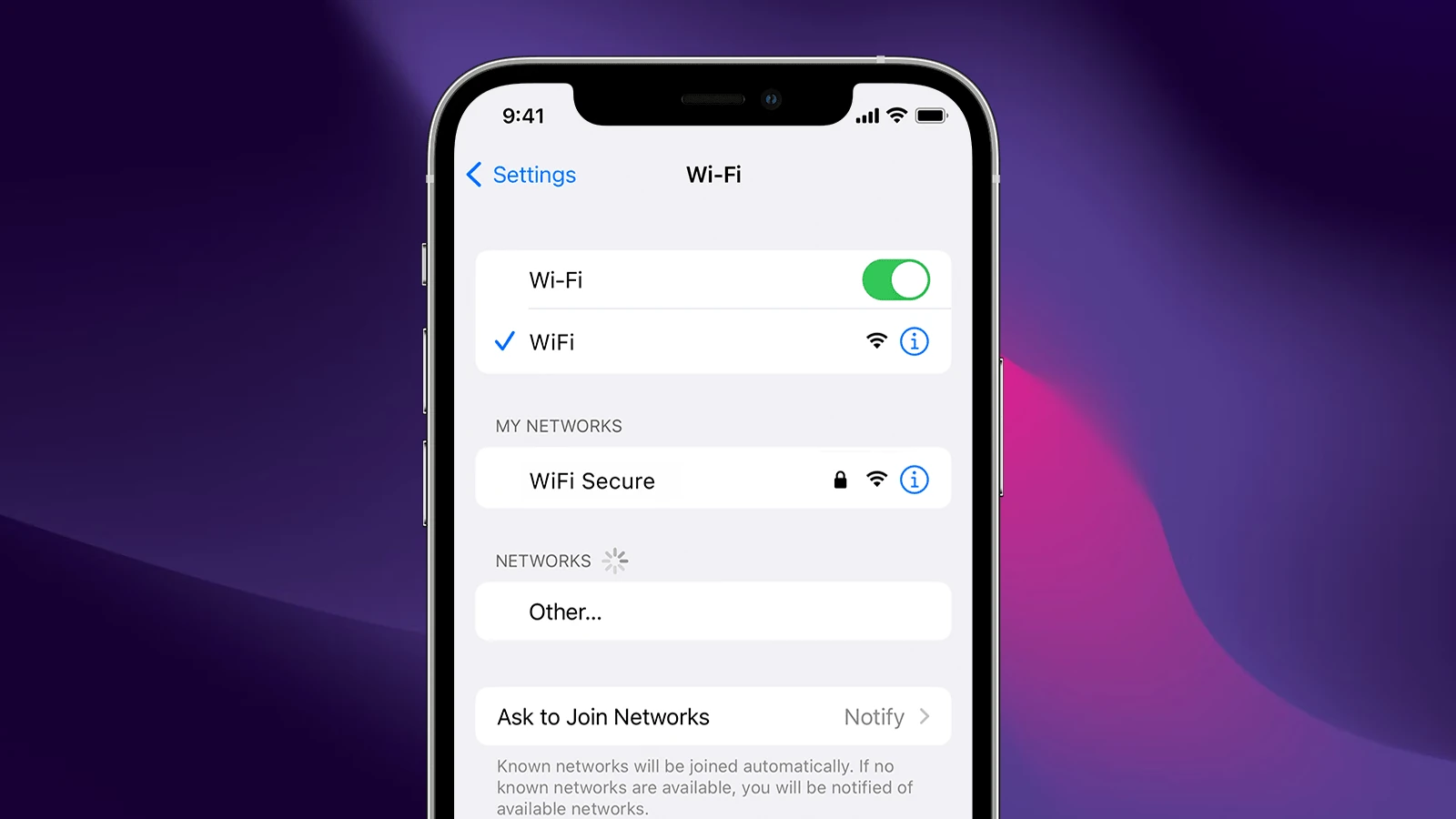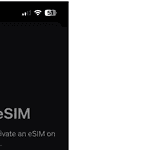Knowing how to find the SSID (Service Set Identifier) on an iPhone is important for Wi-Fi network setup and settings. When you want to connect to Wi-Fi or fix connection problems, you’ll need to know the SSID of your network. iPhones make it easy to see this information, and the process has stayed simple with iOS updates.
To find your iPhone’s SSID, you just need to follow a few simple steps in the settings menu. From the home screen, tap the “Settings” icon to access device settings. Then, select “Wi-Fi” to see a list of available networks, including the one you’re connected to, which clearly shows the SSID. This quick action is often all you need to figure out or change the Wi-Fi network your iPhone is connected to.
What is an SSID and How You Find Yours
An SSID (Service Set Identifier) is simply the name of your Wi-Fi network. When you want to connect a new device to your Wi-Fi, you’ll need this name. Finding the SSID on your iPhone is easy. Here’s how:
How to Find Your iPhone’s SSID If You’re Connected to Wi-Fi
- Open the Settings app.
- Tap on Wi-Fi.
- The name next to the checkmark is the SSID of the network you’re currently connected to.
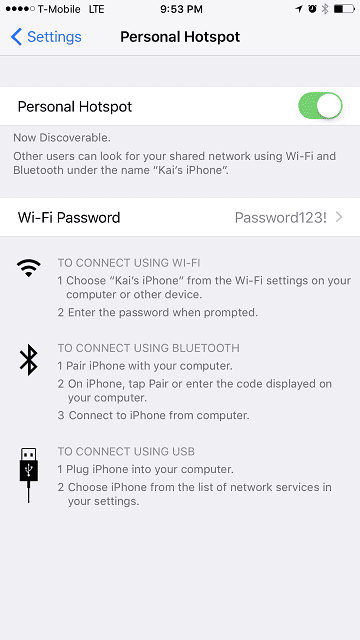
How to Find Available Wi-Fi Networks
If you’re not currently connected to a network, here’s how to see a list of available networks and their SSIDs:
- Open the Settings app.
- Tap on Wi-Fi.
- A list of all the Wi-Fi networks your iPhone can detect will appear. The name of each network is its SSID.
Important Things to Remember About SSIDs
- SSIDs can be changed: The network owner usually sets the SSID, and they can change it at any time.
- SSIDs can be hidden: Some network owners hide the SSID to increase security. To connect to a hidden network, you need to know the exact SSID and enter it manually.
- Public Wi-Fi: Be cautious when connecting to public Wi-Fi networks. Use a VPN to protect your data.
SSID FAQs
| Question | Answer |
|---|---|
| Can I change the SSID of my own Wi-Fi network? | Yes, you can usually change your SSID in your router’s settings. |
| Why would I want to hide my SSID? | Hiding your SSID adds a small layer of security, but it’s not foolproof. |
| Are SSIDs case-sensitive? | Yes, SSIDs are case-sensitive. |
Key Takeaways
- SSID is the technical name for your Wi-Fi network’s name, shown in iPhone’s Wi-Fi settings.
- Access your iPhone’s SSID through the Wi-Fi section in the Settings app.
- Recognizing the SSID is essential for connecting to Wi-Fi and resolving connection problems.
Understanding SSID on Your iPhone
In this section, we’ll learn what an SSID is, why it needs to be unique, and its role in maintaining network security.
Definition of SSID
SSID stands for Service Set Identifier. It is the network name you see when searching for Wi-Fi connections on your iPhone. An SSID is how your device identifies a specific network among many.
Importance of Unique SSIDs
Each SSID should be unique to avoid confusion. A unique SSID helps ensure that your iPhone connects to the correct network, especially when there are multiple networks in the same area.
The Role of SSIDs in Network Security
SSIDs play a crucial part in network security. They allow you to secure your network by hiding its name from public view. This means only those who know your SSID can attempt to connect, helping to keep unauthorized users away.
Locating and Managing SSID Settings
When you want to connect your iPhone to Wi-Fi, knowing how to find and handle your network settings is key. The SSID is the name of your Wi-Fi network, and managing it on your iPhone is simple following a few steps.
Accessing Wi-Fi Settings on iPhone
To start, tap the Settings icon on your iPhone’s home screen. Next, select Wi-Fi to view your Wi-Fi options. This is where you can manage all your wireless connections.
Finding Your Network’s SSID
Once in Wi-Fi settings, your iPhone’s current connection shows up right at the top. Look for the name next to Wi-Fi; that’s your network’s SSID. If you’re not connected, your iPhone lists all available networks with their SSIDs shown as network names.
Connecting to a Wi-Fi Network
To connect to a Wi-Fi network, just tap its name (SSID) from the available list. If it’s locked, you’ll need to enter a password. After you type in the correct password, your iPhone will connect to the network.
Managing Saved Networks and Passwords
In Wi-Fi settings, your iPhone allows you to manage networks you’ve joined before. Tap the i icon next to a network’s name to view its details or forget the network, which erases its saved password. Remember, if you forget a network, you’ll need the password to connect again.
Frequently Asked Questions
The section answers common questions about managing and finding the SSID on an iPhone. These include finding a network’s SSID, viewing and changing the SSID for connected Wi-Fi, and managing the SSID for an iPhone’s hotspot.
What steps are needed to locate my network’s SSID on my iPhone?
To find your network’s SSID on an iPhone, open the Settings app and tap on Wi-Fi. Available networks will be listed here, and the SSID for the network to which you’re connected will be displayed next to the active Wi-Fi name.
How can I view the SSID for a connected Wi-Fi network on my iPhone?
If you need to view the SSID for a network your iPhone is currently connected to, go into the Wi-Fi section in Settings. The connected network’s name, which is its SSID, will appear right next to the Wi-Fi switch at the top.
Can I discover the SSID of a mobile hotspot using my iPhone?
Yes, the SSID of a mobile hotspot can be found on your iPhone when you scan for available Wi-Fi networks. The name of the mobile hotspot will show up in the list of Wi-Fi networks.
Is it possible to determine the SSID for my iPhone’s hotspot feature?
To see or change your iPhone’s personal hotspot SSID, navigate to Settings and tap on Personal Hotspot. Here, the name of your iPhone is used as the default SSID.
Where in the iPhone’s settings can I find the SSID of my current Wi-Fi connection?
The SSID of your current Wi-Fi connection is in the Wi-Fi menu of the Settings app on your iPhone. The name beside the active Wi-Fi network is the one you’re looking for.
What is the process to change the network name (SSID) of my iPhone’s hotspot?
Changing your iPhone’s hotspot SSID is straightforward. First, access the Personal Hotspot settings through the main Settings menu. Then tap on the name and enter the new SSID you wish to have. Don’t forget to tap Done to save the changes.