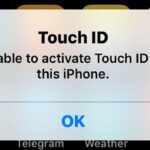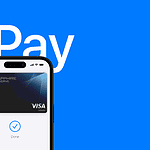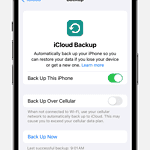Want to connect your phone to a printer? It’s possible and most modern (wireless) printers make it easy as long as you’re using an iPhone or Android. Wireless printer enabled phones will let you connect from your phone using either Bluetooth or Wi-Fi, and you can follow the steps provided in the printer documentation to connect to the printer and the print documents or webpages directly from your device. There are also a lot of wired printing options available (that can connect via USB-C) that are even easier to setup; but make sure they’re compatible with your phone OS.
Typically to connect your phone via the Default Print Service, go into the phone’s settings, search for “printing”, then select it from the results. Connecting your printer to your phone lets you print photos, documents, and more without your computer. Sometimes printers might have specific instructions for different phones (Android, iOS) so make sure to always follow the instructions on the printer for best results.
Connect and Print with Ease: Methods and Steps
Before You Start
- Make sure your printer is compatible: Check your printer’s manual or the manufacturer’s website to confirm it supports mobile printing.
- Have your Wi-Fi network info handy: You’ll need your network name (SSID) and password.
Method 1: Wi-Fi Direct
Many modern printers support Wi-Fi Direct, allowing direct connection to your phone without a home network.
- Enable Wi-Fi Direct on your printer. (Check the manual for how-to).
- Go to your phone’s Wi-Fi settings. Look for your printer’s network name.
- Connect to the printer’s Wi-Fi Direct network. You may need a password from your printer’s manual.
- Open the document to print and choose “Print”. Select your printer.

Method 2: Printer-Specific Apps
Most major printer brands offer their own apps for mobile printing.
- Download your printer brand’s app. Find it on the App Store (iOS) or Google Play Store (Android).
- Follow the in-app setup instructions.
- Open the document you want to print and choose “Print”. Your printer should now appear.
Method 3: Cloud Print Services
Services like Google Cloud Print or Apple AirPrint let you print from anywhere with an internet connection.
- Set up cloud printing on your printer. Refer to your printer manual or the manufacturer’s website.
- Share the document you want to print to your cloud print service.
- Your printer will automatically retrieve and print the document.
Troubleshooting Tips
- Ensure both your printer and phone are connected to the same Wi-Fi network (if not using Wi-Fi Direct).
- Restart both your printer and phone.
- Check for app or printer firmware updates.
Connecting Your Printer to Your Phone
Ensuring your printer is connected to your phone allows for easy wireless printing. This process usually involves joining a Wi-Fi network or using Bluetooth, depending on your device and printer specifications.
Steps for iOS Users
For iPhone or iPad users, your device should support AirPrint to print without installing any additional drivers. Here’s a quick guide:
- Connect your iPhone and printer to the same Wi-Fi network.
- Wi-Fi: Swipe into your Settings, tap Wi-Fi, and connect to your wireless network.
- Select the content you wish to print and tap the share icon.
- Scroll through the options and tap Print.
- Choose your printer from the list of AirPrint-enabled printers.
- Tap Print in the top-right corner.
Steps may vary slightly depending on the model of your device, be it an iPhone 11 or the latest iPhone 14.
Steps for Android Users
For Android phone or tablet users, the steps will rely on your smartphone and printer model, as well as whether you are connecting via Wi-Fi or Bluetooth.
Wi-Fi Connection:
- Connect your Android device to the same wireless network as your printer.
- Go to Settings > Connections > Wi-Fi to connect to your network.
- Download the printer manufacturer’s app from the Google Play Store if necessary.
- Open the app and follow instructions to sync your printer.
- Select the document or image to print from your Android device and send it to the printer through the app.
Bluetooth Connection:
- Enable Bluetooth on both devices.
- On your Android, swipe down from the top of the screen and tap the Bluetooth icon.
- Put your printer in pairing mode.
- On your Android device, go to Settings > Bluetooth and select your printer to pair.
- Once paired, use the printer app or your smartphone’s print feature to send documents to the printer.
Remember to check your printer and phone manuals for specific instructions related to your models and the printing apps recommended by the printer manufacturer.
Using Mobile Printing Apps
Connecting a phone to a printer can be seamless with the right mobile printing app. These apps simplify printing photos, documents, and emails directly from a smartphone.
Selecting the Right Printer App
When choosing a printing app, it’s essential to ensure compatibility with both the phone and printer. One can usually find the compatible apps listed on the Google Play Store for Android or on the App Store for iOS devices. Apps should support common file types and facilitate easy connection to the printer.
Using Manufacturer-Specific Apps
Major printer manufacturers offer their own apps—like HP Smart or Canon PRINT—designed to work exclusively with their printer models. They provide a broad range of features from basic printing to advanced scanning and printer management. To get started, install the app from your phone’s app store, then follow the setup guide to connect your phone with the printer.
Using Third-Party Printing Apps
Besides manufacturer apps, third-party apps like PrinterOn offer printing solutions for a variety of printer brands. They often support features not available in manufacturer apps, such as remote printing. While using these apps, it’s important to check whether they support printing standards like AirPrint for iOS or Google Cloud Print, which add to the versatility of your mobile printing experience.
Troubleshooting Common Printing Issues
When connecting a printer to a phone, challenges can arise from connectivity to app-related problems. This section tackles common hurdles to ensure a smooth experience when printing documents, photos, or emails directly from your phone.
Connection Problems
To connect your phone to a printer, Wi-Fi or Bluetooth are the usual pathways. If your printer isn’t showing up or won’t connect, ensure both devices are on the same Wi-Fi network. Connection troubles often stem from incorrect passwords or settings. Follow the printer’s on-screen instructions carefully, and if it’s a Wi-Fi printer, double-check to confirm that both devices are connected to the same network. For Bluetooth connections, make sure both devices are discoverable and within range.
Print Quality and Speed Issues
If your printer is connected but the print quality is poor or the printing speed is slow, first attempt a test print from another device to pinpoint the issue. Low ink levels or a jammed printer can affect both print quality and speed. Ensure that the paper type settings on your phone match the media you’re printing on. For speedy printing of important documents like boarding passes or presentation material, check that the printer is set to a standard quality mode, which typically prints faster than the highest quality setting.
App and Driver Complications
Sometimes the problem lies with the phone’s software or the printer’s firmware. If you’re printing from an app, such as a PDF reader or email client, check for updates or try a different app to rule out software issues. Printer software also needs to be up-to-date; outdated drivers can lead to compatibility problems. On Android devices, you might need to clear the print spooler, whereas, on iOS, ensure AirPrint is enabled if your printer supports it. Checking the manufacturer’s support site and forums can provide valuable insights and solutions for model-specific app and driver challenges.
Frequently Asked Questions
When it comes to connecting your smartphone to a printer, several common questions arise. This section addresses those frequent queries with straightforward answers.
How can I wirelessly connect my iPhone to a printer?
To link your iPhone with a printer wirelessly, make sure both devices are on the same Wi-Fi network. Use AirPrint, which is built into iOS, by selecting the share icon in the document you wish to print and tapping ‘Print.’
What steps are involved in connecting my Android phone to a printer via Wi-Fi?
For Android phones, the process involves joining the same Wi-Fi network as your printer. Then, use the Google Cloud Print service or your printer’s dedicated app to select and print your documents directly from your phone.
Which apps facilitate mobile printing from my smartphone?
Popular apps for mobile printing include Apple’s AirPrint for iPhones, Google Cloud Print for Android, and manufacturer-specific apps like HP Smart or Canon Print for both platforms.
Why might my phone fail to detect my wireless printer?
If your phone can’t find your printer, ensure both devices are on the same Wi-Fi network. Also, confirm that your printer is powered on and check for any network restrictions or printer settings that might prevent detection.
How do I add a printer to my phone, whether it’s an iPhone or Android?
Adding a printer to your phone typically requires you to be on the same Wi-Fi network. For iPhones, use AirPrint by selecting the printer in your printing options. For Android, add the printer in the Google Cloud Print settings or use the specific printer app.
What is the process for connecting my phone to a Canon or Epson printer?
Canon and Epson printers usually have their own apps—Canon PRINT Inkjet/SELPHY and Epson iPrint. Download the app, connect your phone to the same Wi-Fi network as the printer, and follow the app’s instructions to establish a connection.