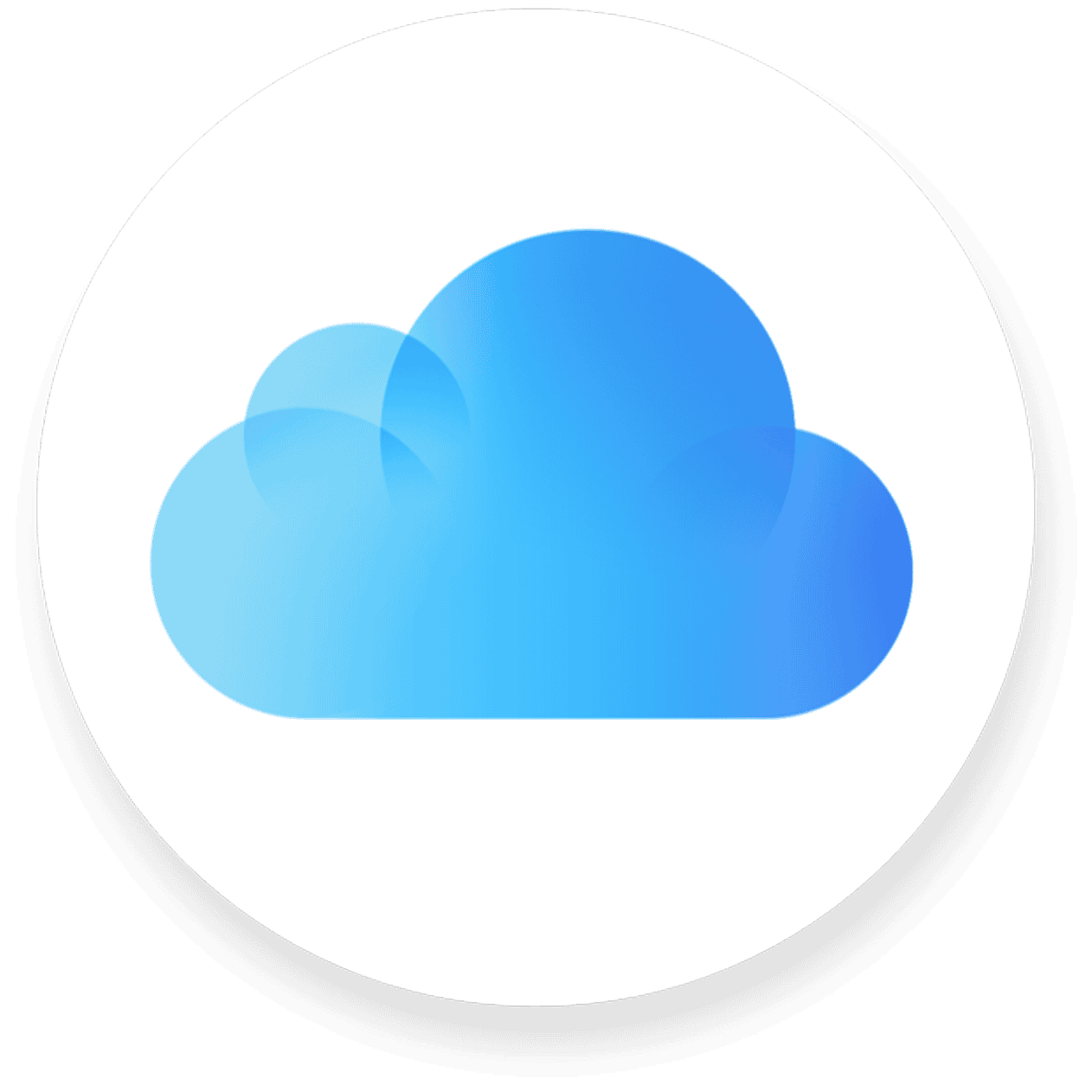iCloud Photos is a great way to store and access your photos across all your Apple devices, but sometimes you may need to download your photos to your computer or another device for safekeeping or sharing. Whether you’re using a Mac, iPhone, iPad, or a Windows PC, there are simple methods to download your photos from iCloud. Storing photos in iCloud keeps them safe, but you might want to have them on your device as well. To download your photos from iCloud, you can sign in to iCloud.com or use the Photos app on your Apple device. This allows you to save copies of your pictures to your phone, tablet, or computer.
The process is easy. On a computer, you can go to iCloud.com, click on Photos, select the images you want, and then click Download. On an iPhone or iPad, open the Photos app, tap Select, choose your photos, tap the Share button, and then select Save Image to download them. You can also set up your device to download all new photos from iCloud, which ensures your pictures are in sync across all your Apple gadgets. This is a great way to make sure you always have your latest photos with you.
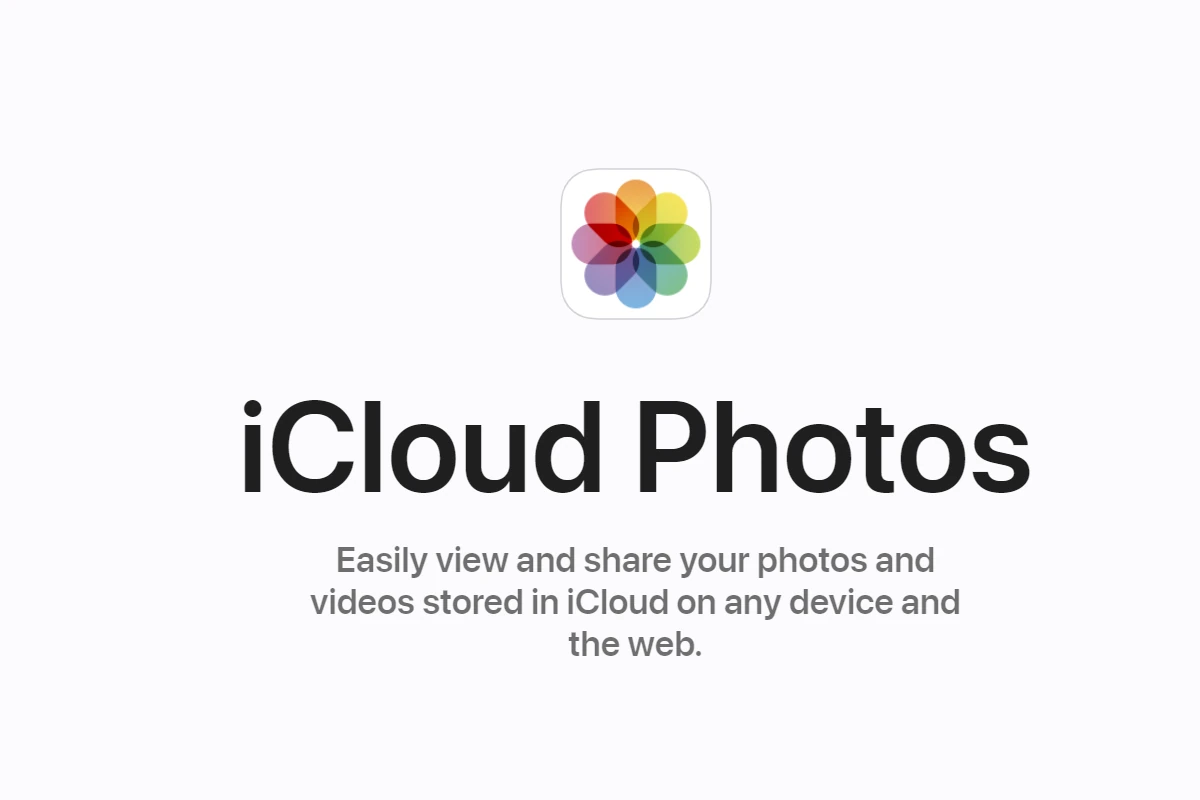
Accessing Your iCloud Photos
Downloading Photos from iCloud.com
- Visit iCloud.com and sign in with your Apple ID.
- Click on the Photos icon.
- Select the photos or videos you want to download.
- Click the download icon (cloud with a downward arrow).
- Choose the desired download format and size.
Downloading Photos to Your iPhone or iPad
- Open the Settings app.
- Tap on your Apple ID at the top.
- Select iCloud.
- Tap on Photos.
- Turn on “Download and Keep Originals” to store full-resolution photos on your device.
Downloading Photos to Your Mac
- Open the Photos app.
- Click on Photos in the sidebar.
- Select the photos or videos you want to download.
- Click File > Export > Export [Number] Photos.
- Choose the desired export format and size.
Downloading Photos to Your PC
- Download and install iCloud for Windows from the Microsoft Store.
- Open iCloud for Windows and sign in with your Apple ID.
- Select Photos and click Options.
- Choose the location where you want to download your photos.
- Click Done and then Apply.
Alternative Methods
| Method | Description |
|---|---|
| iCloud for Windows | Download and sync your iCloud Photos to your PC. |
| Third-party apps | Several apps offer features to download photos from iCloud. |
Key Takeaways
- Sign in to iCloud.com or use the Photos app to download pictures
- Select and save photos you want on your device
- Set up automatic downloads to keep photos in sync
Preparing to Download Photos from iCloud
Before you start downloading your photos from iCloud, you need to set things up. This includes checking your account, making sure you have enough storage, and turning on the right settings.
Check iCloud Account and Storage
First, make sure you can log in to your iCloud account. You’ll need your Apple ID and password. If you use two-factor authentication, have a trusted device ready to get the code.
Next, check how much iCloud storage you have left. Go to your device’s settings and look for iCloud. Tap on your name at the top. You’ll see how much space you’re using and how much is free.
If you’re running low on space, you might need to buy more or delete some files. This will help make sure you can download all your photos.
Enable iCloud Photo Library on Your Device
To get your photos from iCloud, turn on iCloud Photos. This lets your device sync with iCloud.
On an iPhone, iPad, or iPod Touch:
- Open Settings
- Tap your name
- Tap iCloud
- Tap Photos
- Turn on iCloud Photos
On a Mac:
- Open the Photos app
- Click Photos in the menu bar
- Click Preferences
- Click iCloud
- Check the box next to iCloud Photos
Make sure your device is plugged in and connected to Wi-Fi. This helps the sync go faster and saves your battery.
Understanding Your Download Options
You have a few ways to get your photos from iCloud. You can download them one by one or all at once.
On iCloud.com, you can pick which photos to download. This is good if you only want a few. You can also choose to get the original file or a smaller version.
On your device, you can set it to always download and keep the full-size photos. Or you can save space by keeping smaller versions and downloading the originals when you need them.
If you use a Windows PC, you can get iCloud for Windows. This lets you download your iCloud photos to your computer.
Downloading and Managing Your Photos and Videos
iCloud offers several ways to download and manage your photos and videos. You can use iCloud.com, your Mac or PC, or transfer them to non-Apple devices.
Using iCloud.com to Download Photos
iCloud.com is a quick way to get your photos. Go to iCloud.com and sign in. Click the Photos icon. Pick the photos you want. To choose more than one, hold the Command key on Mac or Control key on PC. Click the download button in the top corner. You can get your photos in their original form by picking “Unmodified Original.”
For bulk downloads, make albums on iCloud.com first. Group your photos into these albums. Then download each album at once. This method saves time when you need lots of photos.
Downloading to a Mac or PC
On a Mac, use the Photos app. Open it and go to Preferences. Click iCloud. Choose “Download Originals to this Mac.” This will save all your iCloud photos to your computer.
For Windows, get the iCloud for Windows app. Install it and sign in. Click Options next to Photos. Turn on iCloud Photos. Your photos will start to download to a folder on your PC.
You can also use File Explorer on Windows. Look for iCloud Photos in the sidebar. If it’s not there, go to Pictures and find iCloud Photos. Double-click a photo to see and save it.
Transferring Photos to Non-Apple Devices
To move photos to Android or other devices, start with iCloud.com. Log in and download your photos. Then connect your device to your computer. Use a USB cable or Wi-Fi. Open your device’s file manager on your computer. Drag the photos from your downloads to your device.
Another option is to use Google Photos. First, download your photos from iCloud. Then upload them to Google Photos. You can access these photos on any device with the Google Photos app.
For more storage, try cloud services like Dropbox or OneDrive. These work on many devices. Upload your iCloud photos to these services. Then you can get them on any device that has these apps.