Pixelating an image on an iPhone is easy. You can do it to protect privacy or hide sensitive information before sharing the photo. The iPhone has built-in features for this, and there are also third-party apps available for more advanced options. You can use the Photos app for quick and easy obscuring of details in images. For more control or automation, you can download apps from the App Store that specialize in photo editing and provide more comprehensive pixelation features.
A Guide to Anonymizing Photos on Your iPhone
The Built-in Blur Tool: A Quick Fix
Your iPhone’s Photos app has a handy blur tool tucked away. It’s great for hiding faces or small details, but it doesn’t fully pixelate. Here’s how to use it:
- Open your photo in the Photos app.
- Tap “Edit” in the top right corner.
- Tap the Markup tool (the squiggly line icon).
- Select the blur tool (the teardrop icon).
- Adjust the size and intensity of the blur effect.
- Tap “Done” to save your changes.
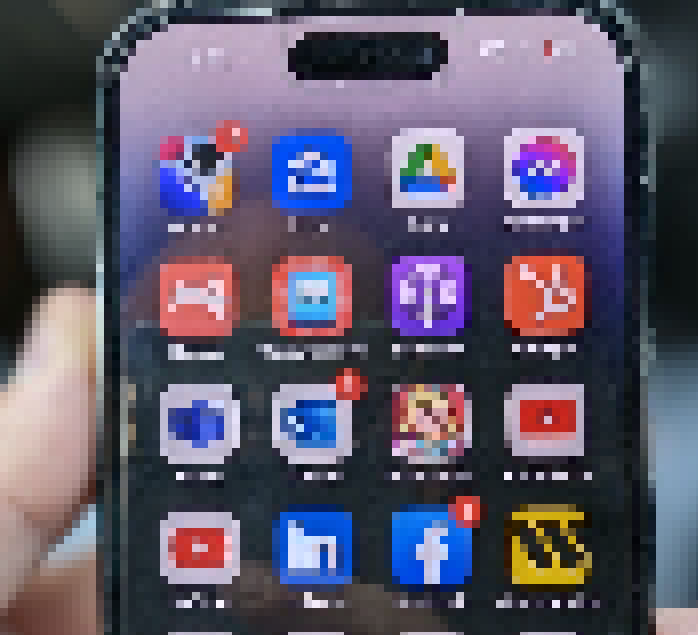
Third-Party Apps: Unleash the Pixel Power
For true pixelation, you’ll need to turn to third-party apps. Many options are available on the App Store, both free and paid. Popular choices include:
- Censor: Blur & Pixelate Photos: This app offers a variety of pixelation tools and effects.
- Blur Photo & Mosaic & Pixel: This app combines blur, mosaic, and pixelation options for more control.
- Fotor: This photo editing app includes a pixelate feature as part of its extensive toolkit.
Most of these apps follow a similar process:
- Import your photo into the app.
- Select the pixelation tool.
- Adjust the size and intensity of the pixel effect.
- Apply the effect to the desired area of your photo.
- Save or share your edited image.
Choosing the Right App for You
The best app for you depends on your needs and budget. Some factors to consider include:
- Features: Does the app offer the specific pixelation effects you need?
- Ease of Use: How user-friendly is the app’s interface?
- Price: Are you willing to pay for a premium app, or do you need a free option?
Pixelating with Privacy in Mind
Remember, pixelation is not foolproof. While it can effectively obscure details in a photo, determined individuals might still be able to identify the content with advanced tools. If you need to completely protect sensitive information, consider cropping the image or removing the relevant part entirely.
Pixelate Responsibly
Use pixelation responsibly to protect privacy and avoid sharing potentially harmful content. With the right tools and a thoughtful approach, you can master the art of pixelating images on your iPhone and ensure your photos are safe and secure.
Key Takeaways
- iPhone users can pixelate images to protect privacy using built-in tools or third-party apps.
- Built-in markup tools in the Photos app offer a fast way to obscure specific photo details.
- Advanced pixelation options with adjustable settings are available through specialized apps.
Using Built-In iOS Features to Pixelate Images
Pixelating an image on an iPhone can be useful for protecting privacy before sharing photos. The built-in Markup tool in the Photos app offers a simple way to censor sensitive parts of an image.
Accessing the Photos App
To start pixelating images, open the Photos app. This app stores all the photos and videos taken with your iPhone. Tap the Photos icon on your home screen. Next, choose the photo you wish to edit from your Camera Roll.
Pixelating With Markup
Once in the Photos app, select the intended photo and tap ‘Edit’ in the top right corner. Tap the ‘Markup’ icon, resembling three interconnected circles. Here, you can select the rectangle tool for straight edges or the brush tool for freehand pixelation. Adjust the brush size for more control over the pixelate effect. If you make a mistake, tap ‘Undo’ to remove the last change. When finished, tap ‘Done’ to save the image.
Privacy Considerations When Sharing
Before sharing pixelated images on social media or platforms like WhatsApp or Airdrop, double-check that all sensitive information is properly censored. Using the share icon, you can send your edited photos. This added step ensures that faces, text, or other private details are not visible, maintaining privacy while sharing.
Third-Party Apps for Advanced Pixelation
With the vast selection of photo editing apps available, iPhone users have valuable tools at their fingertips to pixelate images with precision. Here, we spotlight top third-party apps and share expert tips to enhance your pixelation skills.
Choosing the Right App
When selecting an app for pixelation, consider the features that align with your needs. Popular choices include:
- iOS Fotor: Known for its pixelate filter which allows users to adjust brush and pixel sizes for detailed image editing.
- Censor: Blur & Pixelate Photos: This app enables users to blur or pixelize parts of a photo efficiently, ideal for privacy-related edits.
- Skitch: Offers annotation and pixelation capabilities but is more suited for quick, basic edits.
Check for each app’s availability on the App Store. Look for free apps that offer advanced functions without extra cost. Before you download, read user reviews to ensure the app is reliable and fits your pixelizing goals.
Pixelation Techniques and Tips
To pixelate an image effectively, follow these steps:
- Open your chosen pixelation app.
- Upload the photograph you wish to edit.
- Use the pixelate filter and adjust the tool to suit the specific area you want to pixelize.
- If you aim to blur the background, look for an app with a dedicated blur feature.
For a pro tip, if you need to pixelate faces or sensitive information, ensure the pixel size is large enough to obscure the details. Also, don’t forget to save your original photo before making changes. In some apps, you can undo your edits, but it’s best to have a backup.
Pixelation isn’t just for privacy; it can be a creative feature too. Play with different pixel sizes and locations to add a unique touch to your images. A pixelated effect can transform a simple picture into something intriguing.
Remember, when downloading third-party apps, you may need to give permission for the app to access your photos. Always review the permissions requested to maintain your data privacy.
Frequently Asked Questions
Pixelating an image on an iPhone helps maintain privacy by obscuring details such as faces or license plates. This section answers common questions about how to achieve this effect using your iPhone’s features and tools.
What are the steps to pixelate part of an image on an iPhone?
To pixelate part of an image, open the image in the Photos app and tap ‘Edit’. Then select the Markup icon and choose a brush or pen tool. You can draw over the areas you want to pixelate.
How can I pixelate a face on an iPhone without using additional apps?
Use the built-in Markup tool in the Photos app. Select the image you want to edit, tap ‘Edit’, and then the Markup icon. From there, select the pen tool and draw over the face to pixelate it.
What methods are available to blur or censor a picture on an iPhone?
For blurring or censoring parts of a photo, you can use the Markup tool in the Photos app or download third-party apps that offer blur, pixelate, and hide functions.
Is it possible to unpixelate an image that has been previously pixelated on an iPhone?
Once an image is pixelated and saved, it cannot be reverted to its original state on an iPhone. Always ensure to keep a copy of the original image.
How do I apply a pixelation effect to a video directly on my iPhone?
To apply pixelation to a video, you’ll need to use third-party video editing apps, as the default Photos app does not support video pixelation.
Does the Apple Photos app provide a tool for pixelating images?
The Photos app does not have a specific pixelation tool, but you can use the Markup tool’s pen or brush feature to manually pixelate parts of an image.







