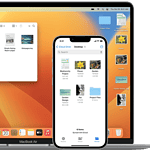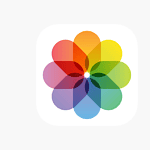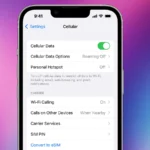Strikethroughs work on certain apps on iPhone (not all) with it being as easy as going into the formatting menu when available or using markup language when it isn’t. It needs to be emphasized that the strikethrough feature on iPhones is not available in every app, including the default Mail app or iMessage. So if you’ve looked around trying to figure out how to do it and came up empty, that is likely why. Here’s how to use strikethrough formatting on supported Apps:
Strikethrough Text Made Easy
You might want to cross out text in a message for emphasis, humor, or to show a change of plans. Luckily, iPhones offer a few easy ways to achieve this effect.
Method 1: Using the Format Menu
- Type your message: Write out the text you want to modify.
- Select the text: Double-tap the word or phrase you want to strikethrough. Drag the blue handles to highlight the desired text.
- Tap the arrow: A formatting menu will appear above the selected text. Tap the right arrow (>) to see more options and click Format.
- Choose “Strikethrough”: Select this option from the menu, and a line will appear through your text.
Method 2: Using Markdown
- Type your message: Write out the text you want to modify.
- Add tildes: Place two tildes (
~~) before and after the text you want to strikethrough. For example,~~This text will be crossed out~~. - Send or save: The tildes will disappear, and your text will be displayed with a line through it.
When to Use Strikethrough
Strikethrough text is a versatile tool for digital communication:
- Editing: Show revisions or changes to a document.
- Humor: Create sarcastic or ironic effects.
- Emphasis: Draw attention to specific words or phrases.
- Lists: Mark completed items.
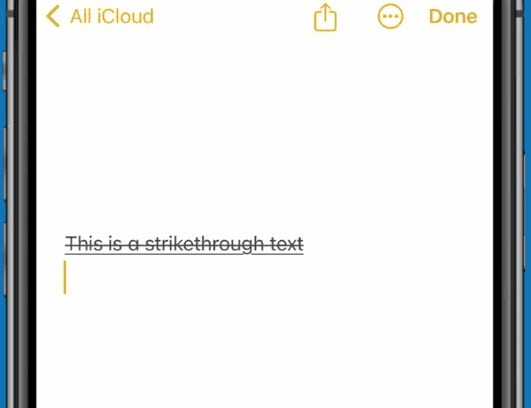
Additional Tips
- Undo: If you accidentally strikethrough the wrong text, simply shake your iPhone and tap “Undo.”
- Third-Party Keyboards: Some keyboards, like Grammarly, offer built-in strikethrough buttons for faster formatting.
Video Guide
Compatibility
Strikethrough text is compatible with most 3rd Party messaging apps and text editors on iPhones. However, the appearance may vary slightly depending on the app and the recipient’s device.
Sadly, the strikethrough feature is not natively supported within the default Mail and iMessage apps on iPhone. Sometimes you can achieve a similar effect by using markdown (~~text~~) in other apps, but that won’t work in the two apps mentioned. For iMessage the best bet is to take a screenshot of an image and send that. For the mail app you can copy-paste from an external site or app and paste into mail.
FAQs
How to do strikethrough text on iPhone?
To strikethrough text on an iPhone, select the text you want to format, then tap the arrow (>) icon. In the menu that appears, select BIU and then choose Strikethrough. If the option isn’t available to you, strikethrough is not a compatible function of the app you are using.
How to see crossed out text on iPhone?
Crossed out text, or strikethrough text, appears with a horizontal line through the middle of the characters. If you’ve received a message with strikethrough text, it should be displayed correctly on your iPhone. If, for some reason, you can’t see it you can select the text, copy it, and paste it into another app (like notes).
What is the symbol for strikethrough text?
There’s no single symbol used universally to represent strikethrough text. However, in some contexts, the tilde (~) may be used before and after the text to indicate strikethrough (e.g., ~this text is struck through~).
How do you cross letters?
Crossing letters is typically done with a diagonal line. On an iPhone, you can achieve this by using the drawing feature in a compatible app, or by inserting a special character like the division or forward slash (/) or backslash (\) to create the visual effect of crossed letters.