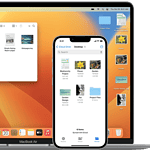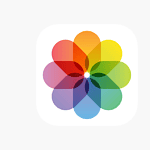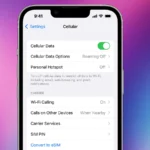When typing on your iPhone, it’s important to consider comfort and visibility. The size of the keyboard and text can significantly impact your typing experience. By default, there’s no setting that makes the keys on your keyboard bigger – but there are some workarounds and some 3rd party apps that help people achieve a similar outcome. Let’s look at the built-in features that allow you to adjust these settings to better suit your needs.
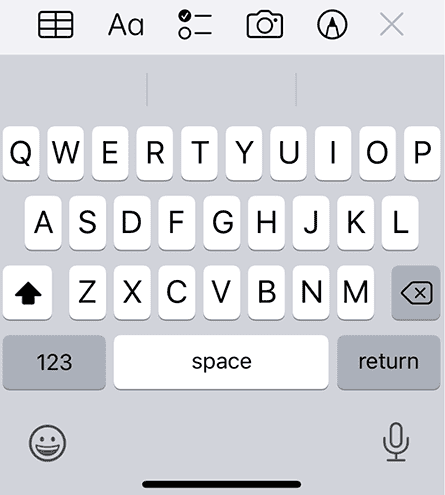
The default iPhone keyboard may appear small, but it’s designed to optimize screen space while remaining functional. However, if you find the default size challenging, Apple provides a few workarounds for customization within the Settings app.
iPhone Keyboard Size and Display Options
1. Turn Your Phone Sideways
The simplest way to get a larger keyboard is to rotate your iPhone to landscape mode. This will automatically widen the keyboard, giving you more room to tap those keys accurately.
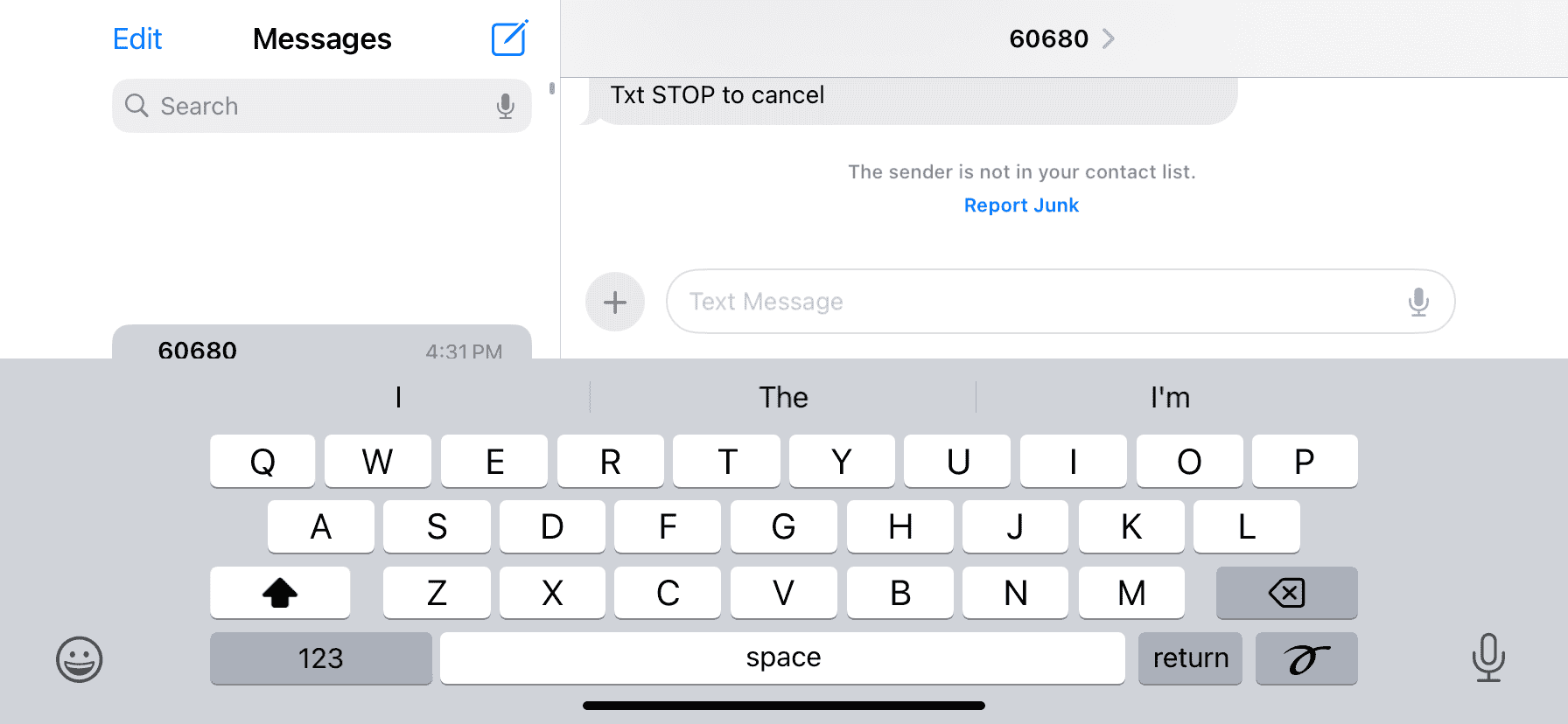
This trick is most commonly used because of how easy it is to do – you just turn your phone. This gives the keyboard a more natural feel – especially for people with larger hands.
2. To change the display settings: Display Zoom Trick
For a more permanent solution, use the Display Zoom feature. Go to Settings > Display & Brightness > Display Zoom and choose “Zoomed”. This will make everything on your screen larger, including the keyboard.
- Navigate to the Settings app.
- Tap on Display & Brightness.
- Choose On the Display Zoom section.
- Here you can choose from ‘Larger Text’ or ‘Default’. Choose ‘Larger Text’.
- Now go back to Display & Brightness and use the slider under the Text Size option to adjust the text to the size you want.
Users have the option to select the ‘Larger Text’ view which increases the size of icons and text across the system, including the keyboard.
3. Third Party Apps
Consider downloading a third-party keyboard app from the App Store. Many of these offer customizable layouts and larger keys. Some popular options include Gboard, SwiftKey, and Grammarly.
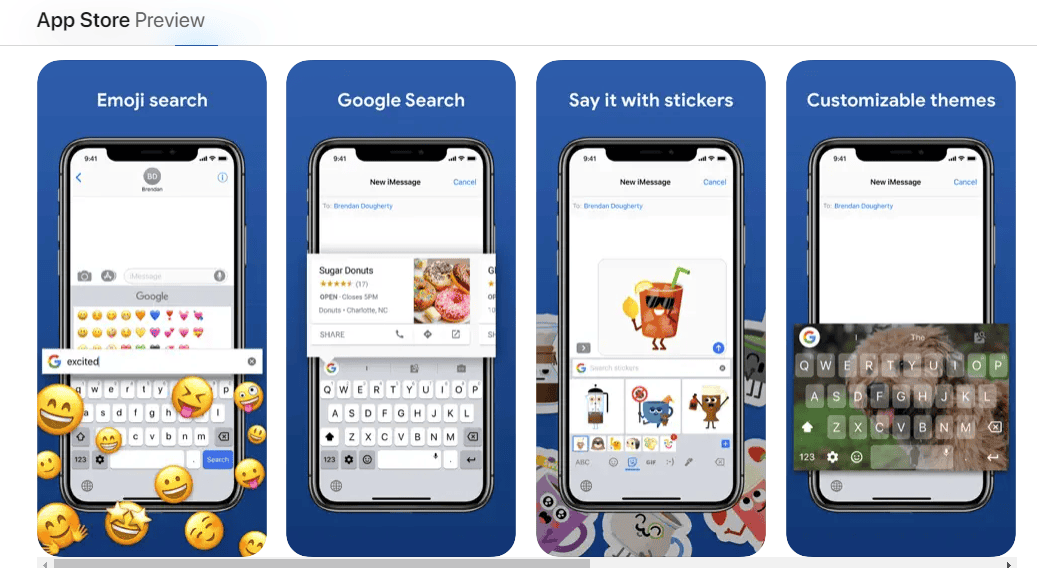
4. Accessibility Settings
If you need even more assistance, explore the Accessibility settings on your iPhone. Settings > Accessibility > Keyboard offers options like increasing the key repeat rate and holding duration, which can be helpful for people with motor skill difficulties.
5. Voice Dictation
Sometimes the best way to “type” is to not type at all. Use your iPhone’s built-in voice dictation feature to speak your messages instead. Simply tap the microphone icon on the keyboard and start talking.
Remember, finding the right solution depends on your needs and preferences. Experiment with these tips and see which one works best for you.
Ways To Make The iPhone Keyboard Bigger
| Method | How It Works | Impact on Screen | Advantages | Disadvantages |
|---|---|---|---|---|
| Switch to Landscape Mode | Turn your iPhone sideways. | Keyboard fills wider space. | Simple and immediate. | Might not be comfortable for all tasks. |
| Use Zoom View | Go to Settings > Display & Brightness > Display Zoom, choose Larger Text. | Entire screen and keyboard size increase. | Makes everything bigger, including text. | May affect visual layout of some apps. |
| Activate Accessibility Shortcuts | Go to Settings > Accessibility > Keyboards > Full Keyboard Access, turn it on. | Use gestures to adjust keyboard size and position. | Convenient for one-handed use. | Requires learning gestures and may feel less accessible than tapping. |
| Try a Third-Party Keyboard | Download a keyboard app from the App Store. | Options for customizable layouts and sizes. | Wide variety of options and features. | Requires additional app installation and data usage. |
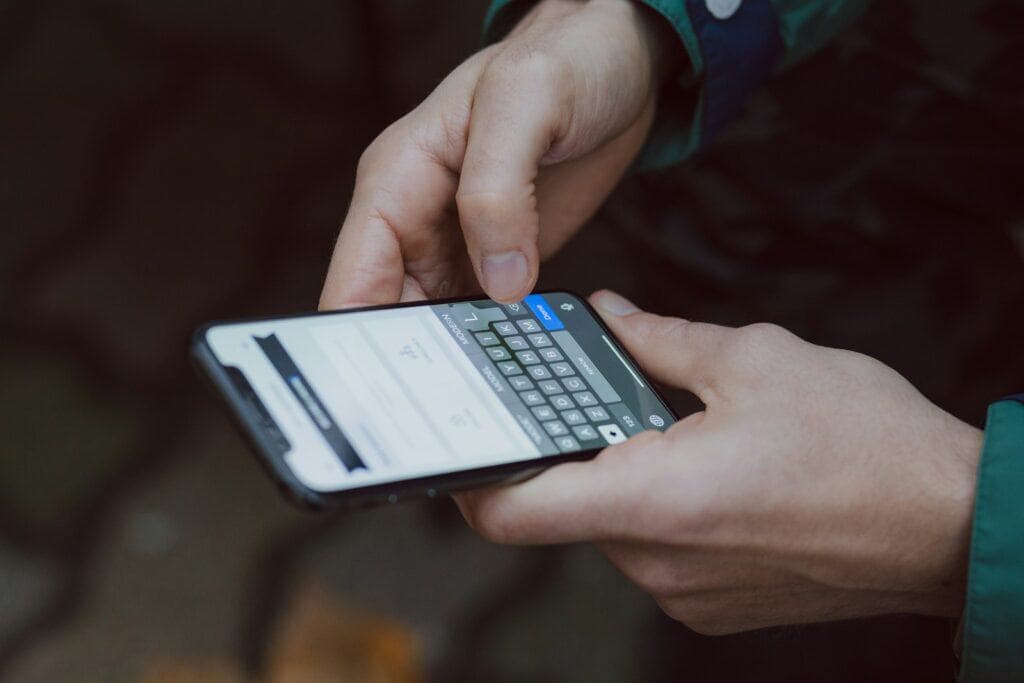
Additional Tips:
- Consider using the Split Keyboard feature in landscape mode for easier typing with two thumbs.
- Experiment with different font sizes in Settings > Display & Brightness > Text Size to find your preference.
- Some apps might offer their own keyboard size adjustments within their settings.
Accessibility Settings for Text Visibility
For users who need clearer text visibility, the iPhone’s accessibility settings offer additional adjustments.
To enhance text visibility:
- Open the Settings app.
- Scroll down and select Accessibility.
- Tap on Display & Text Size.
- Toggle on Bold Text for thicker font that stands out more.
Within the same menu, there’s also the option to increase text size using the Larger Text feature. This will scale up the font size, and as a result, will affect the size of text on the keyboard as well.
Adjusting Keyboard Settings
Adjusting the size of your iPhone’s keyboard can make typing easier and more comfortable. Let’s look at how you can use the Settings app to increase the keyboard size, with options like Display Zoom and bold text, and how you can adjust your text size for better visibility.
Using Display Zoom Feature
The Display Zoom feature on your iPhone allows you to not only magnify the entire display but also makes the on-screen keyboard larger. To access this feature:
- Open the Settings app.
- Select Display & Brightness.
- Tap on View under the Display Zoom setting.
- Choose Zoomed.
- Tap Set to apply the changes.
Enabling Bold Text Option
Bold text can make the keys on your iPhone keyboard more distinct and easier to see. To enable this option:
- Navigate to the Settings app.
- Go to Display & Brightness.
- Toggle the Bold Text switch to the on position.
- Your iPhone may restart to apply the bold font.
Increasing Text Size
For users who need just a bit more size to the text on their keyboard, increasing the text size is a practical option. Here’s how:
- Head into the Settings app.
- Tap on Accessibility.
- Select Display & Text Size.
- Slide the Text Size adjustment bar to set your desired font size.
For larger keyboard characters and an overall enhancement of readability, these settings offer a customized experience to fit your needs.
Exploring Third-Party Keyboard Apps

For iPhone users seeking a larger keyboard, third-party keyboard apps offer customizable solutions with user-friendly interfaces. These apps typically boast a range of features including resizable keys and alternative layouts designed for easier typing.
Recommended Keyboard Apps
There are several third-party keyboard apps available in the App Store known for their ability to enhance the iPhone typing experience.
- TuneKey: TuneKey allows users to adjust the key sizes for more comfortable typing.
- ReBoard: ReBoard is known for its multitasking keyboard with built-in apps.
- Big Keys Keyboard: As the name suggests, Big Keys provides a larger key size for better visibility and typing accuracy.
- Typewise Keyboard: Typewise sports a hexagonal key design aimed at reducing typos and increasing speed.
These apps are often updated with new features to improve user experience.
Customizing Third-Party Keyboard Settings
Customization is a major advantage of third-party keyboard apps. Users can adjust the keyboard size in the app’s settings and sometimes even tweak the layout and theme to fit their preferences. After downloading an app such as Big Keys or Typewise, one can typically find customization options within the app itself or under the ‘Keyboard Settings’ section in the iPhone’s main settings.
iPhone Compatibility with Third-Party Keyboards
Third-party keyboard apps usually work well with most iPhone models and are integrated easily through the device’s settings. After installation, one can enable the new keyboard by going to:
- Settings
- General
- Keyboard
- Keyboards
- Add New Keyboard
Users can then select their downloaded third-party app to upgrade their typing experience. It’s important to check for compatibility details in an app’s description before downloading it to ensure seamless operation with the specific iPhone model in use.
Enhancing Typing Experience on iPhone
For iPhone users, typing can be made more comfortable and accessible through a few adjustments. These tweaks allow for better visibility of keys and a more tailored typing setup catering to individual needs.
Choosing the Right Keyboard Layout
The iPhone offers various keyboard layouts to accommodate different preferences and hand sizes. Users with larger hands or those who prefer a bigger iPhone may find the standard keyboard too cramped. Switching to a larger layout can be done by accessing the keyboard settings. You can find the Globe icon on your native keyboard to explore and select different layouts. Some layouts are designed specifically for larger screens like the iPhone 12, ensuring that every tap is accurate and intentional.
Utilizing Landscape Mode for Bigger Keys
Turning your iPhone to landscape mode can significantly increase key size, making typing easier. This mode is especially useful for iPhones with larger displays. To use it, disable the Portrait Orientation Lock in the Control Center, which allows the screen to rotate freely. When typing a message or note, simply rotate your device to landscape orientation, and the keyboard will expand to use the wider screen layout.
Exploiting One-Handed and Full Keyboard Access Features
For enhanced typing flexibility, the iPhone’s software includes a one-handed mode, which shifts the keyboard to either side of the screen for easier reach with one hand. This is helpful for those who multitask or have smaller hands. Activate one-handed mode by holding down the Globe or Emoji icon and selecting the one-handed option.
Additionally, for users who seek an experience similar to typing on a physical keyboard, the iPhone offers Full Keyboard Access. This feature can be turned on in the accessibility settings, providing ways to use an external keyboard or to access more commands right from the built-in keyboard, allowing for a broader range of typing styles and preferences.
Optimization Tips for Larger iPhone Keyboard
Adjusting the iPhone keyboard to a larger size can be crucial for those who find the standard layout too small, whether due to vision considerations or just the preference for a larger interface.
Leveraging Zoom and Magnifier Functions
Zoom Features: To enable a larger keyboard, users can utilize the iPhone’s Zoom function. They should go to Settings, select Accessibility, and then tap Zoom. They can then use a three-finger double-tap to zoom in on any screen, including the keyboard. Within this feature, there is also a Zoom Controller that can be added for quick access.
This is a built-in feature on iPhones.
- Go to Settings: Navigate to the ‘Settings’ app.
- Access Accessibility: Scroll down to ‘Accessibility.’
- Activate Zoom: In the ‘Vision’ section, select ‘Zoom’ and toggle it on.
- Use Controller: A small controller appears on the screen. Use it to navigate and zoom into the keyboard.
Magnifier: While mainly used to enlarge objects seen through the camera, the Magnifier tool can also indirectly affect the size of the on-screen keyboard by changing the default magnification level. To turn it on, users should navigate to Settings, choose Accessibility, then Magnifier, and enable it.
Keyboard Orientation and Size Adjustment
Portrait vs. Landscape: Rotating the iPhone to a landscape orientation can increase the size of the keyboard. This is particularly useful when typing with larger hands or “fat fingers.” This method works without any additional settings adjustments.
Adjusting Keyboard Settings: For a consistent increase in size, users can activate the Display Zoom feature. They need to go to Settings, select Display & Brightness, and then View under the Display Zoom section. Changing the setting from Standard to Zoomed will enlarge both the keyboard and the on-screen content.
Adapting Keyboard for Different iPhone Models
Multiple iPhone Sizes: Since iPhone models vary in screen size, the effectiveness of the aforementioned methods might differ. For instance, the increased screen real estate on an iPhone Pro Max model allows for a noticeably larger keyboard when in landscape mode compared to the smaller iPhone SE.
Bluetooth Keyboards: For users who need a substantially larger keyboard, pairing a Bluetooth keyboard with the iPhone could be the best solution. This bypasses the limitations of on-screen options and provides the tactile advantages of physical keys for both lowercase and uppercase letters.
Frequently Asked Questions
Adjusting the size of the iPhone’s keyboard can be done through a few settings changes. This section answers common questions for those looking to enhance their typing experience.
Can I use an external keyboard with my iPhone for larger keys?
Certainly, connecting an external keyboard via Bluetooth provides a physical keyboard with larger keys, creating a more comfortable typing experience on your iPhone.
Which third-party keyboard apps offer larger keys for iPhone?
There are several apps available, such as SwiftKey, that allow you to customize the keyboard size, providing an option for bigger keys to improve typing accuracy.
How do I magnify my iPhone keyboard when typing?
Activating the Zoom feature in the “Accessibility” settings of your iPhone can help magnify the keyboard. Use three fingers to zoom in on the keyboard while typing.
What settings should I use to make the keyboard on my iPad bigger?
For a bigger iPad keyboard, apply the same Display Zoom settings as on the iPhone, or disable the “Split Keyboard” and “Floating Keyboard” options to ensure it occupies more screen space.
Does making the keyboard bigger affect other apps?
If you’re using the Zoom feature or Display Zoom, yes, other apps will also appear magnified. However, third-party keyboard apps typically only change the keyboard.
Are third-party keyboard apps safe?
Most reputable third-party keyboard apps are safe. Always read reviews and ensure you’re downloading from a trusted developer.
Can I revert back to the original keyboard size?
Absolutely! You can deactivate the Zoom feature, uninstall third-party apps, or switch back to ‘Standard’ view in Display Zoom.