If you see a message on your iPhone pop up that says “Your SIM sent a text message”, it might sound like something weird is happening but it’s usually nothing. Most often this popup shows up because the SIM card is communicating with the network provider’s systems. This is usually to carry out routine updates or check for service-related information. This alert may also show up suddenly when there have been network changes or your phone requires a carrier settings update.
When you see this message you can choose to either ignore it or restart your phone to refresh the device’s connection to the cellular network. Usually after a restart whatever temporary communication glitches between the SIM card and the network will go away. If the message persists, checking for carrier settings updates in the iPhone’s About section under General Settings or physically reseat the SIM card (if you have one) to see if that fixes issue.
Troubleshooting Your iPhone’s SIM Communication
Sometimes, you might see an alert pop up on your iPhone with the message “Your SIM sent a text message.” This can happen unexpectedly, and you might be left wondering why.
What Does It Mean?
Your SIM card is the tiny chip in your iPhone that connects it to your cellular carrier. It’s how your phone identifies itself on the network. The “Your SIM sent a text message” message usually indicates that your SIM card is trying to communicate with your carrier. This could be for a few reasons:
- Routine communication: Your SIM card may send routine updates to your carrier to maintain network connectivity and ensure the best connection.
- Network updates: If your carrier updates its network, you might see this message while your SIM attempts to adjust to the new configurations.
- SIM or network issues: More rarely, the alert might indicate a problem with your SIM card or network.
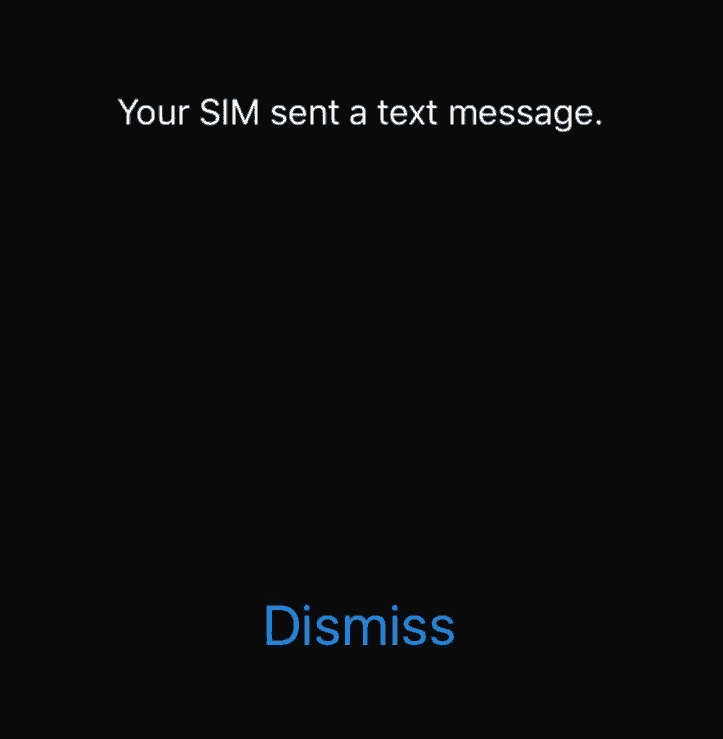
How to Fix the “Your SIM Sent a Text Message” Notification
Here’s a table outlining the solutions you can try:
| Issue | Solution |
|---|---|
| Routine Update | Generally, no action is needed; the notification should disappear by itself. |
| Network Update | Wait a few minutes for your iPhone to adjust. If the message persists, try turning Airplane Mode on and off to refresh your connection. |
| Carrier Settings Issues | Check if your carrier settings are updated. Go to Settings > General > About. If there’s a carrier update available, you’ll see a prompt. |
| SIM Card Issue | Try reseating your SIM card. Turn off your phone, remove the SIM card carefully, then re-insert it and power your iPhone back on. |
| Persistent Issue | If the problem persists, reach out to your carrier for further support. |
Note: These solutions are general guidelines. If the alert is causing significant disruptions, it’s always best to contact your carrier for tailored help.
Key Takeaways
- IPhones display “Your SIM sent a text message” while the SIM card communicates with the carrier.
- Restarting the iPhone often resolves the alert.
- Carrier settings updates or reseating the SIM card are other common solutions.
Understanding the SIM Text Message Notification
When your iPhone displays the message “Your SIM sent a text message,” it is usually an indication of communication between your SIM card and your mobile carrier. This section breaks down what this notification means, why it happens, and the importance of carrier settings updates.
What Does ‘Your SIM Sent a Text Message’ Mean?
The notification means the SIM card in your iPhone has sent a message to the carrier. This is often part of the phone’s automatic checks to ensure that it is working properly within the network. The SIM card is essential for connecting your phone to the mobile network and allowing calls, messages, and data use.
Common Reasons for the SIM Notification
There are several reasons why your iPhone might display this SIM notification:
- Software Update: Following a software update, your iPhone may need to reconnect with the network.
- SIM Card Connection: If the SIM card isn’t properly seated, your phone may send automatic messages to the carrier to establish a connection.
- Network Settings: Sometimes there could be an issue with your network settings that causes your SIM to send out a message as it attempts to connect.
The Role of Carrier Settings Updates
Carrier settings updates can improve your iPhone’s ability to connect to your mobile carrier’s network:
- Performance: Updates may include enhancements that improve the performance of your device on the network.
- Resolve Issues: They can fix connection-related issues or compatibility problems between your iPhone and the network.
- Enable Features: Some updates are designed to enable or disable network-specific features.
Updating carrier settings is often simple:
- Go to Settings.
- Tap General.
- Select About.
- If there is an update, a prompt will appear. Follow the instructions to update your carrier settings.
Regularly updating your iPhone’s software and carrier settings can help avoid seeing the SIM notification and keep your phone working smoothly with your carrier’s network.
Resolving the SIM Message Alert
When an iPhone displays the message “Your SIM sent a text message,” it indicates a need for basic device troubleshooting or interaction with your service provider. This section outlines clear steps to resolve the alert.
Troubleshooting Steps
Restart Your iPhone: First, try to restart your iPhone. Hold the power button until the “slide to power off” option appears. Slide the icon to turn off your device. Wait for a minute before turning it back on.
Eject and Reinsert SIM Card: Occasionally, simply reseating the SIM card can fix the problem. Use a SIM card ejector tool to carefully eject the SIM tray. Take out the card and reinsert it firmly before closing the tray.
Reset Network Settings: Go to Settings > General > Reset > Reset Network Settings. This will clear your network settings and may clear the alert. Remember this step will erase Wi-Fi passwords and other network-related preferences.
When to Contact Your Service Provider
Contact customer service if these steps don’t fix the alert. They can help if there’s a technical glitch with your account or they’re trying to update carrier settings. Sharing the exact message and the steps you’ve taken to resolve it can help them troubleshoot more effectively.
Frequently Asked Questions
When you see the “Your SIM sent a text message” alert, it can be puzzling. This section aims to clarify what might cause this message, how to stop it, and other common concerns.
What could be the cause of receiving a notification that my SIM sent a text message on my iPhone?
This alert usually pops up when your iPhone is trying to update or communicate with your carrier’s settings. It might also appear if there’s a technical issue with your SIM card.
Is there a way to prevent ‘Your SIM sent a text message’ notifications from appearing on my iPhone?
Turning off and restarting your iPhone can help prevent these notifications. Updating your carrier settings may also stop the alerts from showing up.
What does the alert ‘Your SIM sent a text message’ mean when it appears on my iPhone screen?
The alert means that your SIM card has sent a message to your carrier’s network. This is often part of routine maintenance or setup procedures by your carrier.
Are there any security concerns associated with the ‘Your SIM sent a text message’ notification on iPhones?
In general, this notification does not indicate a security threat. However, if you often see this message, you should contact your carrier to make sure everything is in order.
How can I view messages sent from my SIM card on an iPhone device?
Messages sent by your SIM card are usually for system/carrier use and are not meant to be viewed. They help manage services and updates between your iPhone and your network provider.
What steps should I take if I receive a ‘Your SIM sent a text message’ alert on my iPhone?
You should first try restarting your iPhone. If the alert persists, check for carrier updates in your iPhone’s settings. If the issue continues, contact your carrier for further assistance.







