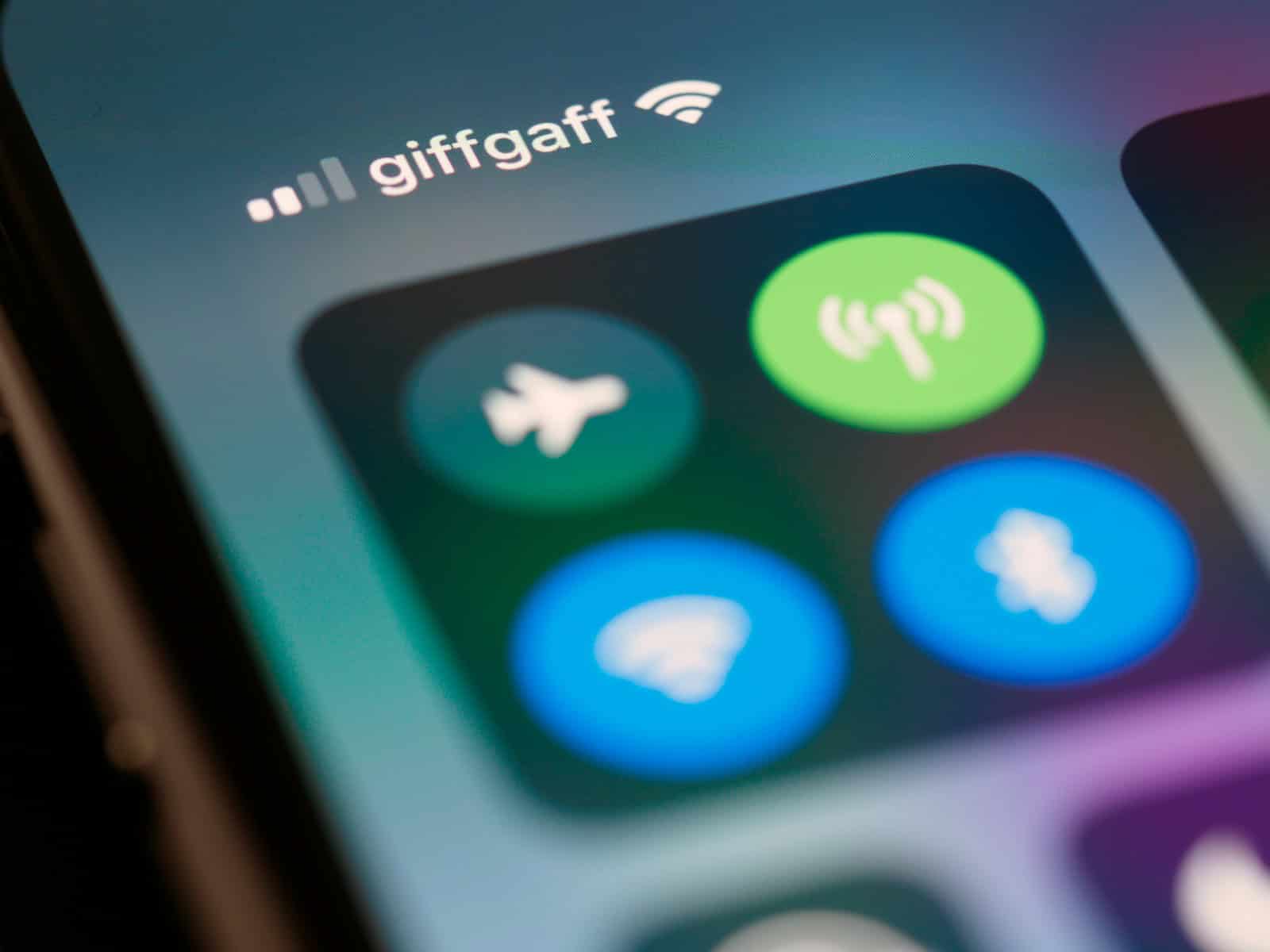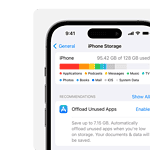Want to know how to check if your Wi-Fi network is 2.4GHz or 5GHz on an iPhone? It’s surprisingly not that easy to do in iOS (which is a little bit of an oversight by Apple). But we’ve provided a few methods including looking at the WiFi network’s name – which only works some of the time – or using a 3rd party App which can get you the information all of the time.
Knowing what frequency you’re connected over for your Wi-Fi is important information for troubleshooting or improving your iPhone’s connection. Because iPhones can connect to different Wi-Fi frequencies, sometimes you’ll have options when it comes to which type of wireless network you want to be on (with the two main types/frequncies being 2.4 GHz or 5GHz). Each band has it’s plusses and minuses, with 2.4GHz offering wider coverage range but slower speeds, and 5 GHz offering faster data rates, but with less signal range. Knowing which frequency your iPhone is using can help you manage your network performance and troubleshoot connectivity issues
Figuring Out Your iPhone’s Wi-Fi Frequency
While your iPhone seamlessly connects to Wi-Fi, it doesn’t explicitly display whether you’re on the 2.4 GHz or 5 GHz band. However, there are a few clever ways to uncover this information.
What’s the Difference?
- 2.4 GHz: This band has a longer range so it’s better for covering a large area. However, it’s sometimes slower, especially in crowded areas.
- 5 GHz: The 5GHz band is a lot faster, but the signal strength is weaker. You usually need to be closer to the router to maintain a good connection.
Method 1) Check Your Wi-Fi Network Name
Many routers broadcast separate network names (SSIDs) for each band. Look for clues in the name, such as “_5G” or “_24G” appended to the network name. If you see “2.4GHz” or “5GHz” appended to the network name it is very likely that it is referring to the frequency of the network (especially if it was automatically set by the router). To be clear, however, this information isn’t always in the SSID and it isn’t a sure-fire way to know.
- Open Control Center: On iPhones with a Home Button, swipe up from the bottom of the screen. Without a Home Button, swipe down from the top right corner.
- Tap the WiFi Icon: Press and hold the WiFi icon (it looks like a curved signal indicator).
- See the Network Name: The WiFi network you’re connected to will be listed. If “2.4GHz” or 5GHz” is next to the name, that’s the band you’re using.
NOTE: This method is not foolproof. It might be a quick way to figure it out, but it also may not be an option at all as network names can be set to whatever the administrator wants (including no mention of the frequency). If your router’s SSIDs don’t provide any information move on to another method.
Method 2) Inspect the Router’s IP Address
This method involves accessing your router’s settings page.
- Go to “Settings” > “Wi-Fi” on your iPhone.
- Tap the blue “i” icon next to your connected network.
- Scroll down to the “IPV4 ADDRESS” section and note the “Router” IP address.
- Enter this IP address into your web browser’s address bar.
- Log in to your router’s settings page (you’ll need your router’s username and password).
- Look for a section displaying connected devices or wireless clients. It should show your iPhone and the connected band (2.4 GHz or 5 GHz).
Method 3) Use a Wi-Fi Analyzer App
Several third-party apps can help identify the frequency of connected networks. Search the App Store for “Wi-Fi Analyzer” or similar terms. Install a reputable app and use it to scan nearby networks. It will display details including the frequency (2.4 GHz or 5 GHz) of each network.
Several apps can provide detailed information about your Wi-Fi network, including the frequency:
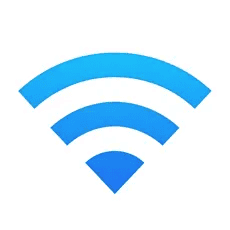
| App Name | Availability | Features |
|---|---|---|
| Airport Utility | Free, App Store | Shows signal strength, channel, and frequency for all nearby networks. |
| Wi-Fi SweetSpots | Free, App Store | Helps you find the best locations for Wi-Fi signal in your home. |
| Network Analyzer Lite | Free, App Store | Provides detailed network diagnostics, including frequency information. |
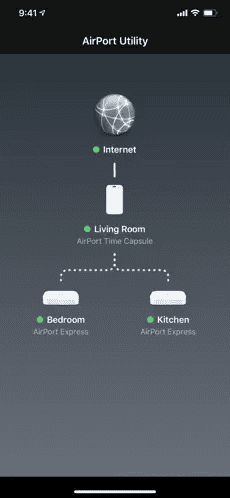
Using Airport Utility to Find Wi-Fi Frequency
Airport Utility, an app primarily designed for managing Apple’s AirPort routers, also offers a handy Wi-Fi scanner that can reveal the frequency of nearby networks, even if you’re not using an AirPort router.
Here’s how to use it:
- Download & Install: If you haven’t already, download the “AirPort Utility” app from the App Store.
- Enable Wi-Fi Scanner:
- Open the “Settings” app on your iPhone.
- Scroll down and tap on “AirPort Utility.”
- Toggle on the “Wi-Fi Scanner.”
- Open Airport Utility:
- Launch the AirPort Utility app.
- Tap the blue “Wi-Fi Scan” button in the top right corner.
- Start the Scan:
- Optionally, adjust the scan duration if needed.
- Tap the blue “Scan” button in the top right corner.
- Interpret the Results:
- A list of nearby Wi-Fi networks will appear.
- Look for the “Channel” information under each network name.
- In the US:
- Channels 1-11 indicate a 2.4 GHz network.
- Channels above 11 (typically 36 and up) indicate a 5 GHz network.
Important Note: The channel numbers used for 5 GHz networks may vary slightly in different regions. If you’re outside the US, you might need to consult online resources or your router’s documentation to confirm the exact channel ranges for each frequency band.
Methods to Check Wi-Fi Frequency on iPhone
| Method | Pros | Cons |
|---|---|---|
| Check Wi-Fi Network Name | Quick and easy | Relies on router configuration, may not be reliable |
| Inspect Router’s IP Address | Provides accurate information | Requires accessing router settings |
| Use a Wi-Fi Analyzer App | Convenient, shows details of all networks | Requires downloading a third-party app |
Key Takeaways
- Identifying Wi-Fi frequency can enhance network performance.
- Accessing Wi-Fi settings provides network frequency information.
- Switching Wi-Fi frequencies may improve connectivity issues.
Identifying Wi-Fi Frequency on iPhone
This section helps iPhone users determine whether their Wi-Fi network operates on a 2.4 GHz or 5 GHz frequency band. Clear steps to find this information via the iPhone’s settings and third-party apps are provided.
Third-Party Apps
- Visit the App Store.
- Search for a Wi-Fi Scanner app.
- Choose and download an app with good reviews.
- Open the app and allow it to scan nearby networks.
- The app displays the SSID and channel information.
- Look for your network and check the associated frequency information to identify the GHz.
Optimizing Wi-Fi Performance on iPhone
To ensure reliable Wi-Fi performance on an iPhone, users must consider network settings and connectivity strategies.
Assessing Network Settings
First, check if your iPhone connects to a 2.4 GHz or 5 GHz network by tapping the Wi-Fi icon in Control Center. The 2.4 GHz band offers greater coverage but may suffer from interference and congestion. To access network details, go to Settings, tap Wi-Fi, and click on the information icon next to the connected network. In the network details, look at the channel. Choosing the right channel can reduce interference and improve signal strength.
- 2.4 GHz: Wider range but more prone to interference.
- 5 GHz: Faster and less congested but limited in range.
Improving Connectivity
For better connectivity, ensure your router is centrally located. If you have a dual-band router, try connecting to the 5 GHz band for better performance if you are close to the router or the 2.4 GHz band for wider coverage. Avoid physical obstructions and electronic interference. Regularly troubleshoot connectivity issues by restarting the Wi-Fi router and updating it to the latest firmware. If issues persist, consider resetting your iPhone’s network settings.
- Location: Place your router centrally.
- Update: Keep your router’s firmware current.
- Restart: Power cycle your router and iPhone to clear issues.
Frequently Asked Questions
Navigating your iPhone’s Wi-Fi settings can help you understand which frequency band you’re connected to.
Are there any indicators on the iPhone that display the Wi-Fi network band?
The iPhone does not directly display the Wi-Fi network band through indicators, but the information icon next to connected networks in Wi-Fi settings provides this detail.