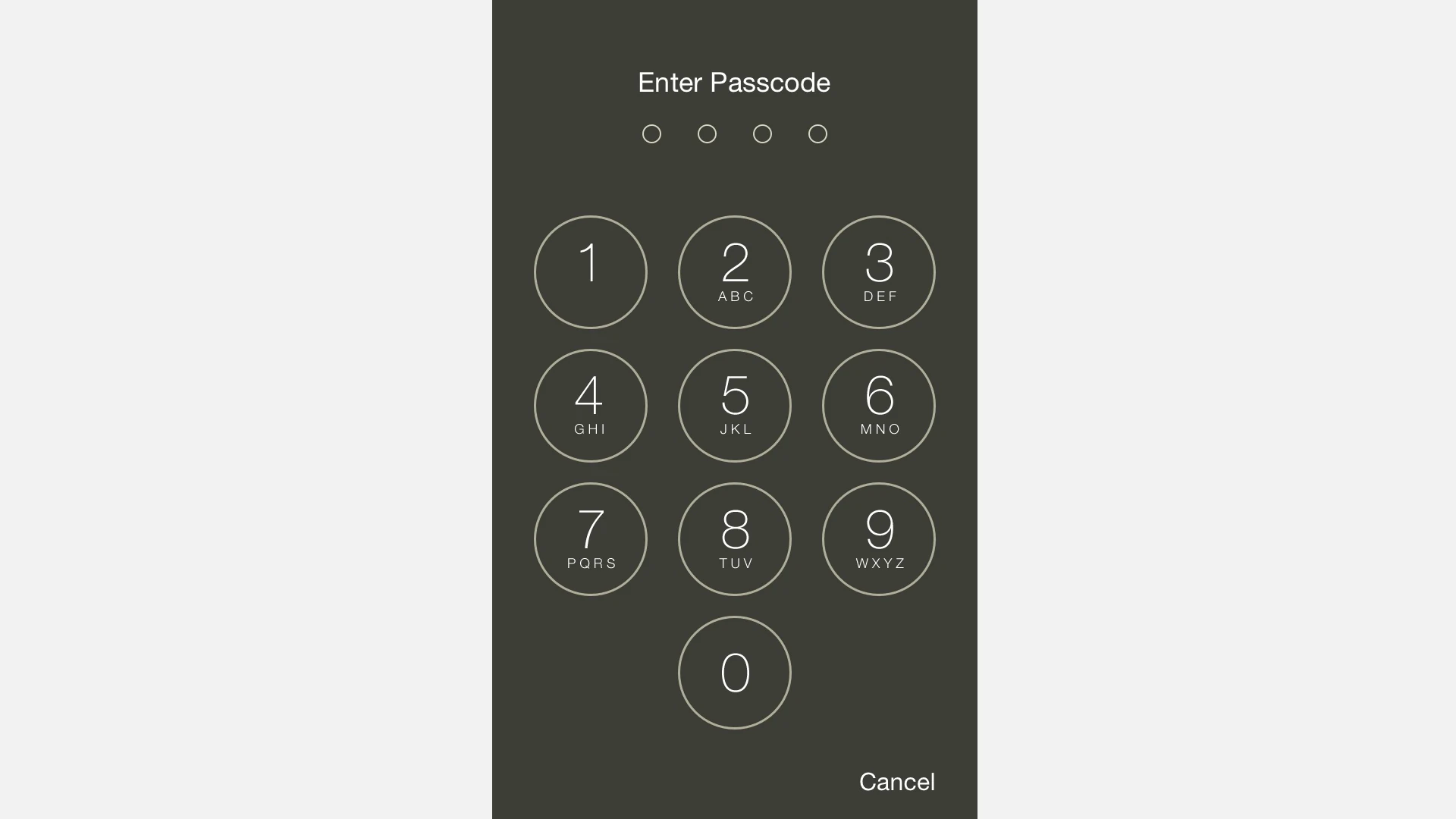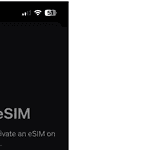If you enter the wrong passcode on your iPhone, it can be stressful. When the correct code doesn’t work, it’s easy to panic. There might be several reasons why your iPhone passcode might not be working, from simple glitches to more complex issues. You may need to reset your device using a computer or Find My iPhone to fix this issue. This guide will walk you through some quick fixes, more advanced solutions, and how to prevent getting locked out of your iPhone in the future.
This is a common issue that can happen due to system glitches or forgotten codes. Fortunately, Apple has made tools to help solve this, such as using iTunes, the Apple Devices app, or iCloud. The first step is to try the passcode again. If it still doesn’t work, connect the iPhone to a computer. From there, you can put the phone in recovery mode and erase it. This will remove the passcode but also all data on the device.
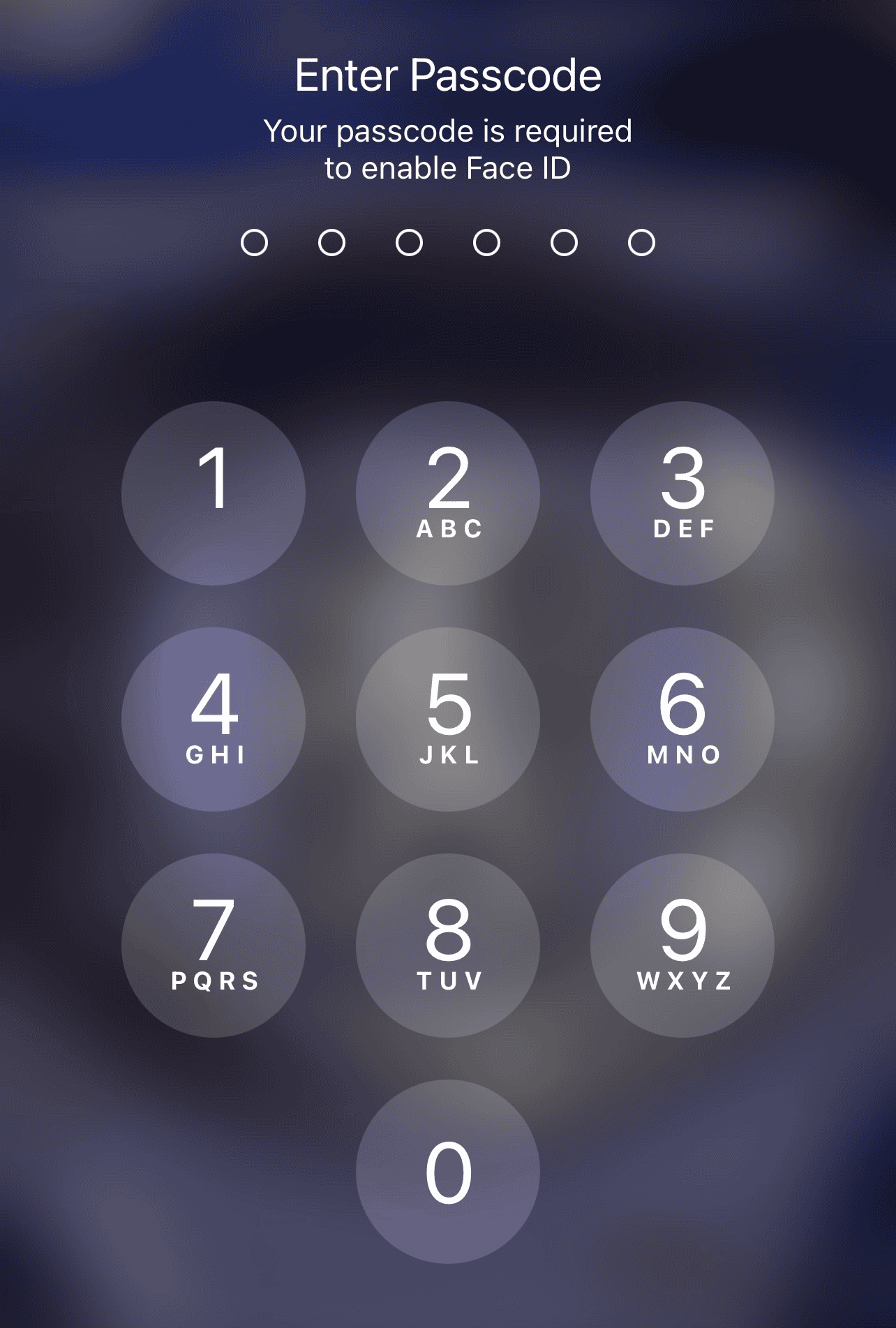
Troubleshooting Your iPhone: When Your Passcode Won’t Work
Why Your iPhone Passcode Isn’t Working
Several issues could cause this problem. Maybe a software glitch happened after an iOS update. Or, someone might have entered the wrong passcode too many times. Sometimes, your iPhone might change the passcode by itself. In rare cases, your iPhone may not recognize the right passcode.
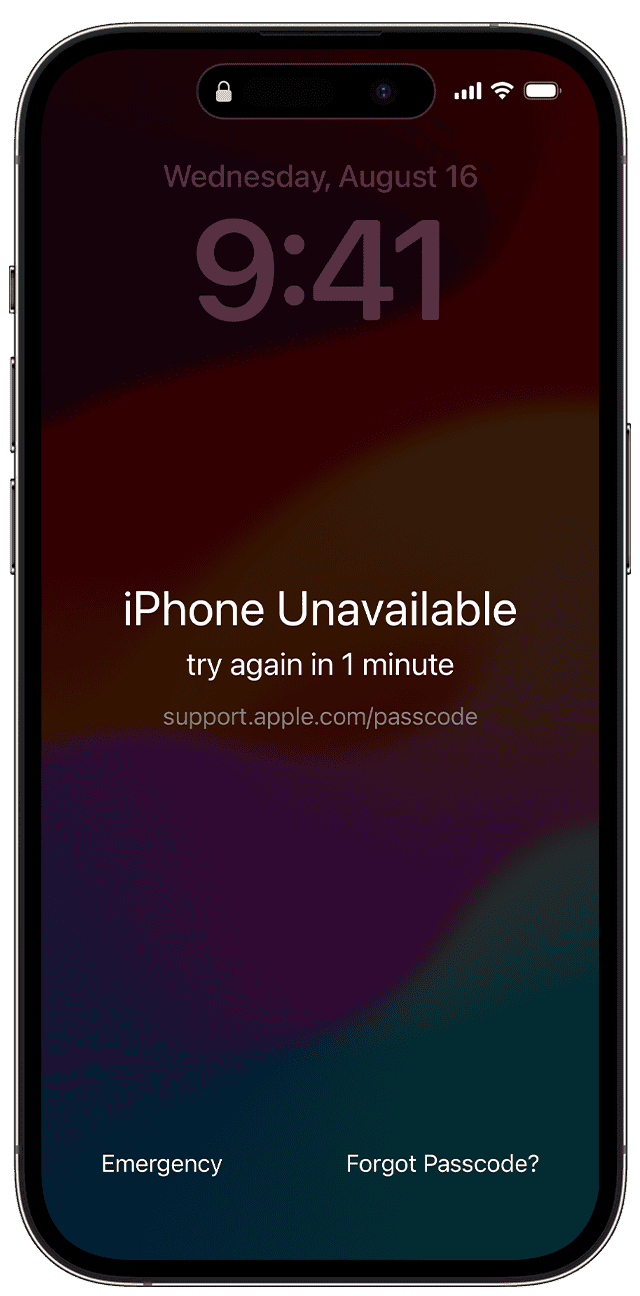
Quick Fixes to Try First
- Force Restart: Give your iPhone a hard reset. This can often clear up minor glitches.
- Double-Check: Make sure you’re entering the correct passcode. Look out for typos or if the caps lock is on.
- Update iOS: Check if there’s a newer iOS version available. Updates can fix bugs that cause passcode problems.
When Quick Fixes Don’t Work
If the simple solutions don’t work, here are some options:
| Method | Pros | Cons |
|---|---|---|
| Recovery Mode | No extra software needed, works even if you haven’t backed up your phone. | Erases all data on your iPhone, requires a computer. |
| iCloud | Erase your iPhone remotely if you have “Find My” enabled. | Requires internet connection and “Find My” to be turned on. |
| iTunes (Finder on Mac) | Restore your iPhone from a backup if you’ve synced with iTunes/Finder before. | Requires a computer and a previous iTunes/Finder backup. |
| Third-Party Software | Some tools like AnyUnlock can help unlock your iPhone without erasing data. | Requires downloading and paying for software. |
| Apple Support | Experts can help troubleshoot and guide you through the process. | Might involve long wait times and potential repair costs if your iPhone is damaged. |
What If I Entered the Wrong Passcode Too Many Times?
If you entered the wrong passcode over 10 times, your iPhone is likely disabled.
- The first few incorrect attempts result in temporary lockouts.
- After 10 wrong tries, your iPhone will either erase itself (if you set it up that way) or show a “Security Lockout” screen.
Prevent Future Lockouts
- Strong Passcode: Choose a passcode that’s not easy to guess.
- Biometrics: Use Face ID or Touch ID if your iPhone supports it.
- Regular Backups: Back up your iPhone to iCloud or a computer to avoid losing data.

Key Takeaways
- A locked iPhone can often be fixed by resetting it with a computer
- Recovery mode allows users to erase the device and remove the passcode
- Backing up data regularly helps prevent loss when passcode issues occur
Understanding iPhone Passcode Issues
iPhone passcode problems can be frustrating. This section looks at why passcodes fail, how issues differ between models, and the security measures in place.
Common Reasons for Passcode Failure
Passcode failures often stem from simple mistakes. Users may forget their code or mix it up with another one. Sometimes, typing errors happen when entering the passcode. This is more likely if you’re in a hurry or not paying close attention.
Software glitches can also cause passcode issues. These can occur after an iOS update or due to a bug in the system. In rare cases, hardware problems with the touch screen or buttons may prevent correct passcode entry.
Repeated wrong attempts can lead to a disabled iPhone. This is a security feature to protect your data from unauthorized access.
Differences Across iPhone Models
Passcode entry methods vary by iPhone model. Older iPhones with a Home button use it for passcode entry. Newer models without a Home button rely on the side button and volume buttons.
Face ID on recent iPhones adds a layer to the passcode system. It can sometimes fail due to changes in appearance or lighting conditions. When this happens, the iPhone asks for the passcode as a backup.
Some models have different button combinations for functions like forced restart or recovery mode. These can be useful when dealing with passcode problems.
Security Measures and Error Messages
iPhones have strong security to protect your data. After a few wrong passcode attempts, the iPhone will lock for a short time. This delay increases with more failed tries.
Error messages guide users through passcode issues. “iPhone is disabled” appears after too many wrong attempts. The message may include a waiting period before you can try again.
For extreme cases, iPhones can erase all data after 10 failed attempts. This is an optional setting users can turn on for extra security. It’s a last resort to keep sensitive info safe from prying eyes.
Resolving Passcode Problems
When your iPhone won’t accept the correct passcode, there are steps you can take to fix it. These methods range from simple restarts to full device restores.
Recovery and Restoration Processes
Try a force restart first. This can often fix minor glitches. For newer iPhones, press and quickly release the volume up button, then the volume down button. Then press and hold the side button until you see the Apple logo.
If that doesn’t work, you may need to restore your iPhone. This erases all data, so make sure you have a recent backup. To restore:
- Connect your iPhone to a computer with iTunes or Finder
- Put your iPhone in recovery mode
- Choose the restore option when prompted
After restoring, you can set up your iPhone as new or restore from a backup.
Utilizing iTunes and Finder for Passcode Issues
iTunes (on Windows) and Finder (on Mac) can help fix passcode problems. Here’s how to use them:
- Connect your iPhone to the computer with a USB cable
- Open iTunes or Finder
- Put your iPhone in recovery mode
- Click “Restore” when you see the option
This process erases your iPhone and installs the latest iOS version. You can then set up your iPhone and restore your data from a backup.
Contacting Apple Support for Assistance
If the above steps don’t work, contact Apple Support. They can:
- Help you troubleshoot further
- Check if there’s a hardware issue
- Guide you through advanced recovery options
You can reach Apple Support by phone, chat, or in person at an Apple Store. Be ready to provide your iPhone model and iOS version. They may ask about recent changes or updates that could have caused the issue.