iPads are great tools but sometimes they have problems. When your iPad acts up it can be frustrating. This guide will help you fix common iPad issues fast. You can solve many iPad problems yourself with simple steps.
Some iPad issues are easy to fix. A dead battery or frozen screen might seem scary but they often have quick solutions. Other problems may need more work. But don’t worry – we’ll cover both simple and tricky iPad fixes.
This guide gives you the know-how to tackle iPad troubles. We’ll walk through basic and advanced fixes step-by-step. You’ll learn how to get your iPad working again in no time.

iPad Troubleshooting Tips: From Screen Glitches to Connection Woes
Frozen Screen or Unresponsive iPad
Picture this: you’re engrossed in a movie on your iPad Pro’s impressive 13-inch display, and suddenly the screen freezes. Don’t panic! It happens to the best of us. For newer iPads (those without a home button), press and quickly release the Volume Up button, then the Volume Down button. Next, hold down the Power button until the Apple logo graces your screen. If you have an older model, hold the Home and Power buttons together for 10 seconds. This should do the trick!
Wi-Fi Connection Troubles
Having trouble joining that virtual meeting because your iPad Air won’t connect to Wi-Fi? First, check the basics. Is Wi-Fi switched on in your settings? If it is, try turning it off and on again. Sometimes, a quick reset can work wonders. If the issue persists, try forgetting the network and then reconnecting. Remember to check your router, too. An issue with your router could be the culprit.
Battery Drain Blues
Does your iPad’s battery seem to drain faster than a leaky faucet? It might be time to adjust some settings. Lower your screen brightness, disable background app refresh, and turn off location services for apps that don’t need it.
App Crashes and Glitches
Are your apps crashing more often than a clumsy toddler? Close the app, then reopen it. If it’s still acting up, delete the app and reinstall it from the App Store. If the problem persists, there might be a software bug. Check for updates.
iPad Troubleshooting Table
| Issue | Solution |
|---|---|
| Frozen or unresponsive iPad | Force restart (see instructions above) |
| Wi-Fi connection problems | Check settings, restart Wi-Fi, forget and reconnect to the network, check router |
| Battery drain | Lower screen brightness, disable background app refresh, turn off location services for unnecessary apps |
| App crashes or glitches | Close and reopen the app, delete and reinstall the app, check for updates |
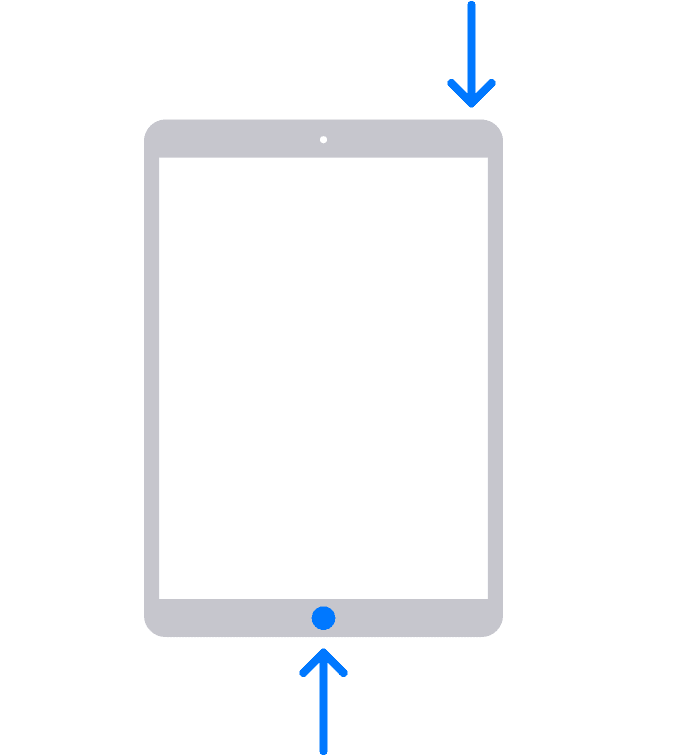
This is just a quick overview of common iPad problems and their solutions. If you’re still having trouble, check Apple’s support website or visit an Apple Store.
Key Takeaways
- Most iPad issues can be fixed at home with easy steps
- Simple problems like dead batteries have quick solutions
- Advanced fixes help with tougher iPad troubles
Initial Setup and Common Concerns
Setting up a new iPad can be tricky. Some users face issues with activation Wi-Fi and Apple ID setup. Here are key steps and fixes for common setup problems.
Activating Your iPad
Turn on your iPad by pressing the power button. Follow the setup steps on screen. Pick your language and country. Connect to Wi-Fi. You can also use cellular data if your iPad has it.
Choose to set up as new or restore from backup. Sign in with your Apple ID. If you don’t have one make a new account. Set up Face ID or Touch ID for security. Pick your settings for Siri and other features.
If activation fails try these steps:
• Check your internet connection
• Restart your iPad
• Update to the latest iOS version
• Contact Apple Support if issues persist
Basic Troubleshooting Steps
When your iPad acts up try these quick fixes:
- Restart your iPad
- Update iPadOS
- Check storage space
- Close unused apps
- Reset settings
To restart press and hold the power button. Swipe to turn off. Wait 30 seconds then turn it back on.
For a force restart:
• iPads with Face ID: Press and release volume up then volume down. Hold the top button until you see the Apple logo.
• iPads with Home button: Hold Home and top buttons until you see the Apple logo.
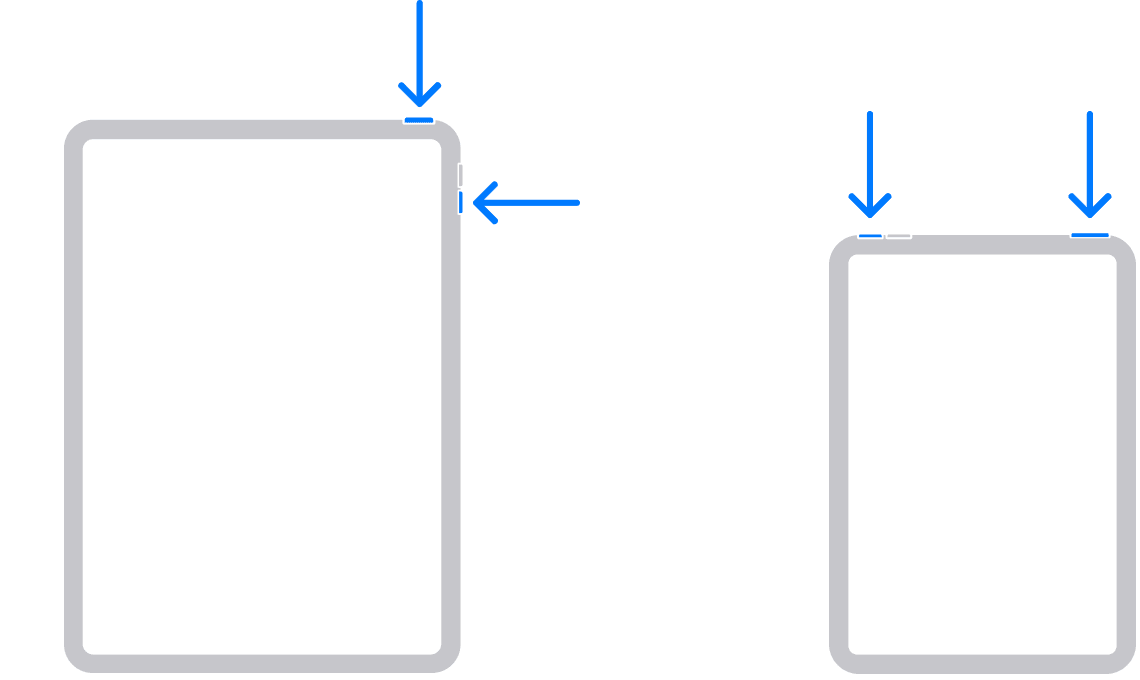
Managing Connectivity Issues
Wi-Fi problems are common on iPads. Try these fixes:
- Turn Wi-Fi off and on
- Forget the network and rejoin
- Reset network settings
- Update router firmware
- Move closer to the router
To reset network settings go to Settings > General > Reset > Reset Network Settings. This will erase saved Wi-Fi passwords.
For Bluetooth issues turn it off and on. Unpair and re-pair devices. Make sure devices are in range and charged.
If you still can’t connect try resetting all settings. As a last resort restore your iPad to factory settings.
Advanced Solutions and Preventative Measures
Fixing iPad issues often requires smart tricks and good habits. These tips help solve tough problems and keep your device running smoothly.
Software and Hardware Integration
Keep your iPad’s software up to date. New iOS versions fix bugs and add features. To update go to Settings > General > Software Update. If updates don’t work try resetting all settings. This fixes many software glitches without erasing your data.
For hardware issues check your charging cable and port. Clean the port with a soft brush. Try a different cable or charger. If your screen is unresponsive force restart the iPad. Press and quickly release the volume up button then volume down button. Hold the power button until you see the Apple logo.
Performance Optimization
Make your iPad faster by closing unused apps. Double-click the home button or swipe up from the bottom on newer models. Swipe apps off the screen to close them. Free up storage space by deleting old photos videos and apps you don’t use.
To speed up your iPad even more:
- Turn off background app refresh
- Reduce motion and transparency effects
- Clear Safari cache and browsing data
- Restart your iPad regularly
These steps help your iPad run faster and smoother.
Backup and Security
Protect your data with regular backups. Use iCloud or your computer to save important files. To set up iCloud backup go to Settings > [Your Name] > iCloud > iCloud Backup. Turn on Find My iPad to track your device if it’s lost or stolen.
For extra security:
- Use a strong passcode
- Enable two-factor authentication
- Only download apps from the App Store
- Keep your iPad’s software updated
If your iPad has serious issues try reinstalling iOS. Connect to a computer and use iTunes or Finder to restore your device. As a last resort contact Apple Support for help with hardware problems or warranty service.
FAQs
Connecting Your Stylus Pen
Most stylus pens, like the Apple Pencil, connect via Bluetooth. Simply hold your pen near your iPad and follow the on-screen prompts. Once paired, it’ll automatically reconnect when nearby.
iPad Generations and Specs
Apple has released several iPad models over the years. To find your iPad’s generation and specs, go to Settings > General > About. The “Model Name” will tell you which iPad you have, and the “Serial Number” can be used to check its age and specifications online.
Clipboard and Where to Find It
The clipboard on iPad isn’t a physical location but a feature that lets you copy and paste text or images. After copying something, tap and hold in a text field, then choose “Paste.”
Microphone and Serial Number Locations
Your iPad’s microphone is typically found at the top, near the camera. The serial number is located on the back of the device, near the bottom, or in Settings > General > About.
Mirroring Your iPhone to iPad
If both devices are on the same Wi-Fi network, swipe down from the top-right corner of your iPhone (or up from the bottom on older models) to access the Control Center. Tap “Screen Mirroring” and choose your iPad.
Calling 911 and Emergency Services
Yes, you can absolutely call 911 from an iPad. Even without a cellular plan, as long as you’re connected to Wi-Fi, you can make emergency calls through apps like FaceTime or Skype.
Downloading Movies for Offline Viewing
Many streaming services like Netflix, Amazon Prime Video, and Disney+ allow you to download movies or TV shows directly to your iPad. This is perfect for long flights or areas with no internet connection.
Locking the Screen for Tracing and Drawing
To prevent accidental touches while drawing, enable Guided Access in Settings > Accessibility. Once activated, triple-click the Home button (or the Side button on newer models) to start a session, and set a passcode.
Procreate and Other Drawing Apps
Procreate is widely considered one of the best drawing apps for iPad, especially for professional artists. However, many other great options exist, like Adobe Fresco, Autodesk Sketchbook, and ArtRage.
Fixing a Frozen iPad
If your iPad freezes, try a forced restart. For newer iPads (those without a home button), quickly press and release the Volume Up button, then the Volume Down button. Next, hold down the Power button until the Apple logo appears. For older models, hold the Home and Power buttons together for 10 seconds.
iPad Pricing and Weight
iPads are a premium product and their price reflects that. The cost comes from high-quality materials, powerful processors, and advanced features. iPad weight varies by model, with the new 13-inch iPad Pro being one of the heaviest. To find the weight of your specific iPad, check the specifications online using your model number or serial number.
Clearing Browser History and Deleting Downloads
To clear your Safari browsing history, go to Settings > Safari > Clear History and Website Data. To delete downloaded files, open the Files app, navigate to “Downloads,” select the files, and tap the trashcan icon.
Turning off the Ringer and Silent Mode
The easiest way to silence your iPad is to use the Ring/Silent switch on the side of the device. Alternatively, you can adjust the volume using the volume buttons or go to Settings > Sounds & Haptics.
Checking Your iPad’s Age and Carrier Lock Status
You can find your iPad’s age by entering its serial number on Apple’s Check Coverage website. To check if your iPad is carrier locked, contact your carrier directly or insert a SIM card from a different carrier.
Fixing a Floating Keyboard
If your iPad keyboard isn’t docked at the bottom, tap and hold the keyboard icon in the bottom right corner. Choose “Dock and Merge” to return it to its usual spot.
Can you take an iPad on a Plane?
Yes, iPads are allowed on planes and don’t count towards your carry-on limit. Just remember to remove it from your bag and place it in a separate bin during security screening.
iPad Storage and 64GB Capacity
Whether 64GB is enough depends on your usage. If you mainly use it for browsing, email, and light gaming, it might suffice. But if you download movies, music, or large apps, you might quickly run out of space.
iPad Water Resistance
iPads aren’t waterproof. While they can withstand minor splashes, they should not be submerged in water or exposed to heavy rain.
Turning Off Private Browsing
In Safari, tap the tabs icon (two overlapping squares) in the bottom right corner. Then, tap “Private” and choose “Done” to exit Private Browsing mode.
Fixing an iPad Screen and Cost
The cost to fix a cracked iPad screen varies depending on the model and the extent of the damage. Apple offers repair services, but you can also find third-party repair shops.
iPad vs. Tablet: What’s the Difference?
“iPad” is simply the name Apple gives to its line of tablets. So, an iPad is a tablet, just like a Samsung Galaxy Tab or an Amazon Fire tablet.
iPad Performance Issues
If your iPad is running slow, try closing unused apps, clearing the cache, or restarting the device. If the issue persists, you might need to free up storage space or update to the latest iOS version.
Left Click and Command+F on iPad
To perform a left click on an iPad, simply tap on the screen. To use the “Command+F” function (find on page), tap the share icon in Safari, then choose “Find on Page.”
New iPad mini (2023) and Battery Life
The latest iPad mini offers great performance and battery life. However, like any device, battery drain can be affected by usage, screen brightness, and background activity.
Finding Wi-Fi Password on iPad
If you’ve previously connected to a Wi-Fi network, you can find its password in Settings > Wi-Fi. Tap the “i” icon next to the network name, and the password will be displayed under “Password.”
Apple’s Drawing App and Volume Control
Apple’s native drawing app is called “Notes.” It’s a simple yet powerful tool that allows you to sketch, draw, and annotate. To adjust the volume on your iPad, use the physical volume buttons on the side of the device.
Measuring iPad Size and Screen Size
iPads are measured diagonally across the screen, in inches. The new iPad Pro boasts a 13-inch display, making it the largest iPad model available.







