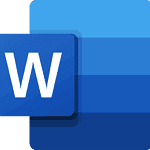Losing photos from your Samsung phone can be frustrating. If you’ve accidentally deleted important pictures, don’t worry—there are ways to get them back. You can recover deleted photos by checking the Recycle Bin in your Gallery app. If your Recycle Bin is activated, restoring lost photos is simple and quick.
Samsung Cloud offers another method for recovery. If your photos were backed up before deletion, they can be restored from the cloud. This makes it easier to retrieve precious memories without any hassle. Using data recovery apps like DiskDigger can also help when other methods fail.

It’s important to act quickly when trying to recover deleted photos. Deleted photos can be permanently lost if new data replaces them. Following these steps will maximize your chances of getting back your cherished moments.
Effective Methods to Retrieve Deleted Photos on Samsung Galaxy
Utilize the Recycle Bin (Trash)
The Recycle Bin, or Trash, is your first line of defense. Samsung’s Gallery app stores deleted photos here for 30 days if you have it enabled. After that time period the photos are permanently deleted:
- Open your Gallery App and press Menu
- Select Recycle Bin then Edit
- You should see the pictures you recently deleted. Click restore on any you want un-deleted

Activate Recycle bin
To use Recycle bin, you should have turned on the Recycle bin before you deleted photos.
Step 1. Open Gallery app > tap Menu.
Step 2. Select Settings >Select Recycle bin to turn on.
- Timeframe: You have 30 days to recover photos from the Recycle Bin before they’re permanently deleted.
- Process: Open the Gallery app, go to the Menu, select Recycle Bin/Trash, choose the photos you want to recover, and tap “Restore.”
- Prerequisite: The Recycle Bin feature must be enabled in your Gallery settings before you delete photos.
Samsung Cloud

If you’ve backed up your photos to Samsung Cloud, it’s a lifesaver.
- Process: In the Gallery app, access Settings, then tap on “Cloud Recycle bin.” Select the photos you need and tap “Restore.”
- Remember: This method only works if you had Samsung Cloud backup enabled prior to deletion.
Google Photos

If you use Google Photos, it also has a trash feature.
- Timeframe: Google Photos keeps deleted photos in its trash for 60 days.
- Process: Open the Google Photos app, go to the Library, then select Trash. Choose the photos you want back and hit “Restore.”
Third-Party Recovery Tools
If the above methods fail, specialized data recovery software might be the solution.
- Caution: These tools often require a computer and some technical know-how.
- Examples: Popular options include Dr.Fone, EaseUS MobiSaver, and Disk Drill.
Table of Popular 3rd party Photo/Data Recovery tools
| Tool Name | Platform | Key Features |
|---|---|---|
| EaseUS MobiSaver | Windows/Mac | User-friendly interface, supports various file types |
| DiskDigger | Android | Free version available, deep scan option |
| Recuva | Windows | Powerful recovery capabilities, advanced options |
| Stellar Data Recovery | Windows/Mac | Supports various devices, preview before recovery |
| Dr.Fone | Windows/Mac | Offers various data recovery solutions |
Important Note: Always stop using your phone immediately after you realize you have deleted photos or files. Continuing to use the phone can overwrite the deleted data, making recovery more difficult or even impossible.
Preventative Measures
- Regular Backups: Back up your photos to Samsung Cloud, Google Photos, or a computer regularly.
- Cloud Storage: Consider using cloud storage services for an added layer of protection.
Key Takeaways
- Check the Recycle Bin for deleted photos
- Use Samsung Cloud to restore lost photos
- Data recovery apps can help retrieve photos
Understanding Samsung Photo Deletion
When photos get deleted on Samsung devices, they aren’t immediately erased. Instead, the system uses various stages and tools to manage deletions and recoveries.
Types of Deletion
There are two main types of photo deletions on Samsung devices: temporary deletion and permanent deletion. Temporary deletions usually end up in the Trash or Recycle Bin, where they stay for about 30 days. During this time, you can restore them easily. If the Trash is not activated, or the 30-day period ends, photos get permanently deleted. At this point, recovering them becomes more difficult and may need special software.
Common Causes of Photo Loss
Photo loss can happen for many reasons. Accidental deletion is one of the most common causes. Sometimes, users might mistakenly delete photos while organizing their gallery. Software updates or issues might also lead to unexpected photo deletions. Factory resets without proper backups or malware attacks can also wipe photos from the device. Knowing these causes can help prevent photo loss by being more careful and proactive about backups.
The Role of Cloud Services and Local Backup
Cloud services play a big role in securing and restoring photos on Samsung devices. Samsung Cloud Gallery Sync can automatically backup your photos, making it easier to restore them if they get deleted. Other cloud services like Google Drive, Microsoft OneDrive, and Dropbox also offer similar backup features. Always syncing your photos to a cloud storage service adds an extra layer of security. Local backup on an SD card or other storage devices is also helpful. Regularly backing up to these sources ensures you have a copy of your photos in case they get deleted.
Recovery Solutions for Deleted Samsung Photos
Restoring deleted photos on Samsung devices can be done using built-in features, third-party tools, and preventative measures to protect against future loss.
Using Built-In Samsung Features
Samsung devices offer several options to recover deleted photos directly through their software. The Gallery App includes a Recycle Bin that holds deleted photos for 30 days. Users can open the Gallery app, tap the Menu, select Trash, and restore photos by tapping the Restore button.
Additionally, Samsung Cloud can be used if Auto Sync is enabled. Access the Samsung Cloud through Settings, select Gallery, and restore photos stored in the cloud. Keeping the Auto Sync feature turned on is crucial for this method to work.
Third-Party Photo Recovery Options
If built-in features aren’t helpful, third-party data recovery software can be effective. Programs like Disk Drill and Android Data Recovery offer robust tools to retrieve deleted photos from internal memory or SD cards. Users should download and install the software, connect their device via USB, enable USB Debugging, and let the software scan for recoverable photos. Professional data recovery services are also available if software solutions don’t work.
Practical Steps to Prevent Future Photo Loss
Preventing photo loss is as important as knowing how to recover them. Regularly back up photos to cloud services or an external SD card. Ensure the Gallery Auto Sync feature is always enabled for continuous backup to Samsung Cloud. Another preventative measure is keeping your device’s software updated, as updates can fix bugs that might otherwise lead to photo loss. Properly managing storage space by organizing and transferring photos can help avoid accidental deletions.
FAQs
How to recover permanently deleted photos from Samsung phone?
Recovering permanently deleted photos from a Samsung phone can be tricky, but there are a few potential methods you can try:
- Check the Recycle Bin/Trash: Both the Samsung Gallery app and Google Photos have a Recycle Bin/Trash where deleted photos are stored for a period of time before being permanently deleted. Open the respective app, locate the Recycle Bin/Trash, and see if your photos are there. If they are, you can restore them from there.
- Use a data recovery software: If the photos are not in the Recycle Bin/Trash, you can try using a third-party data recovery software. These tools scan your phone’s internal storage for deleted files and attempt to recover them. Some popular options include EaseUS MobiSaver, DiskDigger, and Recuva. Be aware that these tools may not always be successful, and there is a risk of further data loss if not used correctly.
- Contact a data recovery service: If all else fails, you can consider contacting a professional data recovery service. These services have specialized tools and expertise in recovering data from various storage devices, including smartphones. However, this option can be expensive.
How to recover permanently deleted photos from Samsung without backup?
Recovering permanently deleted photos without a backup is more challenging, but not impossible. Here are some methods you can try:
- Check cloud storage: If you have enabled cloud storage services like Google Photos or Samsung Cloud, your photos may be backed up there even if they were deleted from your phone. Check your cloud storage accounts to see if the photos are still available.
- Use data recovery software: As mentioned earlier, data recovery software can sometimes recover permanently deleted photos even without a backup. However, the success rate is lower in this scenario.
- Contact a data recovery service: If you are unable to recover the photos using the above methods, you can consider contacting a professional data recovery service.
Where do deleted photos go on Samsung Galaxy?
When you delete a photo on a Samsung Galaxy phone, it is not immediately erased from the storage. Instead, it is moved to a Recycle Bin/Trash folder within the Gallery app or Google Photos. The photo remains in the Recycle Bin/Trash for a certain period of time (usually 30-60 days) before being permanently deleted.
How to recover deleted photos from Samsung phone internal memory?
To recover deleted photos from Samsung phone internal memory:
- Check the Recycle Bin/Trash: Open the Gallery app or Google Photos and navigate to the Recycle Bin/Trash.
- Select the photos: Choose the photos you want to recover.
- Restore: Tap the “Restore” or similar option to move the photos back to their original location.
- Use data recovery software: If the photos are not in the Recycle Bin/Trash, or if they have been permanently deleted, you can try using a data recovery software.
How to recover permanently deleted files on Samsung?
Recovering permanently deleted files on Samsung is similar to recovering photos. You can try the following:
- Check cloud storage: Check if the files are backed up to cloud storage services like Google Drive or Samsung Cloud.
- Use data recovery software: Use a data recovery software to scan your phone’s internal storage for deleted files and attempt to recover them.
- Contact a data recovery service: If the above methods fail, consider contacting a professional data recovery service.
How to find the recycle bin on Samsung?
The location of the Recycle Bin depends on the app you are using:
- Gallery app: Open the Gallery app, tap the three dots in the top right corner, and select “Recycle Bin.”
- Google Photos: Open Google Photos, tap the “Library” tab at the bottom, and then select “Trash.”
How Do I Enable/Disable The Gallery Recycle Bin on a Samsung Phone?
To Enable or Disable your Gallery Recycle bin, you need to check your settings in the Gallery App. If you want the option to recover recently deleted photos it’s important to make sure the Recycle Bin is set to ‘On’ or they won’t be saved. To set the setting go to:
- Open the Gallery App and then click on the Menu option
- Under settings you will see one for ‘Recycle Bin’
- You can toggle that setting to On or Off depending on if you want it Enabled or Disabled