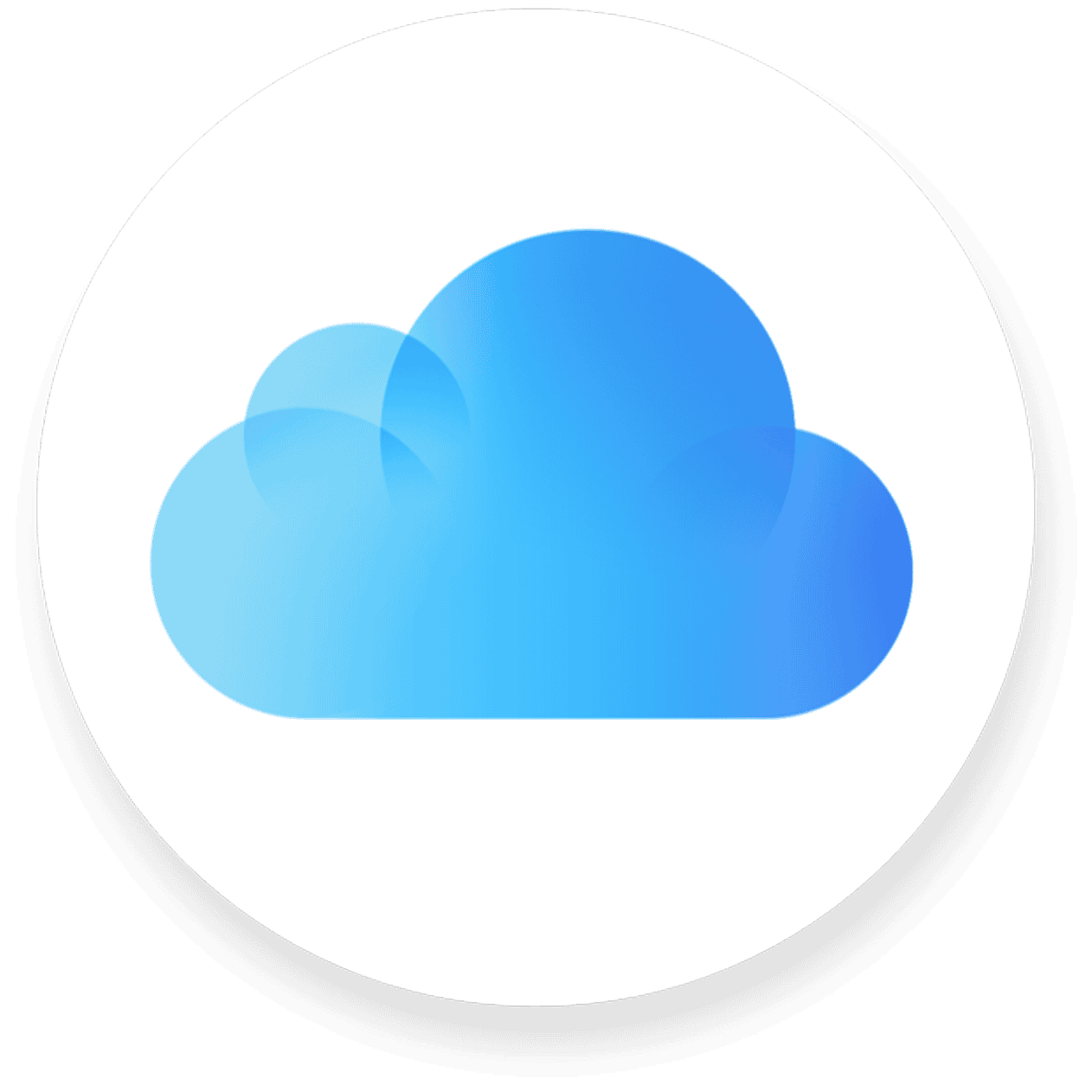Let’s get straight to it: why won’t iCloud back up? The main reason iCloud won’t back up is because there isn’t enough iCloud storage available. This is a common issue that many iPhone users face. People often overlook the fact that their storage capacity can be quickly filled with photos, apps, and other data.
Another reason could be that iCloud Backup is turned off. Make sure iCloud Backup is enabled on your device. There might also be network issues. If the “Back Up Now” button is grayed out, it likely indicates a problem with your Wi-Fi connection or a restriction set on your network.
Understanding these obstacles is the first step to fixing them. Ensuring sufficient iCloud storage and a strong network connection makes the backup process smoother. Following these basic steps can help you avoid these issues.
Troubleshooting iCloud Backup Problems
Common iCloud Backup Issues
There are several reasons why your iCloud backup might not be working:
- Insufficient Storage: iCloud offers 5GB of free storage, but this can quickly fill up with backups, photos, and videos. If you’re low on space, you won’t be able to create a new backup.
- Network Problems: A weak or unstable Wi-Fi connection can prevent a backup from completing.
- Software Glitches: Sometimes, a minor software issue can disrupt the backup process.
Troubleshooting Steps
- Check iCloud Storage: Go to Settings > [your name] > iCloud > iCloud Storage. If you’re low on space, consider upgrading to a paid iCloud+ plan or deleting unnecessary files from iCloud Drive.
- Verify Network Connection: Make sure you’re connected to a stable Wi-Fi network with a strong signal. Avoid using cellular data for backups, as it can consume a lot of data.
- Restart Your Device: A simple restart can sometimes resolve minor glitches. Turn off your device, wait a few seconds, and then turn it back on.
- Check for Software Updates: Make sure your device is running the latest version of iOS. Go to Settings > General > Software Update to check for any available updates.
- Sign Out and Back In: Sign out of your iCloud account (Settings > [your name] > Sign Out) and then sign back in. This can refresh your connection and resolve some issues.
- Reset Network Settings: If you’re still having trouble, reset your network settings. Go to Settings > General > Reset > Reset Network Settings. Note that this will erase your saved Wi-Fi passwords.
- Contact Apple Support: If none of the above solutions work, contact Apple Support for further assistance.
Additional Tips
- Enable iCloud Backup: Make sure iCloud Backup is turned on. Go to Settings > [your name] > iCloud > iCloud Backup and toggle it on.
- Backup Manually: Instead of relying on automatic backups, try backing up manually. Go to Settings > [your name] > iCloud > iCloud Backup and tap “Back Up Now.”
| Issue | Possible Solutions |
|---|---|
| Insufficient storage | Upgrade to a paid iCloud+ plan or delete unnecessary files from iCloud Drive. |
| Network problems | Connect to a stable Wi-Fi network with a strong signal. |
| Software glitches | Restart your device, check for software updates, sign out and back in to iCloud. |
| Backup not enabled | Turn on iCloud Backup in settings. |
| Backup won’t start | Try backing up manually. |
| None of the above work | Contact Apple Support. |
Key Takeaways
- iCloud may not back up due to insufficient storage.
- Ensure iCloud Backup is turned on in settings.
- A stable Wi-Fi connection is crucial for backups.
Understanding iCloud Backup and Storage
iCloud Backup and Storage are crucial tools provided by Apple to protect data on iPhones and other devices. While they both manage data, each serves a different purpose. Here’s a detailed look at each aspect.
What is iCloud Backup?
iCloud Backup automatically saves a copy of important data from your iPhone to the cloud. It includes photos, videos, app data, settings, and messages. To use it, the iPhone must be connected to Wi-Fi and a power source. Backups occur daily when these conditions are met, ensuring that the latest data is always saved.
Difference Between iCloud Backup and iCloud Storage
iCloud Storage is space on Apple’s servers where you can keep files, photos, and backups. The free plan provides 5 GB, which might be insufficient for many users. Users can upgrade to higher storage plans for a fee. iCloud Backup uses this storage space to keep copies of your device’s data, while iCloud Storage also holds files you manually upload to iCloud Drive and other Apple services.
How iCloud Backup Works
When you enable iCloud Backup in Settings, the device will automatically save your data daily. To manage or start a backup manually, go to Settings > [your name] > iCloud > iCloud Backup, and tap Back Up Now. If there’s not enough iCloud Storage Space, you can tap Manage Account Storage to buy more or delete old backups and files to free up space. Automatic Backups happen seamlessly when the device is connected to a Wi-Fi network and a power source.
Troubleshooting iCloud Backup Issues
For anyone struggling with iCloud backup issues on their iPhone, it helps to know the common problems, step-by-step solutions, and when to seek assistance from Apple Support.
Common iCloud Backup Challenges
Storage Limit: One of the most frequent issues arises from not having enough iCloud storage. Always check available space.
Wi-Fi Problems: A stable Wi-Fi connection is crucial. Backup processes may fail if the network is weak or disconnected.
Battery Life: Your iPhone needs to be connected to a power source. If the battery is low, the backup won’t start.
Settings Misconfiguration: Sometimes, iCloud Backup is turned off in settings. Always verify it is enabled.
Software Bugs: Outdated iOS versions can create glitches that hinder backup functionality.
Step-by-Step Troubleshooting Guide
1. Check Storage: Go to Settings > [your name] > iCloud. Ensure you have enough iCloud storage. If not, you may need to buy more storage or delete some data.
2. Verify Wi-Fi Connection: Make sure your device is connected to a stable Wi-Fi network. Avoid using cellular data for backups.
3. Connect to Power: Ensure your iPhone is plugged into a charger. Backup won’t proceed if the battery is not charging.
4. Enable iCloud Backup: Navigate to Settings > [your name] > iCloud > iCloud Backup. Toggle it on and tap Back Up Now.
5. Update iOS: Keep your device updated. Go to Settings > General > Software Update. Install any available updates.
6. Reset Network Settings: If issues persist, try resetting network settings under Settings > General > Reset > Reset Network Settings.
7. Log Out and In: Sign out from iCloud and sign back in to refresh the connection. Go to Settings > [your name] and tap Sign Out.
When to Contact Apple Support
Persistent Errors: If the backup still fails, make a note of any error messages and contact Apple Support.
Data Loss Worries: If you’re concerned about losing critical data, it’s better to seek expert help.
Complex Problems: Situations involving VPNs or device management tools might need professional troubleshooting.
Server Issues: Sometimes, iCloud servers experience disruptions. Apple Support can provide status and guidance.