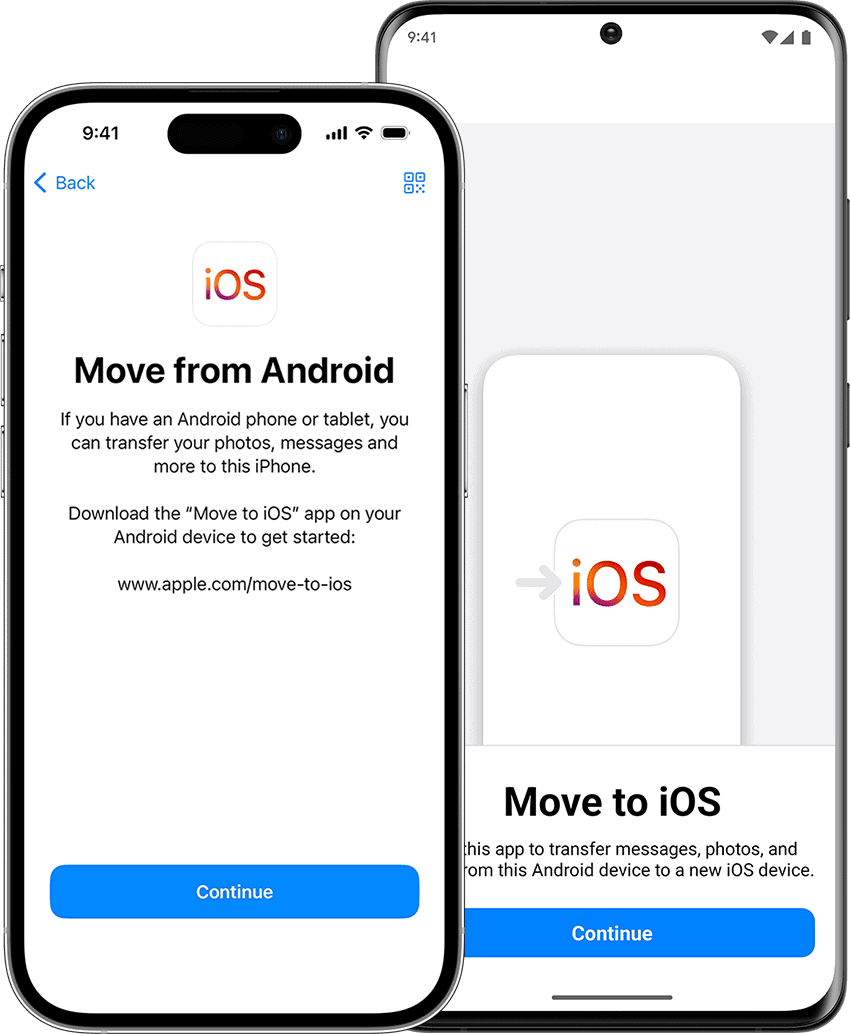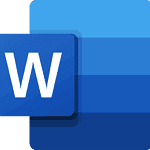If you’re ready to switch from your Android device to a new iPhone, iPad, or iPod touch, you can download the Move to iOS app. If you can’t access the Google Play Store or if you’re having issues with the “Move to iOS” app, this page is for you. The most common issues surround problems with your Wi-Fi connection or insufficient storage space and both can be fixed.
You may need to remove other Wi-Fi networks on your Android device or ensure that your iPhone has enough free storage. These simple fixes often solve the problem without much hassle, allowing you to enjoy your new device quickly. If basic troubleshooting doesn’t work, exploring additional fixes and alternatives may help you transfer your data successfully.
Resolving Move to iOS App Glitches: A Comprehensive Guide
Apple’s “Move to iOS” app aims to streamline the transition from Android to iOS. However, technical hiccups can arise. Here’s a breakdown of common issues and their solutions:
Network Connectivity Woes
- Unstable Wi-Fi: Ensure a stable Wi-Fi connection on both devices. Forget and reconnect to your network if needed.
- Data Saver Mode: Disable Data Saver mode on your Android device, as it can interfere with the transfer process.
- Firewall/VPN Interference: Temporarily disable firewalls or VPNs that might be blocking the connection.
Compatibility Concerns
- iOS Version: Ensure your new iPhone or iPad runs the latest iOS version compatible with the “Move to iOS” app.
- Android Version: Check that your Android device meets the minimum Android version requirements.
- Storage Space: Verify ample storage on your new iOS device to accommodate the data transfer.
App-Specific Glitches
- App Restart: Close and restart the “Move to iOS” app on both devices.
- Device Restart: Reboot both your Android and iOS devices.
- App Reinstallation: Uninstall and reinstall the “Move to iOS” app on your Android device.
Other Potential Issues
- Background Apps: Close unnecessary background apps on both devices to free up resources.
- Low Battery: Ensure both devices have sufficient battery charge for the transfer process.
- Apple Support: If issues persist, contact Apple Support for further assistance.
| Issue | Potential Solutions |
|---|---|
| App not connecting | Restart devices, check Wi-Fi, disable Data Saver |
| Transfer interrupted | Check storage, close background apps |
| Compatibility problems | Update iOS/Android versions |
| Other glitches | Restart app, reinstall app, contact Apple Support |
Please note that these are general troubleshooting tips. If you’re facing a specific error message or a unique issue, it’s advisable to consult Apple Support or refer to online forums for tailored solutions.
Key Takeaways
- Wi-Fi issues and storage problems are common.
- Simple fixes can often resolve these issues.
- Alternatives exist if basic steps don’t work.
Understanding ‘Move to iOS’
Move to iOS is a helpful tool for transferring data from an Android device to an iPhone. It simplifies the process to make sure you don’t lose important information.
Compatibility and Requirements
To use Move to iOS, both devices need to be compatible. The Android device must run on Android 4.0 or later. The iPhone must use iOS 9.0 or higher.
Ensure both devices are fully charged. They should be connected to the same Wi-Fi network. The app also requires enough free space on the iPhone to receive the transferred data.
Initial Setup and Transfer Process
First, download the Move to iOS app from the Google Play Store on your Android device. Agree to the terms and conditions.
Next, set up your new iPhone. During setup, choose “Move Data from Android.” Open the app on Android and tap “Continue.” Enter the code displayed on the iPhone.
Select the content to transfer. This can include contacts, message history, photos, and more. Once the transfer is complete, continue setting up your iPhone.
Troubleshooting ‘Move to iOS’
When “Move to iOS” is not working, it can disrupt the process of transferring data from an Android phone to an iPhone. Some possible issues include network connection errors, full storage, or device compatibility. The following sections provide practical steps to help resolve these problems.
Common Issues and Solutions
Network Connection: Ensure both devices are connected to the same Wi-Fi network. Go to Settings > Connections > Wi-Fi on your Android phone, and join the same network as your iPhone. Forget other networks to avoid conflicts.
Storage Space: Check if there’s enough storage on your iPhone. Go to Settings > General > iPhone Storage. Delete unnecessary files or apps if space is low.
Airplane Mode: Turn on Airplane Mode on both devices. On your iPhone, swipe down to open Control Center and tap the airplane icon. On your Android phone, swipe down the notification tray and tap to enable Airplane Mode.
App Updates: Ensure both the Move to iOS app and iOS system are up to date. Update the app from the Play Store and install any available iOS updates from Settings > General > Software Update.
Advanced Fixes and Support
Restart Both Devices: Sometimes, simply restarting both the Android phone and iPhone can fix the problem. Power off both devices, wait a few seconds, and power them back on.
Disable Network-Intensive Android Apps: Some Android apps might use a lot of data, which can interrupt the transfer. Go to Settings > Apps, select heavy data users like WhatsApp or Mail, and force stop them.
Factory Reset: If errors persist, you may need to reset your Android phone. This is found in Settings > System > Reset Options. Perform this with caution as it will erase all data on the device.
Apple Support: If none of these solutions work, it may be necessary to contact Apple Support for further assistance. They can provide additional troubleshooting steps or flag any deeper issues that might be causing the transfer errors.