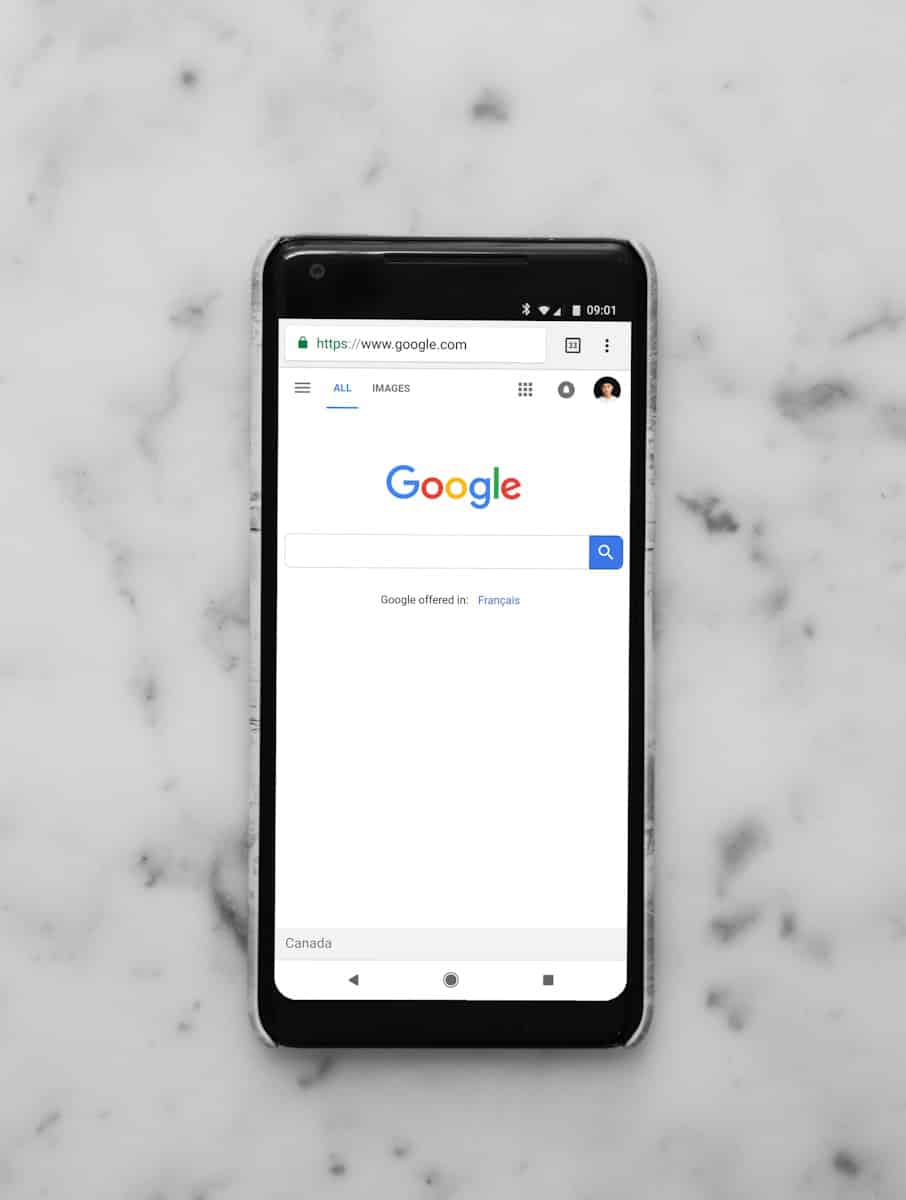Where are bookmarks on Android devices? This question is common among users who often use their mobile browsers to save favorite web pages. To find bookmarks on an Android phone, open the Chrome app and tap the three dots in the top right corner to access the menu, then select Bookmarks. This simple step will reveal all the bookmarked pages you have saved for easy access later.
Managing bookmarks can enhance your browsing experience. You can organize them into folders by tapping Bookmarks in the Chrome menu and selecting the folder option. This helps keep your favorite websites neatly sorted for when you need them.
Bookmarking is especially useful for users who frequently revisit certain sites. Whether you need quick access to school resources or favorite blogs, following these steps will make your online activities more efficient.
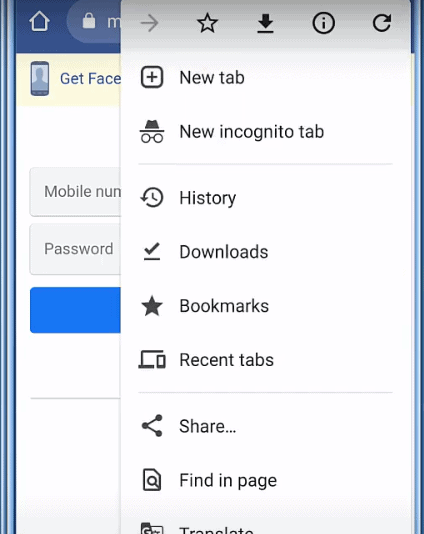
Android Bookmark Management
Chrome
In Chrome, bookmarks are easy to find and manage. Open Chrome, tap the three dots in the upper right corner, and select “Bookmarks.” This opens a list of all your saved bookmarks, organized into folders. You can also access your bookmarks by typing “chrome://bookmarks” into the address bar.
Other Browsers
Most Android browsers follow a similar pattern for bookmark location. Look for the three-dot menu or a dedicated bookmarks icon within the browser interface. Some browsers might have a “Library” or “History” section where bookmarks are nested.
Bookmark Storage Location
Technically, Chrome bookmarks are stored in a database file within the app’s data directory. The exact location can vary depending on your Android device and version, but it’s typically found in the “/data/data/com.android.chrome” folder. However, you don’t need to access this file directly to manage your bookmarks.
Syncing Bookmarks
One of the most convenient features of Android bookmarks is their ability to sync across devices. If you’re signed into your Google account in Chrome, your bookmarks automatically sync to the cloud. This means you can access them from any device where you’re signed in, ensuring your bookmarks are always up to date.
Alternative Bookmark Managers
While the built-in bookmarking features of Android browsers are quite robust, some users prefer dedicated bookmark manager apps. These apps often offer additional features like tagging, advanced search, and cross-browser compatibility. Some popular Android bookmark manager apps include Raindrop.io and Pocket.
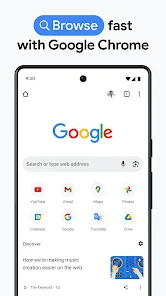
Troubleshooting
If you can’t find your bookmarks, try clearing the browser cache or restarting your device. If you’ve recently switched browsers or cleared app data, your bookmarks might have been deleted. However, if you had sync enabled in Chrome, you can recover your bookmarks by signing back into your Google account.
Exporting and Importing Bookmarks
You can export your bookmarks as an HTML file to back them up or transfer them to another browser. In Chrome, go to “Bookmarks,” tap the three-dot menu, and select “Export bookmarks.” To import bookmarks, follow the same steps and choose “Import bookmarks.”
Table: Bookmark Locations in Popular Android Browsers
| Browser | Bookmark Location |
|---|---|
| Chrome | Three-dot menu > Bookmarks |
| Firefox | Three-dot menu > Library > Bookmarks |
| Samsung Internet | Bottom menu bar > Bookmarks icon |
| Opera | Menu icon (O) > Bookmarks |
| Brave | Three-dot menu > Bookmarks |
Please note that the exact location might vary slightly depending on the browser version and your device’s settings.
Key Takeaways
- Open Chrome and tap the three dots to find bookmarks.
- Organize bookmarks into folders for easy access.
- Bookmarking frequently visited sites saves time and effort.
Locating Bookmarks on Android Devices
Finding bookmarks on Android devices can vary depending on the browser used. Below are details for accessing bookmarks in Chrome and other popular browsers, plus managing them with dedicated apps.
Using the Chrome Browser
To locate bookmarks in Google Chrome on an Android phone, start by opening the Chrome app. Tap the three-dot menu button in the top-right corner of the screen. Select “Bookmarks” from the dropdown menu.
Users will see a list of bookmarks organized in folders. If the address bar is at the bottom, swipe up to reveal the bookmarks. To edit, tap the three-dot menu next to the bookmark and choose “Edit”. Deleting a bookmark follows similar steps, but select “Delete” instead.
Navigating Different Browsers
Different browsers like Firefox, Opera, Brave, and Edge have slightly different steps. In Firefox, tap the three-line menu in the bottom right, choose “Bookmarks”, and your saved pages will appear.
For Opera, open the browser, tap the O menu, and select “Bookmarks” from the list. Brave users can access bookmarks by tapping the three-dot menu and choosing “Bookmarks”. In Edge, tap the star icon next to the URL bar and then tap “Manage bookmarks” to view and organize items.
Utilizing Bookmark Manager Apps
Bookmark manager apps offer more advanced options for organizing and accessing web pages. Apps like Raindrop.io and Bookmark Manager can be downloaded from the Google Play Store.
Once installed, they allow users to import bookmarks from different browsers, categorize them with tags or folders, and quickly search through the collection. These apps often feature synchronization options to keep bookmarks updated across multiple devices.
By using these tools and methods, organizing and locating bookmarks on an Android device becomes an easy task.
Managing and Organizing Bookmarks
Managing bookmarks on Android allows you to keep your favorite websites organized and quickly accessible. This section covers how to create, edit, delete, and sync bookmarks across devices to keep your browsing seamless.
Creating and Adding Bookmarks
Adding a bookmark in Chrome on an Android device is simple. Open Chrome, navigate to the website you want to bookmark, and tap the star icon in the address bar. You can then name the bookmark and choose the folder where it should be saved.
Folders help organize bookmarks, making it easier to find them later. You can create a new folder by tapping the “Folder” option and selecting “New Folder.” Naming your folders clearly can save time when searching for specific bookmarks.
Editing and Deleting Bookmarks
Editing bookmarks is useful for keeping them up-to-date. Open Chrome, tap the three-dot menu, then go to “Bookmarks.” Find the bookmark you want to edit, tap the three dots next to it, and select “Edit.” From here, you can change the bookmark name, URL, or folder.
To delete a bookmark, go to “Bookmarks,” tap the three-dot menu next to the bookmark you want to remove, and select “Delete.” Remember, once deleted, bookmarks can’t be recovered easily.
Synchronizing Bookmarks Across Devices
Syncing bookmarks keeps them consistent across all your devices. Sign in to Chrome on your Android device using your Google account. In Chrome settings, turn on “Sync” and choose what to sync, ensuring bookmarks are selected.
Syncing bookmarks allows you to access the same bookmarks on different devices like PCs and other mobile devices. You can even open tabs from one device on another by going to the “History” or “Recent Tabs” section in Chrome. This setup keeps your browsing experience smooth and connected.