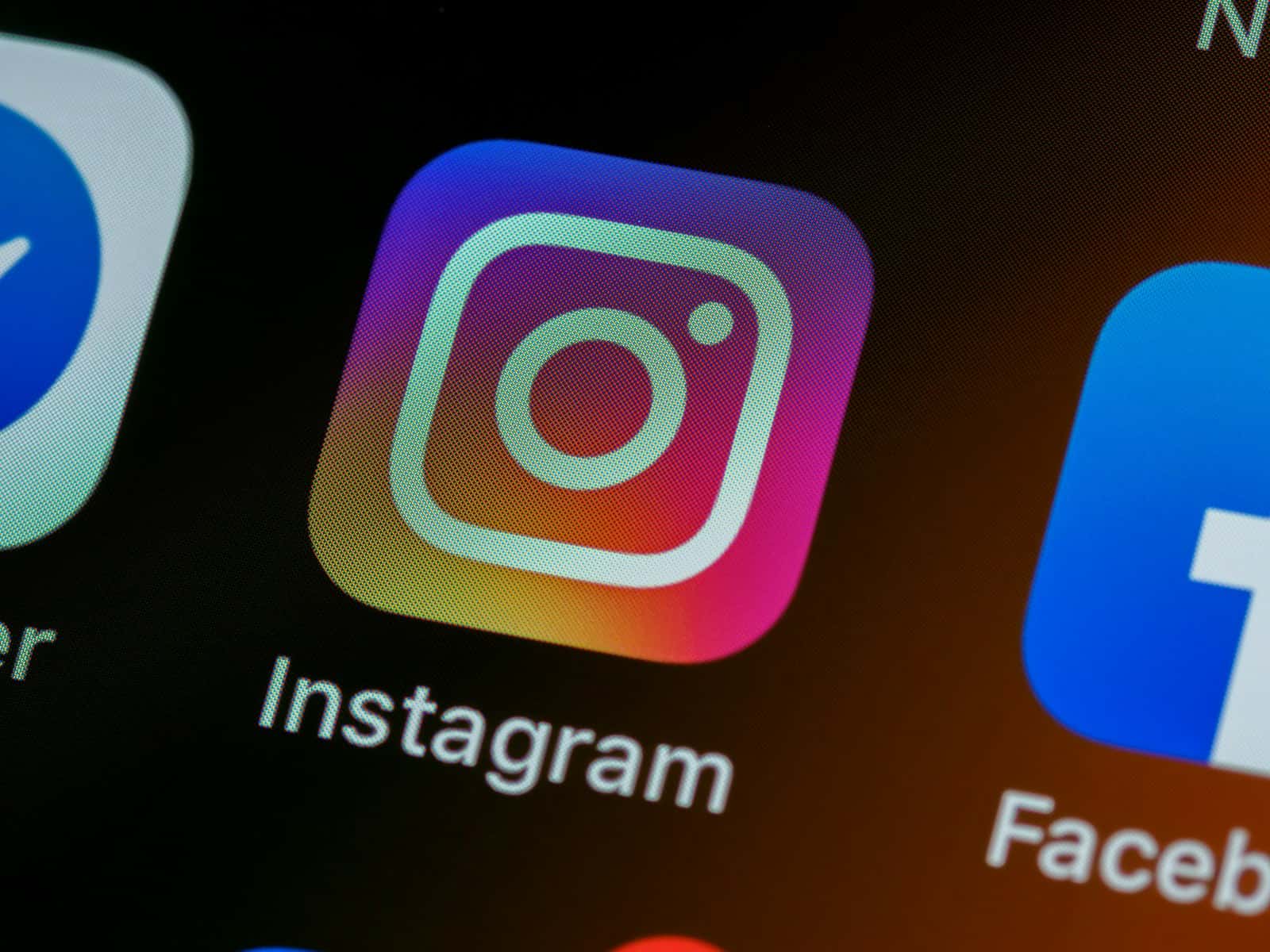Struggling with Instagram messages that won’t send can be quite frustrating. To fix this, you can start by checking your internet connection. A weak or unstable connection is often the main issue. Switching between Wi-Fi and mobile data can sometimes resolve the problem quickly. There’s nothing more frustrating than trying to send an important message on Instagram, only to have it get stuck on “sending.”
If you’re facing this issue, don’t worry; you’re not alone. Several factors could be causing this problem, ranging from a poor internet connection to issues with the Instagram app itself. In this article, we’ll walk you through some simple troubleshooting steps to help you resolve this issue and get your messages sending smoothly again. Updating the Instagram app can also help. If the app is outdated, it may not function properly. Head to the Apple App Store or Google Play Store to get the latest version.
Another handy tip is to try restarting your device, which can often solve minor glitches. Sometimes Instagram itself might be facing server issues. Checking for any official announcements from Instagram can save you time and effort. If servers are down, you might need to wait until they are back up and running.

Troubleshooting Common Instagram Messaging Glitches
Instagram is a widely used platform for connecting and sharing content. However, sometimes its messaging feature can encounter hiccups. If you find yourself facing the frustrating issue of a message stuck on “sending”, don’t despair. Let’s explore some common causes and solutions for this problem.
Possible Causes for Messages Stuck on Sending
There are several factors that could lead to this issue:
- Poor internet connection: A weak or unstable internet connection is a common culprit.
- Instagram server issues: Sometimes, the problem might be on Instagram’s end due to server maintenance or technical difficulties.
- Outdated app version: Using an outdated version of the Instagram app can cause compatibility problems.
- Device-specific issues: In some cases, the problem might be related to your specific device or its settings.
- Corrupted cache or data: The app’s cache or data might be corrupted, hindering its proper functioning.
Troubleshooting Steps
Let’s troubleshoot this issue with the following steps:
Check Your Internet Connection:
- Switch between Wi-Fi and mobile data to see if one works better.
- If on Wi-Fi, move closer to the router or restart it.
- Check if other apps are working fine, indicating a broader internet issue.
Check Instagram Server Status:
- Visit a website like “DownDetector” to check if other users are reporting issues with Instagram.
- If there’s a server outage, you’ll have to wait for Instagram to fix it.
Update the Instagram App:
- Go to your device’s app store (App Store for iOS, Google Play Store for Android) and check for updates.
- Install any available updates for Instagram.
Restart Your Device:
- A simple restart can often clear up temporary glitches.
Clear Cache and Data (Android):
- Go to your device’s Settings > Apps > Instagram > Storage.
- Tap on “Clear Cache” and then “Clear Data.”
- Note: This will log you out of Instagram, so have your login credentials ready.
Reinstall the App:
- Uninstall Instagram from your device.
- Reinstall it from your device’s app store.
Check Device-Specific Settings:
- Make sure Instagram has the necessary permissions (e.g., network access).
- Check for any power-saving or battery optimization settings that might be interfering with the app.
Summary Table
Here’s a quick recap of the possible causes and their corresponding solutions:
| Possible Cause | Solution |
|---|---|
| Poor internet connection | Switch networks, restart router, check other apps |
| Instagram server issues | Check server status, wait for resolution |
| Outdated app version | Update the app |
| Device-specific issues | Restart device, clear cache/data, check settings |
| Corrupted cache or data | Clear cache/data, reinstall app |
If none of these solutions work, you might want to contact Instagram support for further assistance.
Key Takeaways
- Check your internet connection first.
- Update the Instagram app to the latest version.
- Look for any official announcements about server issues.
Identifying the Issue
When Instagram messages are stuck on sending, it’s important to pinpoint the cause. Below are the main areas to examine to get your messages moving again.
Common Causes of Message Sending Failures
Instagram messages can fail to send for several reasons. A technical issue with the Instagram app might be one. Sometimes, a bug or glitch prevents messages from going through.
Device performance is another factor. If your phone is lagging or running many apps, it might impact Instagram’s performance.
Account limitations also play a role. For example, action blocks from Instagram can prevent sending messages. If you are unfollowed by the recipient, you may face issues too.
Checking Instagram Server Status
Sometimes, the problem isn’t on your end. The Instagram server could be down.
Use tools like Down Detector to check if Instagram is down. This can confirm if the issue is widespread. If the server status is good, proceed to other troubleshooting steps.
Checking Instagram’s official channels, like their Twitter page, can also give updates about server status or ongoing repairs.
Inspecting Your Internet Connection
An unstable internet connection is a common cause for stuck messages.
Switch between Wi-Fi and 4G to see if it fixes the issue. A strong, stable connection is essential for sending messages.
Restarting your router or modem might help if you’re using Wi-Fi. Move closer to your router to get a better signal. On mobile data, check your signal strength or move to a better location.
Assessing Account Limitations and Blocks
If you’ve been blocked by the recipient, your messages will not go through.
Instagram actions limits can also cause this issue. If you’ve sent too many messages quickly, you might face an action block. Waiting for a while can often resolve this.
Make sure you are following the person you are messaging. Sometimes, messaging someone who unfollowed you can trigger sending issues.
By addressing these areas, you can identify why Instagram messages aren’t sending and apply the correct fix.
Solving the Problem
If Instagram messages are getting stuck, there are some steps to try. From basic checks to more advanced actions, these suggestions might help fix the issue.
Basic Troubleshooting Steps
First, check the internet connection. Switch between Wi-Fi and mobile data to see which works better. Restarting the Instagram app can also help. Close the app completely and reopen it to see if messages send.
Next, update the Instagram app. Open the Apple App Store or Google Play Store and check for updates. Installing the latest version can fix many glitches.
Sometimes, restarting the device can solve problems. Turn the phone off and back on. This can reset connections and clear temporary bugs.
Advanced Solutions and Workarounds
If basic steps don’t work, clearing the app cache might help. For Android, go to the app settings and clear the data for Instagram. iPhone users need to uninstall and reinstall the app to clear the cache.
Switching between Instagram accounts can also help. Log out and back in to start a fresh session. Another option is to use Instagram on a web browser like Chrome or Safari. The web version does not always have the same bugs as the app.
A VPN can sometimes bypass network restrictions. Try connecting to a different region and see if that helps.
Contacting Support and Reporting the Issue
If the problem persists, contacting Instagram support might be necessary. Go to the app settings and find the Help section. Use the “Report a Problem” option to describe the issue. Including screenshots can help the support team see what’s wrong.
Another way is to visit the Instagram Help Center online. It has many guides that can provide solutions. If more help is needed, follow the steps to contact support directly.
While waiting for a response, asking friends if they can send a message on behalf can be a temporary fix.
FAQs
What If You Block Someone, Save Videos from DM, & Find Saved Reels
If you block someone, they can’t see your profile, posts, or stories. There’s no built-in way to save videos from DMs, but you can screen record. To find saved reels, go to your profile, tap the three lines, and select “Saved.”
How to Find Instagram URL, Repost, & What Happens When You Deactivate
To find your Instagram URL, go to your profile and copy the link from the address bar. To repost, use a third-party app. Deactivating your account temporarily hides your profile and content.
How to Delete Drafts, Create a New Account, & What is an Instagram Handle
To delete drafts, go to the post creation screen and tap “Discard.” To create a new account, tap “Sign Up” on the login screen. Your Instagram handle is your unique username.
How to Get Monetized, Publish Business Posts in Hootsuite, & What’s a Good Engagement Rate
To get monetized, you need to meet Instagram’s eligibility criteria and apply for monetization programs. In Hootsuite, you can publish Instagram business posts using the “Auto Publish” or “Scheduled Publishing” method. A good engagement rate varies, but generally, anything above 1% is considered good.
How to Delete Highlights, Download Video, Tag Someone, & See Archived Posts
To delete highlights, go to your profile, tap and hold the highlight, and select “Delete Highlight.” To download a video, use a third-party app or website. To tag someone, type “@” followed by their username in a comment or caption. To see archived posts, go to your profile, tap the three lines, and select “Archive.”
Which Two Methods Can Be Used When Publishing an Instagram Business Post in Hootsuite & Delete Instagram Messages
In Hootsuite, you can publish Instagram business posts using the “Auto Publish” or “Scheduled Publishing” method. To delete messages, swipe left on the conversation and tap “Delete.”
If I Delete Instagram App, Edit Comment, & Why Am I Not Getting Notifications
If you delete the app, your account and data remain, but you can’t access them until you reinstall the app. To edit a comment, tap and hold it, then tap “Edit.” If you’re not getting notifications, check your notification settings in the app and your phone’s settings.
Recover Deleted Instagram Account, See Old Stories, & Share Profile
To recover a deleted account, log in within 30 days of deletion. To see old stories, go to your profile, tap the three lines, and select “Archive.” To share your profile, go to your profile and tap the three dots in the top right corner.