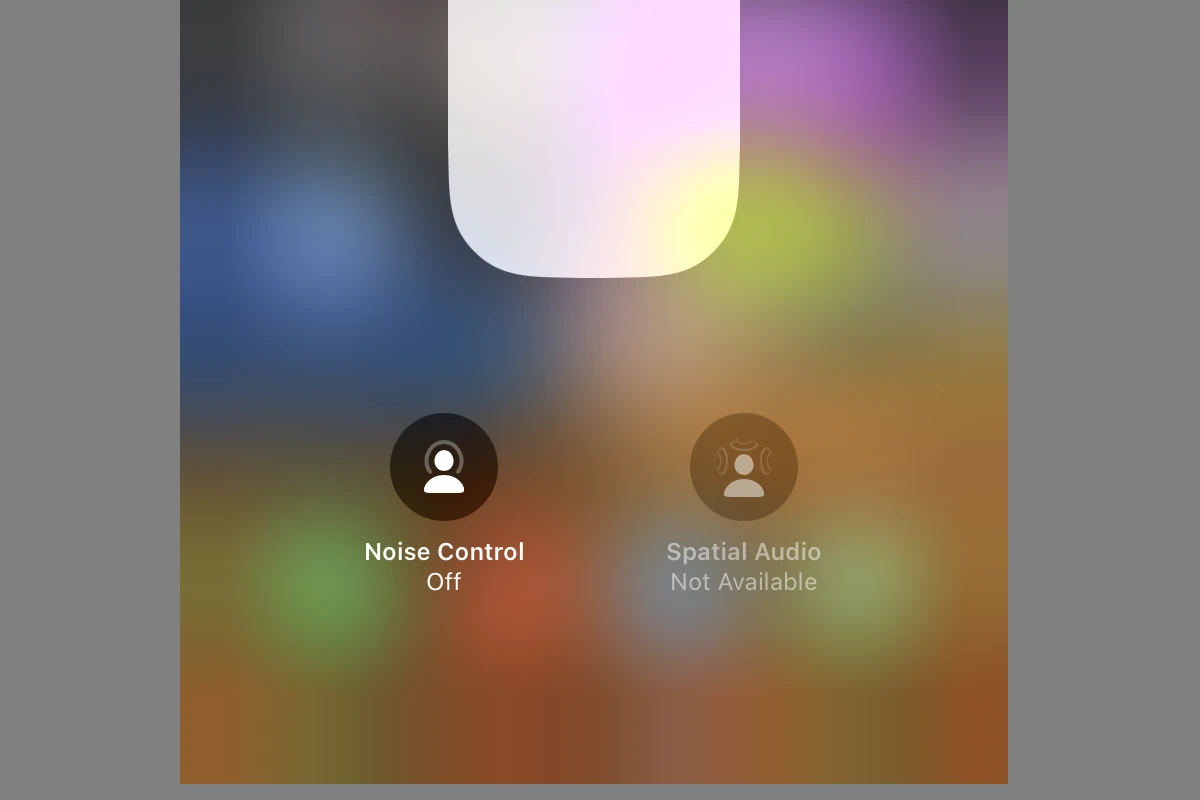Having trouble with spatial audio on your AirPods can be confusing and frustrating. You may see a message that says “Spatial Audio Not Available” due to device compatibility issues or software glitches. To fix this, you might need to check your device settings, update software, or reset your AirPods. Spatial Audio is a feature that enhances the audio experience on AirPods, providing an immersive surround sound effect. However, sometimes it might not be available due to various reasons.
This guide addresses the most common issues and provides step-by-step solutions to help you enjoy Spatial Audio on your AirPods. Spatial audio creates a surround sound effect, making listening more immersive. If your AirPods show this error, make sure they are properly connected and compatible with your device. Check that your device’s software is up to date and ensure that spatial audio is enabled in the settings. To troubleshoot, go to the audio settings on your device.
For a Mac, you may need to adjust the output settings or check the system preferences. On an Apple TV, you can manage spatial audio settings via the control center. Simple fixes like restarting your device or re-pairing your AirPods can also resolve many issues.
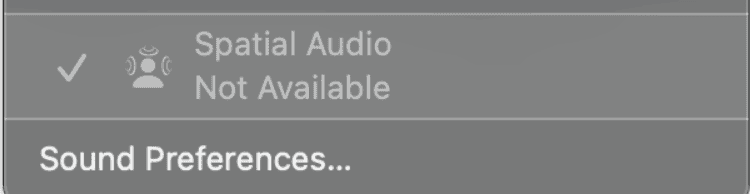
Troubleshooting Spatial Audio on AirPods
Device and Software Compatibility
Check if your device and software are compatible with Spatial Audio. It requires an iPhone 7 or later, iPad (6th generation) or later, iPad Air (3rd generation) or later, iPad mini (5th generation) or later, iPad Pro 12.9-inch (3rd generation) or later, iPad Pro 11-inch, Apple TV 4K, or Mac with Apple silicon. Make sure your device is running iOS or iPadOS 14 or later, tvOS 15 or later, or macOS Monterey or later.
AirPods Compatibility
Ensure that your AirPods are compatible with Spatial Audio. Only AirPods (3rd generation), AirPods Pro, and AirPods Max support this feature.
Connection and Settings
Make sure your AirPods are connected to your device. Open the Control Center, touch and hold the volume control, then tap Spatial Audio. You should see options for Off, Fixed, or Head Tracked. If not, try restarting your device and AirPods.
Mono Audio Setting
If you’ve enabled Mono Audio in Accessibility settings, it will disable Spatial Audio. Go to Settings > Accessibility > Audio/Visual and turn off Mono Audio.
Audio Source and Format
Spatial Audio is only available for certain audio sources and formats. It works with 5.1, 7.1, and Dolby Atmos content. Check the audio source to see if it supports these formats.
Head Tracking
For head tracking to work, you need to have it enabled in Settings. If you don’t see the Head Tracked option, your AirPods might not support it or you might need to update your firmware.
Reset and Update
If you’ve tried all the above and Spatial Audio is still not available, try resetting your AirPods and updating their firmware. To reset, put them in the case, close the lid, wait 30 seconds, and open the lid. To update, connect them to your device and check for updates in Settings > Bluetooth.
Key Takeaways
- Spatial audio enhances listening with surround sound effects.
- Device compatibility and software updates are crucial for spatial audio.
- Troubleshoot by checking device settings and re-pairing AirPods.
Understanding Spatial Audio
Spatial audio makes listening experiences immersive and three-dimensional. It works on compatible devices like iPhones, iPads, Macs, and Apple TV.
Concept and Functionality of Spatial Audio
Spatial audio uses various techniques to create the effect of sound moving around the listener. This technology can reproduce sounds like footsteps or a car passing by, making them appear to come from specific directions. Dolby Atmos is often used to enhance this experience. Spatial audio with head tracking adjusts the sound based on head movement. This means if you turn your head, the sound adapts to maintain its position relative to the screen. This feature makes watching movies or playing games more immersive.
Compatibility Requirements for Spatial Audio
Spatial audio is not available on all devices. It requires specific hardware and software. For Apple devices, it needs at least an iPhone 7 or later, iPad Pro 12.9‑inch (3rd generation) or later, iPad Air (3rd generation) or later, and certain Mac models running macOS Ventura or later. The AirPods Pro, AirPods Max, AirPods (3rd generation), and Beats Fit Pro are among the earphones that support spatial audio. Apple TV users will need at least Apple TV 4K with tvOS 14 or later.
Devices Supporting Spatial Audio
The list of devices that supports spatial audio includes various Apple and Beats models.
Supported Devices:
- iPhone: iPhone 7 or later
- iPad: iPad Pro 12.9‑inch (3rd gen or later), iPad Air (3rd gen or later)
- Mac: Various models with macOS Ventura or later
- AirPods: AirPods Pro, AirPods Max, AirPods (3rd gen)
- Beats: Beats Fit Pro
- Apple TV: Apple TV 4K with tvOS 14 or later
These devices utilize the software and hardware needed to provide a spatial audio experience.
Troubleshooting Spatial Audio Availability
Having trouble with Spatial Audio on your AirPods or other Apple devices can be frustrating. These steps may help you get it working again.
Common Issues and Solutions
First, check if your device supports Spatial Audio. Compatible devices include iPhone 7 and later, iPad (6th generation) and later, Apple TV 4K, and many Mac models like MacBook Pro, iMac, and Mac Mini. Make sure your AirPods are compatible as well. AirPods Pro, AirPods Max, and the 3rd generation AirPods support this feature.
Next, ensure your AirPods are connected and properly placed in your ears. Sometimes, the problem is simple. You can also try restarting your device. A reboot can fix connectivity issues.
Updating Device Firmware and Software
Outdated firmware or software can cause problems with Spatial Audio. Check for updates to your device’s operating system and firmware for your AirPods. On an iPhone, go to Settings > General > Software Update. Make sure you have the latest version of iOS.
For AirPods firmware, they usually update automatically when connected to an iPhone or iPad. Just ensure they are in the case and near the device. If it doesn’t update, connect to Apple Support for help.
Optimizing Settings for Spatial Audio
To enable Spatial Audio, go to the Control Center and press and hold the volume control. Check if Spatial Audio is set to on. Sometimes enabling or disabling head tracking can help. To adjust head tracking, go to Settings > Accessibility > Audio/Visual and toggle Head Tracking.
Also, make sure you have Spatial Audio enabled in Apple Music or other streaming apps. In Apple Music, go to Settings > Music and toggle Dolby Atmos to Automatic or Always On. Try playing surround sound or three-dimensional music to test it. For movie playback, make sure the content supports Spatial Audio.