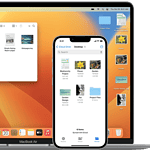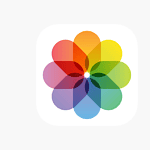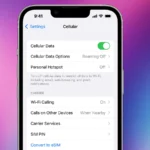If your Apple Pencil 2 isn’t working even though it shows it’s connected, a simple restart of your iPad can often fix the problem. This guide offers troubleshooting tips to get your Apple Pencil back in action. Sometimes, the issue lies with the Bluetooth connection. Try turning Bluetooth off and on, or unpairing and re-pairing the Apple Pencil. Checking the battery level and ensuring that it’s charged can also help resolve connectivity issues. Keeping your Apple Pencil charged ensures it performs well.

Troubleshooting Your Apple Pencil
Check Compatibility and Connection
The Apple Pencil 2 is only compatible with specific iPad models. Ensure your iPad is listed among the supported devices on Apple’s official website. If you have a compatible iPad, make sure your Apple Pencil is properly attached to the magnetic connector on the side of your iPad. A successful connection will trigger a brief animation on your iPad screen.
Restart and Reset
Sometimes, a simple restart can resolve minor software glitches affecting your Apple Pencil’s functionality. Restart both your iPad and Apple Pencil. If the issue persists, try resetting your Apple Pencil’s Bluetooth connection. Go to your iPad’s Settings > Bluetooth, locate your Apple Pencil in the list of devices, and tap the “i” icon next to it. Then, select “Forget This Device.” Reconnect your Apple Pencil by attaching it to your iPad again.
Check Battery and Charging
A low battery can prevent your Apple Pencil from working correctly. Check your Apple Pencil’s battery level in your iPad’s Today View or Batteries widget. If the battery is low, charge your Apple Pencil by attaching it to your iPad’s magnetic connector. Ensure the connector is clean and free of any debris that might hinder charging.
Test with Another App
Occasionally, the issue might lie within a specific app rather than your Apple Pencil itself. Try using your Apple Pencil with a different app to see if it functions correctly. If it does, the problem might be related to the app you were initially using. Consider updating the app or contacting the app developer for further assistance.
Update iPadOS
Outdated iPadOS software can sometimes lead to compatibility issues with your Apple Pencil. Check for any available iPadOS updates in your iPad’s Settings > General > Software Update. If an update is available, install it and see if it resolves the problem with your Apple Pencil.
Contact Apple Support
If none of the above solutions work, it’s time to seek professional help. Contact Apple Support or visit an Apple Store for further diagnosis and potential repair or replacement of your Apple Pencil.
Additional Tips
- Ensure your iPad’s screen is clean and free of any smudges or fingerprints that might interfere with the Apple Pencil’s touch sensitivity.
- If you’re using a screen protector, make sure it’s compatible with the Apple Pencil and doesn’t obstruct its functionality.
- Remove any metal cases or accessories that might interfere with the Apple Pencil’s magnetic connection or Bluetooth signal.
Troubleshooting Table
| Problem | Possible Solution |
|---|---|
| Apple Pencil not connecting | Check compatibility, ensure proper attachment, restart devices, reset Bluetooth connection |
| Apple Pencil not responding | Check battery level and charge, test with another app, update iPadOS |
| Apple Pencil working intermittently | Clean iPad screen and Apple Pencil tip, check for interference from screen protectors or cases |
| No solution works | Contact Apple Support for further assistance |
The Apple Pencil is a powerful tool for creativity and productivity on compatible iPads. However, encountering connectivity or functionality issues can be frustrating. By following these troubleshooting tips and referring to the provided table, you can often resolve common problems and get your Apple Pencil working smoothly again. If all else fails, don’t hesitate to reach out to Apple Support for expert guidance.
Key Takeaways
- Restart your iPad to fix connectivity problems.
- Reset Bluetooth or re-pair the Apple Pencil.
- Check and maintain the Apple Pencil’s battery level.
Troubleshooting Connectivity Issues
When an Apple Pencil 2 is connected but not working, a few troubleshooting steps can help resolve this problem. These steps include checking compatibility and connection status, resetting Bluetooth, and force restarting the iPad.
Verifying Compatibility and Connection Status
First, ensure that the Apple Pencil 2 is compatible with the iPad. The Apple Pencil 2 works with iPad Pro models (11-inch and 12.9-inch) and the latest iPad Air. In the iPad settings, navigate to Settings > General > About. If the Apple Pencil is listed there, it indicates a successful connection.
Check the battery status of the Apple Pencil within the Battery Widget on the iPad. If the battery level is low, charge the Apple Pencil. Sometimes, the Pencil appears connected but may not function if it’s out of battery.
Resetting Bluetooth Connections
To fix connectivity issues, reset the Bluetooth on the iPad. Go to Settings > Bluetooth. Find the Apple Pencil in the list of devices. Tap the blue info button next to the Apple Pencil and select Forget This Device. This will unpair the Apple Pencil from the iPad.
Turn off the iPad’s Bluetooth by toggling the Bluetooth switch off and on again. Reconnect the Apple Pencil by attaching it to the magnetic connector on the side of the iPad. This should prompt a connection and restore functionality.
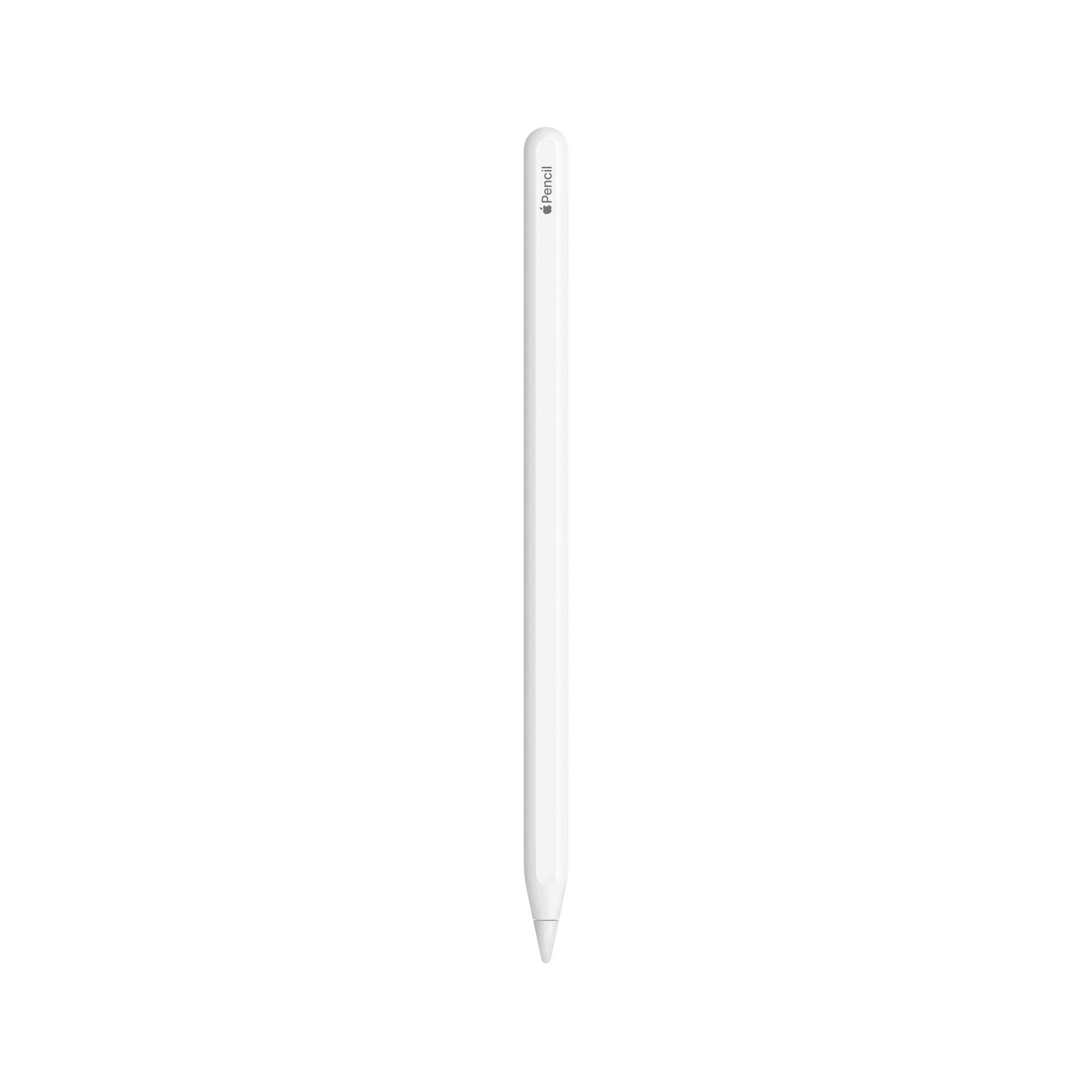
Force Restarting iPad
If resetting Bluetooth does not resolve the problem, try force restarting the iPad. This can fix minor software glitches that affect the Apple Pencil connection. To force restart an iPad, quickly press and release the volume up button, then quickly press and release the volume down button.
Next, hold the top button until the Apple logo appears. After restarting, reattach the Apple Pencil to the iPad. Check whether it works correctly. This step often resolves persistent connectivity issues by refreshing the device’s system.
Managing Power and Performance
Proper power management and performance are key for your Apple Pencil 2. Users should focus on charging the pencil, maintaining the tip, and ensuring software updates.
Ensuring Proper Charging
To keep your Apple Pencil 2 working well, always check its battery. You can do this by attaching it to the iPad’s magnetic charging strip. The charging percentage will show up on the screen.
If the battery seems low, charge your pencil. Make sure the iPad’s USB-C port is clean and free of dust. Once you attach the pencil, it should start charging right away. Charging helps in avoiding connectivity and performance issues.
For better battery life, remove the pencil from the iPad when not in use. Batteries degrade faster if they stay connected and charging for long periods.
Replacing the Pencil Tip
A worn-out pencil tip can cause issues. If your Apple Pencil 2 is not responding well, the tip may need replacing. Over time, the tip wears out from regular use and needs attention.
To replace it, twist the old tip counterclockwise until it comes off. Replace it with a new one by screwing it on clockwise until tight. Fresh tips can help maintain accurate and smooth drawing or writing.
Keep extra tips handy. They are small and can be easily lost. Regularly check the pencil tip for wear and tear.
Updating Software for Optimal Functionality
Keeping your iPad updated is important for the Apple Pencil 2 to function well. Software updates often include fixes and improvements that can help with performance and connectivity.
Visit Settings > General > Software Update to check for updates on iPadOS. If an update is available, download and install it. Make sure the iPad is connected to Wi-Fi during the process.
An updated system helps in avoiding bugs that might affect the pencil’s performance. Always keep your device up to date to get the best experience with your Apple Pencil 2.