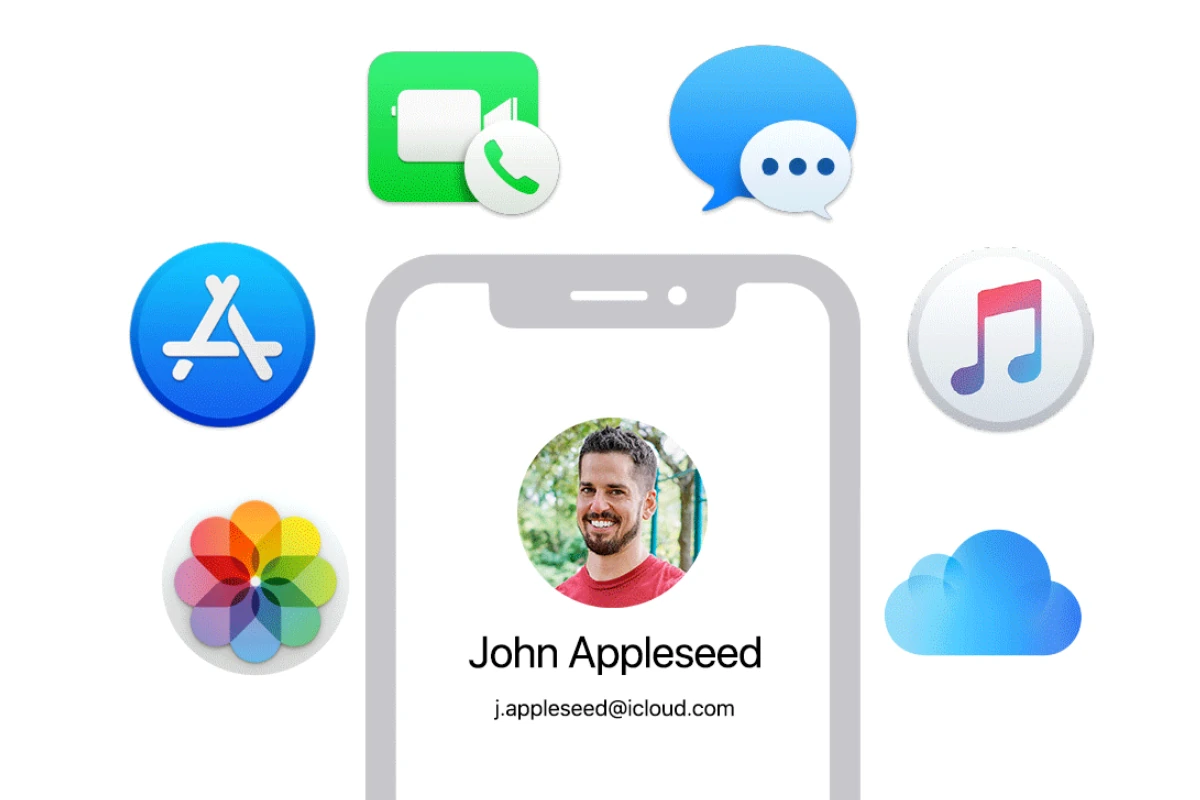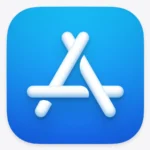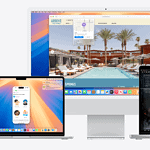Having issues with the “Update Apple ID Settings” message stuck on your iPhone can be frustrating and confusing. This message often appears when there’s a need to update your Apple ID details but sometimes it won’t go away even after you’ve done what’s required. Restarting your iPhone is a quick way to resolve this as it helps clear minor software glitches.
If restarting doesn’t help, you can check if there are any iOS updates available. Updating your phone can fix many bugs and keep your system running smoothly. In some cases, signing out and back into iCloud has proven helpful too.
Trying more extensive measures like changing your password, resetting settings, or even performing a factory reset might be necessary if all else fails. Ensuring a backup of your device is important before trying these steps to avoid data loss.
It’s frustrating when you’re stuck with an “Update Apple ID Settings” message that just won’t go away. This usually pops up after you’ve made changes to your Apple ID, like updating your password or email address. Here’s a breakdown of why this happens and how to fix it:
Why the Message Appears
This message is a prompt from Apple to ensure all your devices and services are synced with the latest changes to your Apple ID. It might involve updating security settings, iCloud information, or payment details.
Troubleshooting Steps
- Restart Your Device: A simple restart can often resolve minor software glitches.
- Check Internet Connection: Ensure you have a stable internet connection, as a poor connection can hinder the update process.
- Sign Out and Back In: Sign out of your Apple ID on your device (Settings > [Your Name]), then sign back in. This can refresh the connection and trigger the update.
- Review Apple ID Settings:
- Go to Settings > [Your Name] > Media & Purchases.
- Sign out, then sign back in.
- Ensure your payment information and billing address are up-to-date.
- Check for iOS Updates: An outdated iOS can sometimes cause issues. Go to Settings > General > Software Update to see if an update is available.
- iCloud Keychain:
- Go to Settings > [Your Name] > iCloud > Keychain.
- Toggle it off, then back on.
- Passwords & Keychain:
- Go to Settings > [Your Name] > iCloud > Apps Using iCloud.
- Check if “Passwords and Keychain” is enabled. If not, enable it.
- Reset Network Settings: If you suspect network issues, try resetting your network settings (Settings > General > Transfer or Reset iPhone > Reset > Reset Network Settings). Note: This will delete your saved Wi-Fi passwords.
- Contact Apple Support: If none of these steps work, contact Apple Support for further assistance. They can help diagnose the problem and provide more specific solutions.
If You’re Still Stuck
- Provide More Details: If you’re seeking help online, provide more context, like the device you’re using, the iOS version, and any recent changes you made to your Apple ID.
- Specific Situations: There might be unique scenarios causing the issue. For example, if you recently restored your iPhone from a backup, there might be conflicts with the old Apple ID settings.
Points To Remember
- The “Update Apple ID Settings” message is usually a routine prompt after Apple ID changes.
- Troubleshooting steps often involve checking internet connection, signing out/in, and updating settings.
- If the issue persists, contact Apple Support for personalized assistance.
Key Takeaways
- Restarting the iPhone often resolves the issue.
- Updating iOS can help fix the problem.
- Signing out and back into iCloud might solve it.
Understanding the “Update Apple ID Settings” Issue
When an iPhone or iPad gets stuck on the “Update Apple ID Settings” notification, it can be inconvenient. This issue often stems from specific causes and affects device functionality.
Common Causes of the Stuck Update Process
Several factors can lead to the “Update Apple ID Settings” problem. Software glitches in iOS are a frequent cause. These small issues might happen after an update or change in settings.
Another cause can be linked to network settings. If the internet connection is poor or unstable, it may interfere with the Apple ID update.
Password changes in the Apple ID account can also trigger this notification. When users change their passwords, devices need to sync the new information, which can sometimes fail.
Incomplete Apple ID information can cause the process to get stuck. Ensuring all necessary details are filled in can help avoid this problem.
Impact on Device Functionality
The stuck “Update Apple ID Settings” notification can disrupt normal use of the device. Users might notice frequent pop-ups asking them to update their settings, which can be annoying.
In addition to the notifications, certain features connected to the Apple ID might not work properly. For instance, iCloud services like backing up data, syncing photos, or accessing files may face interruptions.
Apps that rely on the Apple ID for authentication can also experience issues. This includes services like Apple Music, the App Store, and others that need up-to-date credentials to function correctly.
In some cases, the device might run slower. This happens because it repeatedly tries to resolve the issue in the background, using up resources that could be better used elsewhere.
Troubleshooting and Resolving the Issue
When your Apple ID settings get stuck, it can be frustrating. The following steps will guide you through fixing this issue using basic and advanced methods.
Basic Steps to Fix the Stuck Update
Restart Your iPhone:
To start, restart your iPhone. Hold the power button until the “slide to power off” appears. Turn it off, wait a few seconds, then power it on again.
Check Your Internet Connection:
Make sure your internet connection is stable. Use Wi-Fi for a reliable connection. You can also switch between Wi-Fi and cellular data to see if the issue resolves.
Update iOS:
Go to Settings > General > Software Update. Install any available updates. An outdated iOS can cause glitches.
Sign Out and Sign In:
Open the Settings app, tap your name, then scroll down and tap Sign Out. Enter your Apple ID password, then sign back in.
Verify Apple ID Settings:
Ensure your credentials are correct. Check your payment methods and personal information. Sometimes incorrect details can cause issues.
Advanced Solutions for Persistent Problems
Reset Network Settings:
Go to Settings > General > Reset > Reset Network Settings. This action can resolve connectivity issues affecting your Apple ID update.
Force Restart:
For iPhones with Face ID, press and release the volume up button, then the volume down button, and hold the side button. For other models, consult your manual.
Reset Apple ID Password:
Open Settings, tap your name, then Password & Security. Tap Change Password and follow the prompts. A password reset can sometimes fix problems.
Erase All Content and Settings:
As a last resort, go to Settings > General > Reset > Erase All Content and Settings. Confirm this action. Be sure to back up your data before doing this as it will revert your phone to factory settings.
Restore iPhone:
Connect your iPhone to a computer with iTunes installed. Select your device, and click Restore iPhone. This action will reinstall iOS and may resolve persistent issues.