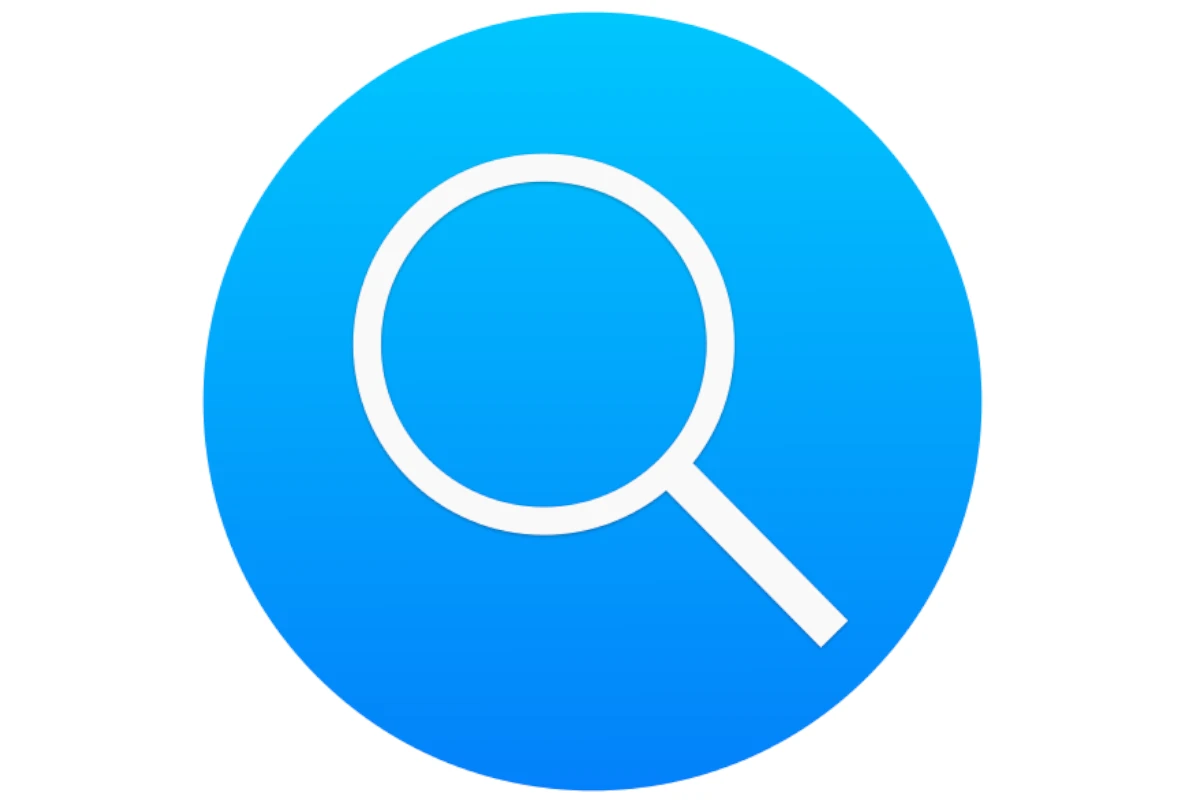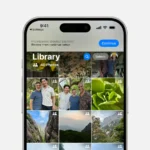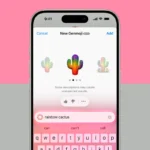Mac users often rely on Spotlight Search for quick access to files, apps, and documents, but slow performance can be frustrating. Rebuilding the Spotlight index can often resolve these inefficiencies, making search results faster and more accurate. By adjusting Spotlight settings, users can optimize their Mac’s performance.
Deselecting unnecessary Spotlight search options can make a considerable difference. Reducing the number of indexed items allows Spotlight to focus on what’s important to you. Adjusting these settings is simple and can significantly speed up search times.
Another fix involves regularly cleaning and maintaining your Mac. This could involve deleting unused files or using tools to clean your system. Taking these steps not only improves Spotlight’s speed but also enhances the overall performance of your Mac.
Boosting Your Mac’s Spotlight Search Speed
Why Is Spotlight Slow?
Spotlight might be slow due to a few reasons. It could be indexing a large number of files, or there might be issues with your Mac’s storage. Let’s explore some fixes to get it running smoothly again.
Quick Fixes
- Rebuild the Spotlight Index:
- Go to “System Settings” > “Siri & Spotlight.”
- Click on the “Spotlight Privacy” tab.
- Drag your main hard drive into the list, then remove it.
- This will force Spotlight to rebuild its index, which might solve the problem.
- Check for Corrupted Files:
- Use Disk Utility to verify and repair your disk. This can help if corrupted files are slowing down Spotlight.
- Disable Unnecessary Search Locations:
- In “System Settings” > “Siri & Spotlight,” go to “Search Results.”
- Disable categories you don’t need for faster searches.
- Exclude External Drives:
- If you have large external drives connected, consider excluding them from Spotlight searches.
Advanced Solutions
- Reset the Spotlight Index:
- Open Terminal and enter this command:
sudo mdutil -E / - This will completely erase and rebuild the index, which can help if other methods fail.
- Check for Third-Party App Interference:
- Some apps might interfere with Spotlight. Try disabling or uninstalling recently installed apps to see if that helps.
- Manage Login Items:
- Too many apps launching at startup can slow down your Mac. Remove unnecessary login items to free up resources for Spotlight.
Maintenance Tips
- Regularly Update macOS:
- Keep your Mac’s operating system up to date for the latest performance improvements.
- Restart Your Mac:
- A simple restart can sometimes resolve temporary issues affecting Spotlight.
- Free Up Disk Space:
- If your Mac is running low on storage, it can impact Spotlight’s performance. Delete unnecessary files and apps.
| Solution | Difficulty | Description |
|---|---|---|
| Rebuild Spotlight Index | Easy | Force Spotlight to recreate its search index |
| Check for Corrupted Files | Easy | Use Disk Utility to verify and repair disk errors |
| Disable Unnecessary Search Locations | Easy | Customize Spotlight search results |
| Exclude External Drives | Easy | Prevent Spotlight from indexing external drives |
| Reset Spotlight Index | Advanced | Use Terminal to completely rebuild the index |
| Check for Third-Party App Interference | Moderate | Disable or uninstall recently installed apps |
| Manage Login Items | Moderate | Remove unnecessary apps from startup |
By following these tips, you can improve your Mac’s Spotlight search speed and enjoy a smoother user experience.
Key Takeaways
- Rebuilding the Spotlight index can improve search speed.
- Changing Spotlight settings reduces latency.
- Regular maintenance boosts your Mac’s performance.
Understanding Spotlight Search
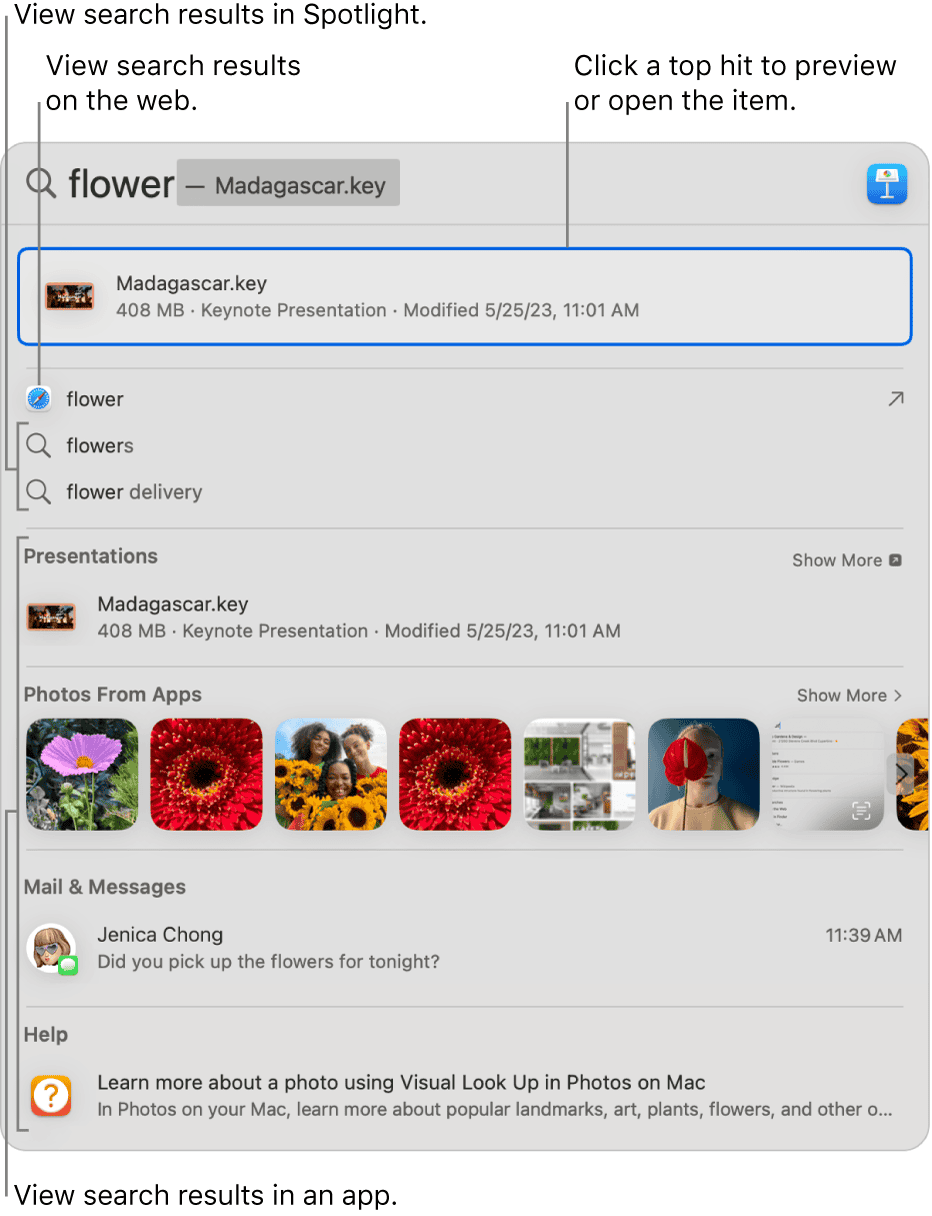
Spotlight Search is a powerful feature in macOS that allows users to quickly find files, applications, emails, and other data on their Mac by indexing content and metadata from various sources.
Components of Spotlight
Spotlight consists of several key components. The most important is the Spotlight Index. This index maintains a database of files, apps, emails, and folders. It stores data about their names, metadata, and content. This index helps Spotlight return search results quickly and accurately.
Another vital part is CoreSpotlight. It integrates with individual applications to help them provide relevant information to Spotlight. This ensures apps like Mail and Notes can show results during a search. Siri also interfaces with Spotlight, enhancing search functionality through voice commands.
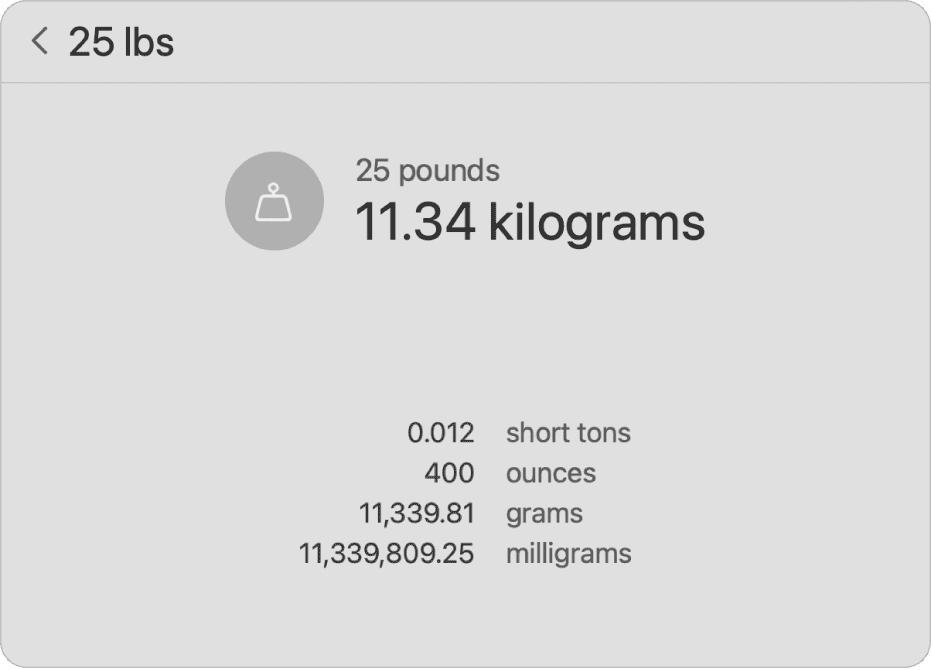
Spotlight Search Functionality
Spotlight’s functionality is comprehensive. Users activate it by clicking the magnifying glass icon or pressing Command-Space. Typing a query brings up instant search results based on the Spotlight Index.
It can find files, launch apps, perform web searches, and more. Spotlight searches through documents, metadata, and emails. macOS Ventura introduced improvements like more precise search results, making it more efficient.
Users can customize Spotlight settings to narrow searches to specific folders or file types. This customization helps avoid cluttered results and improves search speed. Rebuilding the Spotlight Index is often necessary if searches become slow or unresponsive. This process refreshes the index, resolving many common issues.
Troubleshooting and Optimizing Spotlight Search
Having a slow Spotlight search on your Mac can be quite frustrating. Below, you’ll find effective ways to troubleshoot common issues and steps to optimize the search performance.
Common Issues and Solutions
One common issue with Spotlight is slow indexing. To resolve this, users can try reindexing the Spotlight database. Open System Settings from the Apple menu, then navigate to Spotlight. Add and then remove the disk from the Privacy tab to force Spotlight to reindex.
Another useful method is running maintenance scripts. This can help fix various glitches affecting the system. Tools like CleanMyMac X offer built-in maintenance scripts that can be useful for this purpose.
In some cases, customized search settings can also be an issue. If the search results are too broad, you can narrow down what Spotlight indexes. Go to System Settings and select Spotlight to choose which locations and data types to index.
Improving Search Performance
Improving Spotlight search performance often starts with rebuilding the index. This can be done using the Terminal. Open Terminal and type sudo mdutil -E / to erase and rebuild the index. This process might take some time but usually results in faster searches.
Another tip is to optimize System Preferences. Disabling unnecessary categories in the Spotlight preferences can make searches faster. For example, uncheck items like Fonts or Bookmarks if they are not needed.
Lastly, restarting your Mac after making these changes can help apply the optimizations effectively. A simple restart can clear temporary files and refresh system processes, potentially speeding up Spotlight searches.