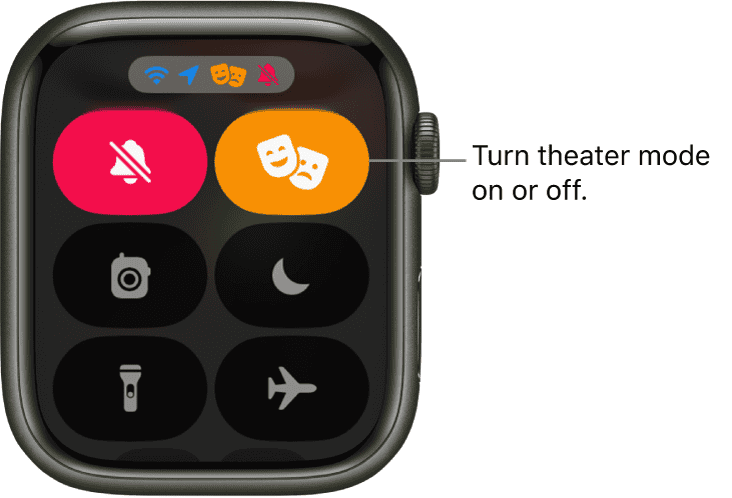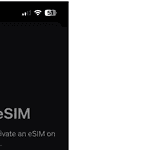If you’re wondering about the two faces icon that sometimes appears on your Apple Watch, it indicates that Theater Mode is activated. Theater Mode keeps the watch dark and silent in places like theaters, so it doesn’t light up or make noise that could disrupt a performance or movie. You can easily turn Theater Mode on by swiping up from the bottom of the watch face to access the Control Center and then tapping on the icon shaped like two theater masks.
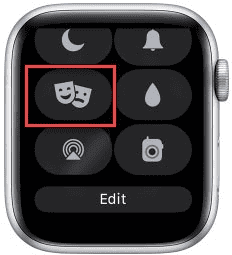
This feature is handy in theaters, meetings, or any situation where you need to keep your watch quiet and your screen dark. Theater Mode is just one of the many features that enhance the Apple Watch experience. Apple has designed its watch faces to offer a wide range of functionalities that adapt to various environments and personal preferences, providing important information at a glance and allowing users to interact with their watch in an intuitive way.
Demystifying the Apple Watch Icon
What Are the Two Faces?
The two faces icon on your Apple Watch isn’t a secret code. It signals that Theater Mode is on. Think of it as a “do not disturb” for your watch during movies, shows, or any time you need quiet.
Why Two Faces?
The two faces represent comedy and tragedy masks from ancient Greek theater. This clever symbol links to Theater Mode’s purpose: keeping your watch silent and screen off in performance settings.
How Theater Mode Works
Theater Mode mutes sounds and keeps your screen dark until you tap it or press a button. It also disables the raise-to-wake feature, so your watch won’t light up with every wrist movement.
How to Turn Theater Mode On and Off
To toggle Theater Mode:
- Open Control Center: Swipe up from the bottom of your watch face.
- Tap the Icon: Look for the two faces icon and tap it. The icon will turn orange when Theater Mode is activated.
Additional Features
Theater Mode doesn’t just keep things quiet. It also:
- Silences alerts: You won’t hear pings or buzzes.
- Disables Walkie-Talkie: You’ll be temporarily unavailable for wrist-to-wrist chats.
- Haptic notifications: You’ll still feel subtle taps for important alerts.
| Feature | Theater Mode On | Theater Mode Off |
|---|---|---|
| Sound | Muted | Unmuted |
| Screen | Stays Off | Turns On |
| Raise to Wake | Disabled | Enabled |
| Walkie-Talkie | Unavailable | Available |
| Haptic Notifications | Enabled | Enabled |
Key Takeaways
- Theater Mode is indicated by the two faces icon on the Apple Watch.
- Activate Theater Mode to prevent your watch from lighting up in theaters.
- The Apple Watch features a selection of customizable watch faces for different needs.
Understanding Apple Watch Faces
Apple Watch faces display time and offer many features. Users can choose a style to fit their needs and change how they interact with their Watch.
Types of Watch Faces
The Apple Watch includes a variety of watch faces, each with its own design and features. Users can pick from faces like the Infograph, Modular, and Typograph. Each face has a distinct style. Some focus on information while others highlight visuals. The Face Gallery in the Watch app showcases all options.
Customizing Watch Faces
Users can customize faces on their Watch or iPhone. To edit, they touch and hold their Watch screen, swipe, and tap ‘Edit’. They can change colors, features, and more. On iPhone, they use the Watch app to make similar changes. They can update their Watch with new styles as Apple releases them.
Watch Face Complications
Complications are small widgets on the face. They show information like weather or calendar events. Users can add, reorder, or remove them to fit their daily needs. The process is simple. They edit their watch face and tap a complication slot to make a change. This customization makes the Watch more personal and useful.
Navigating Your Apple Watch
Navigating an Apple Watch involves mastering a few essential controls. These include the Digital Crown, side button, and touch screen. Users can also access various modes for specific situations.
Using the Digital Crown and Side Button
The Digital Crown is a versatile tool that helps users scroll through lists or zoom in on content. A tap on the Digital Crown shows the watch face or returns to the home screen. When it is pressed and held, Siri activates for voice commands. Turning the Digital Crown can also help users navigate through menus and adjust settings.
The side button serves multiple purposes. It shows or hides the dock when pressed. A long hold of the side button can trigger Emergency SOS, ensuring help is just a press away. Both the Digital Crown and side button are integral for interacting with the watch’s various features.
Accessing the Control Center and Notifications
Swiping up from the bottom of the screen opens the Control Center. Here users can turn on modes like Silent Mode, Do Not Disturb, and Water Lock. Tapping the icons toggles these settings on or off. For instance, the Water Lock can be activated to keep the screen from activating during water-based activities. Swiping down from the top of the watch face provides access to notifications. Each notification is an alert for an event or message that can be tapped for more information.
Activating Special Modes
Special modes on the Apple Watch include Theater Mode, GPS, and Low Power Mode. Theater Mode can be turned on by tapping the two masks icon. This mode keeps the screen dark in low-light environments. GPS is used for location-based services, aiding in navigation. Low Power Mode can be activated to extend the battery life of the smartwatch, which is especially useful during long days away from a charger. Each mode serves a specific purpose and can be easily switched on or off as needed.