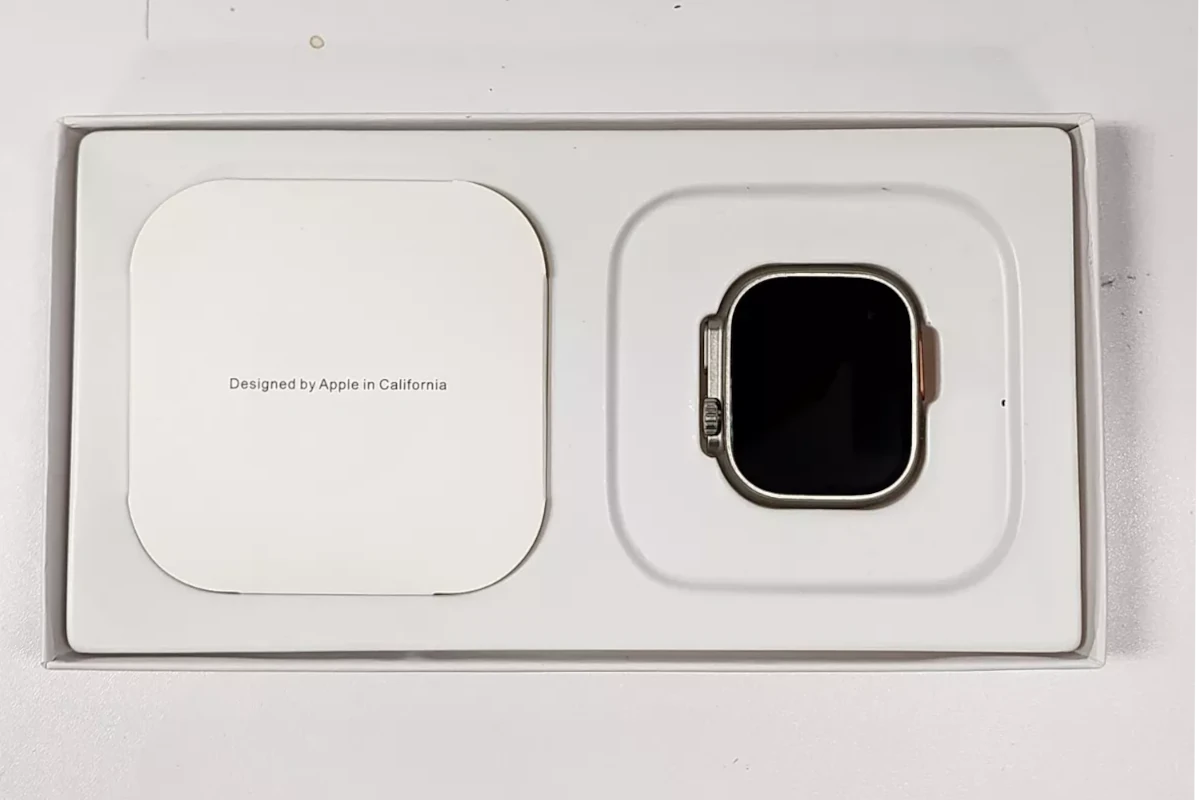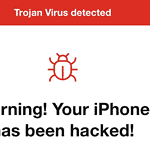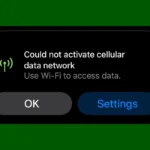Setting up the Apple Watch Ultra is straightforward and ensures users can quickly start exploring its features. The setup process begins by turning on the smartwatch and pairing it with an iPhone, which allows one to access a broad range of functions and apps designed for fitness, navigation, and communication. With its durable design, the Apple Watch Ultra caters to those who engage in outdoor and extreme activities, providing a reliable companion that withstands various environments.
Once you pair it, you can customize the Apple Watch Ultra to fit your preferences and needs. You can personalize settings like watch faces and notifications. The easy-to-use interface makes it suitable for everyone, regardless of their experience with smart technology. This guide provides simple, easy-to-follow instructions for setting up your new Apple Watch Ultra, pairing it with your iPhone, customizing it, and using its basic functions.
Setting Up Your New Apple Watch Ultra
Pairing with Your iPhone
- Ensure Compatibility: Check that your iPhone is running iOS 16 or later.
- Power On: Press and hold the side button on your Apple Watch Ultra until the Apple logo appears.
- Bring Devices Close: Hold your iPhone near your Apple Watch Ultra.
- Follow On-Screen Prompts: A pairing animation will appear on your iPhone. Tap “Continue” and follow the instructions.
- Choose a Function for the Action Button: Select Workout, Waypoint, Backtrack, Dive, Flashlight, Shortcut, or Siren.
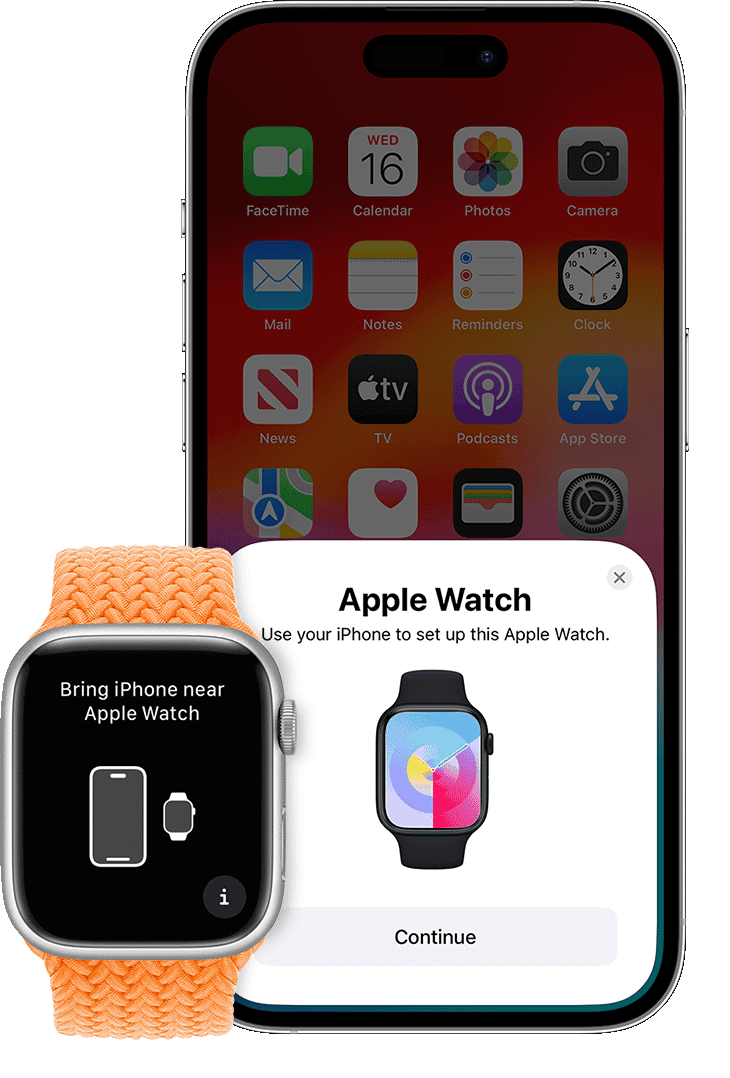
Customization and Personalization
- Choose a Watch Face: Browse through the available watch faces and select one that suits your style and needs.
- Download Apps: Explore the App Store on your Apple Watch Ultra to find and install apps for health, fitness, communication, and more.
- Adjust Settings: Customize notifications, display settings, and other preferences in the Apple Watch app on your iPhone.
Basic Navigation
| Action | Gesture/Button |
|---|---|
| Scroll | Swipe up or down on the display. |
| Go back to the watch face | Press the Digital Crown. |
| Access Control Center | Swipe up from the bottom of the watch face. |
| View notifications | Swipe down from the top of the watch face. |
| Use the Action button | Press the orange Action button on the side. |
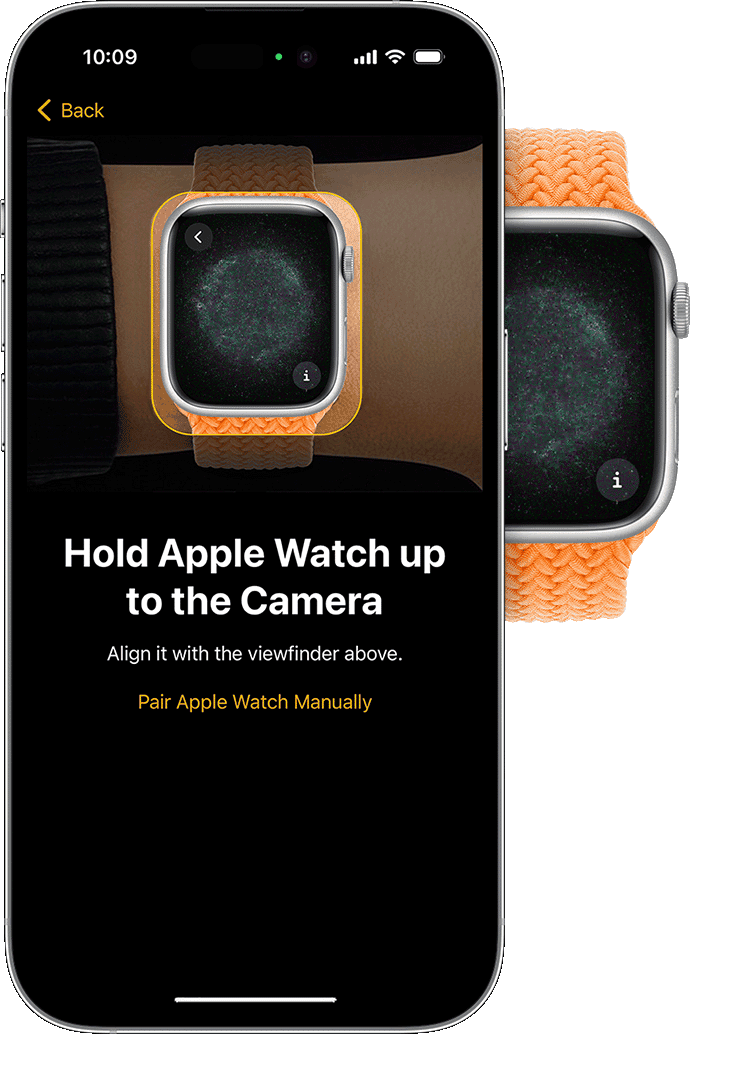
Important Tips
- Ensure your Apple Watch Ultra is charged before starting the setup process.
- Keep your iPhone and Apple Watch Ultra close together during pairing.
- Connect your Apple Watch Ultra to Wi-Fi for a smoother experience.
- Explore the different features and settings to personalize your device.
Key Takeaways
- The Apple Watch Ultra is designed for easy setup and personalization.
- Users can start using their smartwatch quickly by pairing it with an iPhone.
- Customization options make the smartwatch versatile for various users and environments.
Initial Setup and Pairing
The initial setup of your Apple Watch Ultra is straightforward. It involves unboxing the device, ensuring it has enough charge, and pairing it with your iPhone.
Unboxing and Essentials
Upon opening the box, you will find the Apple Watch Ultra, a band, and a magnetic charging cable. Fit the band to your wrist so the watch sits snugly but comfortably. Make sure you have your iPhone and Apple ID handy for a smooth setup process.

Charging Your Apple Watch Ultra
Before pairing, it’s wise to charge your Apple Watch Ultra. Connect the magnetic charger to the back of the watch and plug the other end into a power source. A green lightning bolt on the watch face indicates that it’s charging.
Pairing With iPhone
To pair the Apple Watch Ultra with your iPhone, first turn on the watch by pressing and holding the side button until the Apple logo appears. Then, open the Watch app on your iPhone. Follow the onscreen instructions to log in with your Apple ID and complete the setup process. During pairing, you’ll also set up basic settings and preferences.
Personalization and Usage
The Apple Watch Ultra offers various customization options and useful applications tailored for fitness and safety. Users can personalize their experience and use the watch’s features for health tracking and navigation.
Customizing Watch Faces
Users can select and tailor watch faces to fit their style or activity needs. For example, they might choose a face that shows their activity rings or one with shortcuts to their favorite apps. They can also change colors and styles directly from the watch or the companion app on their iPhone.
Installing and Managing Apps
Users can install apps from the App Store, adding functionality to their watch. They simply press the Digital Crown to find the App Store icon, then search and install. Users manage these apps through the Watch app on their iPhone, where they can arrange, delete or update as needed.
Fitness and Health Tracking
The Apple Watch Ultra tracks daily activity, workouts, heart rate, and even blood oxygen levels. Users can start workouts directly from the workout app and review health information in the Fitness app on iPhone. The watch provides continuous monitoring and insights into one’s fitness journey.
Safety Features and Navigation
Apple Watch Ultra is equipped with advanced safety features such as fall detection, crash detection, and an emergency SOS siren. It also includes a precise GPS for outdoor activities, allowing users to set compass waypoints, backtrack, and navigate effectively. These aspects enhance outdoor adventures while helping to keep the user safe.