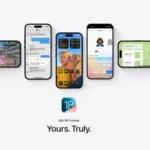When you get a new Apple Watch, you’ll want to transfer all your data from your old one. Apple makes this easy by providing options for automatic and manual transfer of your settings, apps, and health data. To make the switch, follow these simple steps and you’ll be wearing your new Apple Watch with all your personalized information in no time. To transfer your data:
- Ensure your iPhone and old Apple Watch have the latest software versions.
- Back up your old watch by unpairing it using the Watch app on your iPhone.
- Unpairing the old watch disables Activation Lock, which is necessary before setting up the new watch.
- Once the old watch is unpaired and backed up, pair the new Apple Watch with your iPhone.
- Use the Apple Watch app on your iPhone to choose whether to restore from the backup or to set it up as new.
Follow these steps to continue using your Apple Watch seamlessly with all your settings, data, and applications just as you left them on your old watch.
Transferring Your Data to a New Apple Watch
Using Automatic Setup
This is the simplest way to transfer data when setting up a new Apple Watch:
- Ensure your old Apple Watch is on the latest watchOS version.
- Place your new Apple Watch near your iPhone (with Bluetooth turned on).
- An animation should appear on your iPhone; follow the prompts to initiate setup.
- Choose to restore from a backup of your old Apple Watch.
- Complete the setup process, and your data will transfer automatically.
Using Manual Setup
If automatic setup doesn’t work or you prefer a different approach:
- Back up your old Apple Watch: Open the Watch app on your iPhone, select your watch, then tap “All Watches.” Tap the info button next to the watch you want to back up, then choose “Unpair Apple Watch.” This backs up your data automatically.
- Set up your new Apple Watch: Follow the on-screen instructions. When prompted, choose “Restore from Backup” and select the latest backup of your old watch.
Important Considerations
| Tip | Explanation |
|---|---|
| Update Software | Ensure both your iPhone and new Apple Watch have the latest software updates. This helps prevent compatibility issues and ensures a smooth transfer process. |
| Patience is Key | The transfer process can take some time, especially if you have a lot of data. Be patient and avoid interrupting the process. |
| Cellular Plans | If you have a cellular plan on your old Apple Watch, you’ll need to contact your carrier to transfer the plan to your new watch. |
| Health Data | Your health data is stored on your iPhone and will sync automatically to your new Apple Watch. |
| Troubleshooting | If you encounter any issues during the transfer, try restarting your iPhone and Apple Watch. If the problem persists, contact Apple Support for assistance. |
| Older Apple Watch Models | If you have a very old Apple Watch (Series 1 or earlier), you might not be able to transfer your data directly. In this case, you’ll need to set up your new watch as a new device and manually re-download your apps and settings. |
| Watch Faces | While most data transfers smoothly, some custom watch faces might not transfer. You can recreate them on your new Apple Watch. |
| Apple Pay and Passwords | You’ll need to re-add your Apple Pay cards and passwords to your new Apple Watch, even if you restore from a backup. This is for security reasons. |
| Alternative Transfer Methods | There are third-party apps that claim to help transfer data between Apple Watches, but these are not officially supported by Apple and might not be reliable. It’s generally recommended to use the official methods provided by Apple. |
| Not all data is transferred | Some data, like Bluetooth pairings to other devices, will not be transferred and needs to be set up again. |
Key Takeaways
- Transferring to a new Apple Watch hinges on unpairing the old device and setting up the new one.
- Preparing and backing up the old watch is critical before pairing the new Apple Watch with an iPhone.
- Users can restore the new Apple Watch from a backup or set up as new, preserving their data and customizations.
Preparing Your Apple Watch for Transfer
When transferring your Apple Watch to a new device, it’s essential to back up your data and unpair the watch from your old iPhone. This process ensures that all your settings, health data, and app content safely move to the new watch.
Backing Up Your Data
The Apple Watch automatically syncs important data to your iPhone. To secure your information, first verify that your iPhone has the latest iCloud backup. This backup includes your health and workout data. You can check the status of your backups in the iPhone’s Settings. Go to Settings > [your name] > iCloud > iCloud Backup to see when your last backup occurred.
Unpairing Your Apple Watch from Your Old iPhone
To unpair your Apple Watch, keep your iPhone and watch close together. Open the Watch App on your iPhone, tap “My Watch,” then tap “All Watches” at the top. Tap the info button next to the watch you want to unpair. Choose “Unpair Apple Watch” and confirm. This process erases the watch and turns off Activation Lock, prepping it for the new owner. If your watch has a cellular plan, you’ll need to remove it. Your Apple Watch and iPhone must both be updated to ensure a smooth transition. The unpairing process also creates the latest backup of your Apple Watch, which can be used to set up your new watch later.
Setting Up Apple Watch with New iPhone
When you get a new iPhone, setting up your existing Apple Watch involves a simple pair and restore process. The Watch app on your iPhone is the key to making the switch quick and keeping your data secure.
Pairing with New iPhone
To start, make sure your new iPhone and Apple Watch are powered on and close to each other. Open the Apple Watch app on your new iPhone, and you’ll see prompts to guide you through the pairing process. If required, you might need to enter your Apple Watch passcode to proceed. Keep your devices near each other until you hear a chime indicating that the pair is complete.
Restoring from Backup
During setup, you can restore your Apple Watch from a recent iCloud backup. On your iPhone, in the Apple Watch app, select Restore from Backup and pick the most relevant backup which may include your settings, health, and activity data. Ensure that your iPhone and Apple Watch have the latest software updates installed. This step is crucial to avoid any compatibility issues and to include the latest features in watchOS and iOS. Remember that Bluetooth pairings with other devices will need to be re-established after the restore.