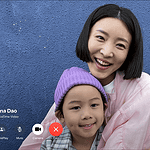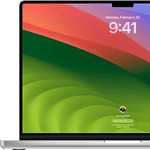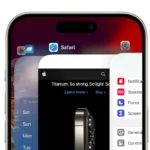Adjusting the brightness on an Apple Watch can make the screen easier to see in different lighting. This can be done in the Settings app on the watch. You can change the brightness, text size, and bold text. You can adjust the brightness using a slider, or by turning the Digital Crown. You can also balance brightness and battery life to make the watch last longer. It’s important to find the right setting for visibility and battery life.
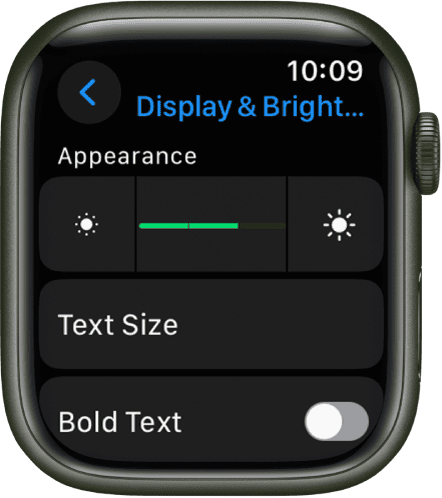
Adjusting Your Apple Watch Brightness
Changing Brightness Levels
Open the Settings app on your Apple Watch. Tap on “Display & Brightness.” You can then adjust the brightness level using the slider or the plus and minus buttons.
Setting Text Size
In the same “Display & Brightness” settings, you can also adjust the text size. Choose a size that is comfortable for you to read.
Using Bold Text
If you want to make the text bolder and easier to read, you can enable the “Bold Text” option in the “Display & Brightness” settings.
Accessibility Options
Apple Watch offers additional accessibility features for users with visual impairments. You can find these options in the “Accessibility” section of the Settings app. These features include larger text sizes, increased contrast, and color filters.
Table: Brightness Levels and Considerations
| Brightness Level | When to Use | Considerations |
|---|---|---|
| Low | In dark environments or to save battery life | May be difficult to see in bright sunlight |
| Medium | For everyday use in most lighting conditions | Offers a balance of visibility and battery life |
| High | In bright environments or for better visibility | May drain battery life faster |
Additional Tips
- Your Apple Watch can automatically adjust its brightness based on the ambient light. You can enable or disable this feature in the “Display & Brightness” settings.
- If you find the default brightness levels insufficient, you can enable “Minimum Brightness” in the Accessibility settings of the Watch app on your iPhone. This will allow you to further reduce the screen brightness.
- Remember, higher brightness levels consume more battery power. Adjust the brightness to find a balance between visibility and battery life.
Key Takeaways
- Adjusting Apple Watch brightness enhances screen visibility.
- Brightness can be adjusted via the Settings app or using the Digital Crown.
- Proper brightness settings can help balance visibility with battery life.
Adjusting Brightness on Apple Watch
Adjusting the brightness on an Apple Watch ensures readability in various lighting conditions. Users can fine-tune their watch’s display using two primary methods: directly on the watch or through the iPhone’s Apple Watch app.
Using the Settings App on the Watch
To adjust brightness on the Apple Watch, open the Settings app. Then, select Display & Brightness. Here, you can tap the brightness controls or the slider and use the Digital Crown to increase or decrease screen brightness to your preference.
Through the Apple Watch App on iPhone
For iPhone users, altering the Apple Watch’s screen brightness can also be done via the Apple Watch app. Select My Watch, tap Display & Brightness, and move the slider to the left or right. This makes the watch display dimmer or brighter.
Understanding Ambient Light Sensor
The Apple Watch includes an ambient light sensor that automatically adjusts the screen brightness based on the lighting conditions it detects. This feature helps to keep the display visible and conserves battery life by dimming the watch face in darker environments and brightening it when in direct sunlight or brightly lit areas. Users can trust that the sensor will make the display comfortable to view without manual adjustments in most situations.
Optimizing Battery Life and Performance
Adjusting the screen’s brightness can greatly affect the battery life and performance of an Apple Watch. These settings help manage power usage for longer battery life.
Managing Screen Brightness
On the Apple Watch, users can manually adjust screen brightness to save battery power. Lower brightness requires less power, thus extending battery life. Apple Watch allows for adjusting brightness through the settings menu, which can be found under Display & Brightness. For instance, Series 6 and Series 8 users can swipe up to access the Control Center and use the brightness slider.
Auto-Brightness and Power Saving
Auto-brightness is a feature that automatically adjusts the screen brightness based on ambient light. This means the Apple Watch screen dims in dark places and gets brighter in sunlight. This smart adjustment helps preserve battery life by ensuring that the display uses only as much power as needed. Additionally, models like the Apple Watch Ultra come with power saving features that reduce background activities and adjust refresh rates to save battery power.
Usage Tips for Various Models
Different models of the Apple Watch, including the Series 5, Series 6, Series 8, and Ultra, may have varying battery capacities and power saving options. For example, to conserve battery on the Series 8, users can turn off the Always-On display feature. It’s also helpful to manage apps and complications that frequently update, as these can drain the battery faster. Regularly monitoring and fine-tuning these settings can prolong the charge of the device.