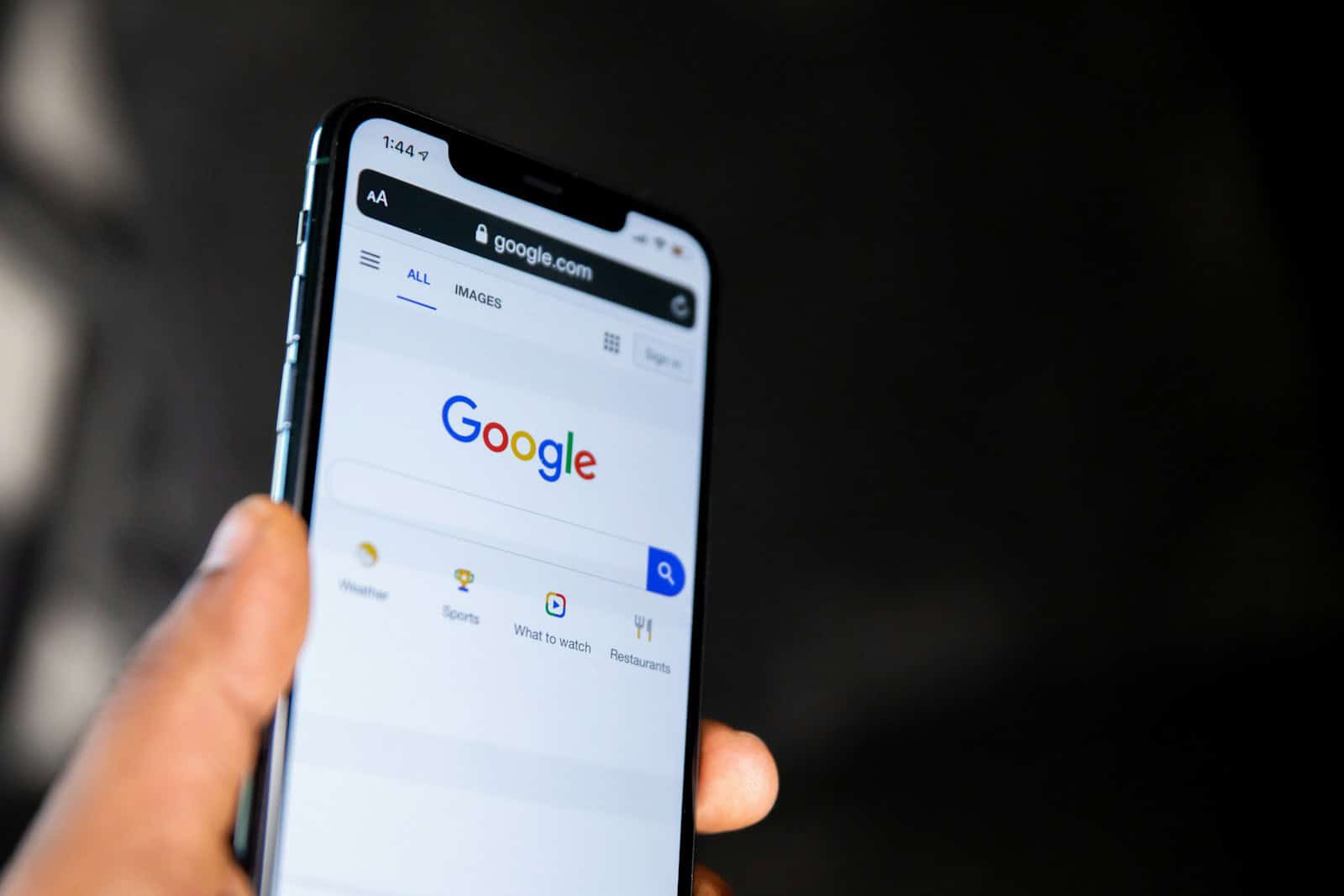If you’re not a fan of Safari on your iPhone, you’re in luck! Whether you want to switch your iPhone over to Chrome, DuckDuckGo, Firefox, or some other browser, Apple now allows you to choose your favorite as the default. Setting the default browser on an iPhone allows users to customize their browsing experience to suit their preferences. With the release of iOS 14 and later versions, users gained the ability to choose their preferred web browser as the default, breaking away from the pre-set Safari. This flexibility ensures that web links open in the chosen browser automatically, streamlining the user’s workflow and enhancing their overall experience with the device.
Let’s explore how to make the switch and why you might want to. Choosing a default browser can be a simple and quick process for iPhone users. It requires navigating to the Settings application, selecting the browser they wish to set as default, and confirming their choice. Once set, all web links tapped on the iPhone will open in the selected browser, making it convenient for users who prefer an alternative to Safari. This change is easy to adjust at any time, as users’ needs and preferences evolve.
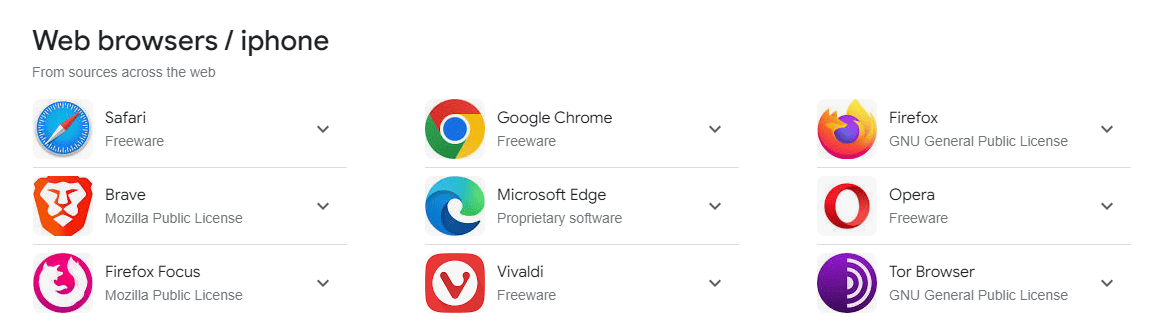
Switching Your Default Browser on iPhone
For a long time, iPhone users were stuck with Safari as their default browser. But with recent iOS updates, Apple has opened the door for you to choose your preferred browsing experience. Let’s see how you can make the switch and ditch Safari for good.
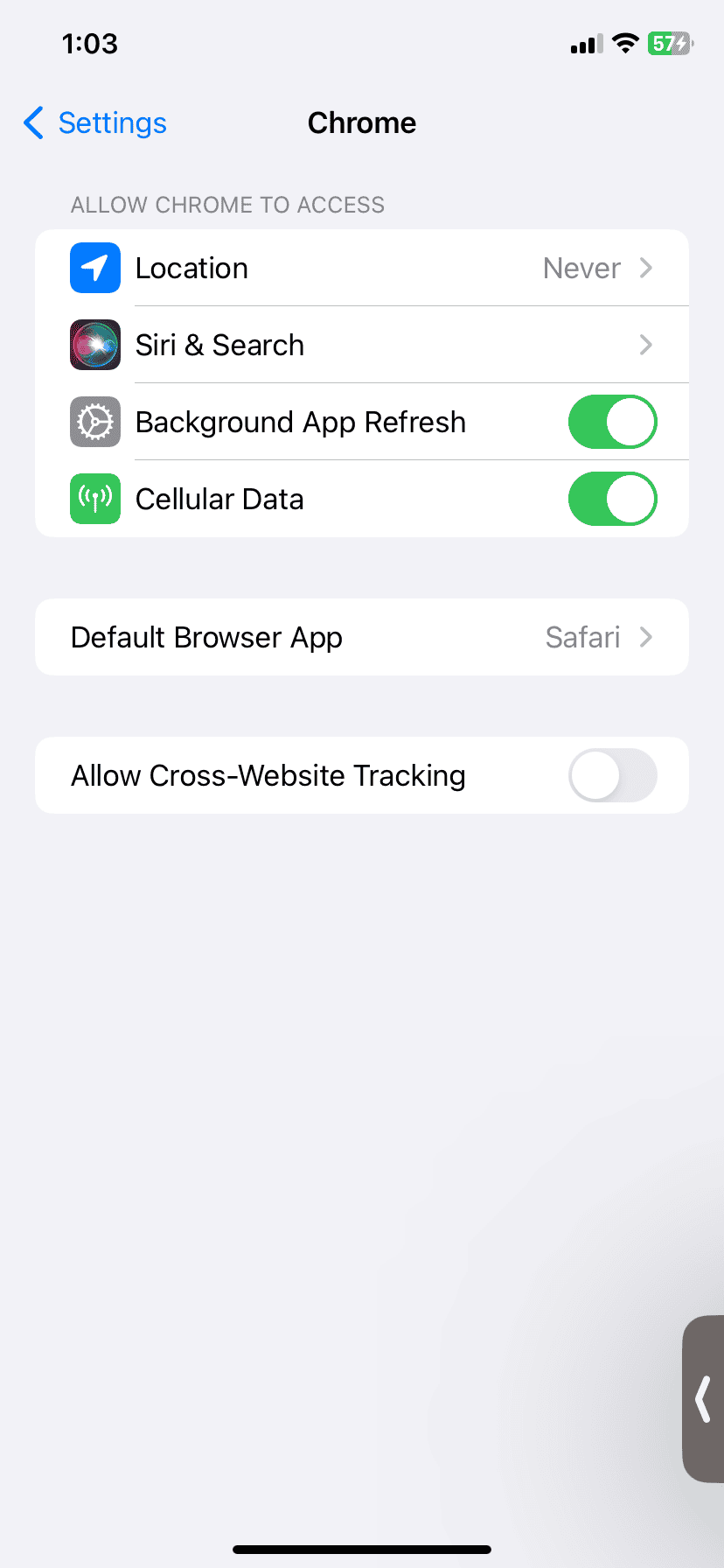
Step-by-Step Guide
The process is pretty straightforward, but it does require a few taps. Here’s how to do it:
- Make sure you have the browser you want to use installed on your iPhone. Popular alternatives include Chrome, Firefox, and Edge.
- Go to your iPhone’s Settings.
- Scroll down and find the app you want to set as your default. For example, if you want to use Chrome, tap on Chrome in the list of apps.
- You should see an option that says Default Browser App. Tap on it.
- Select the browser you want to use as your default from the list.
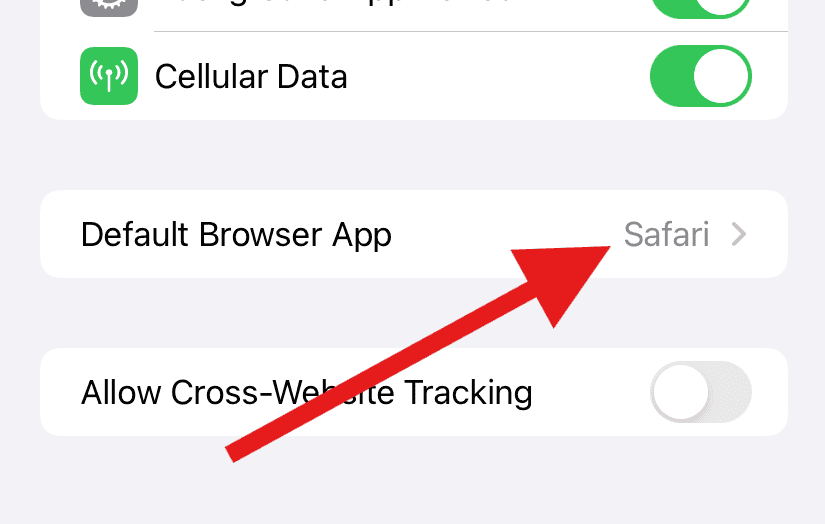
Benefits of Switching
Why would you want to change your default browser? Here are a few reasons:
- Syncing across devices: If you use a particular browser on your computer, setting it as the default on your iPhone allows for seamless syncing of bookmarks, history, and passwords.
- Features and extensions: Different browsers offer unique features and extensions that might enhance your browsing experience.
- Familiarity: If you’re already comfortable with a specific browser on other devices, using it on your iPhone can make things easier.
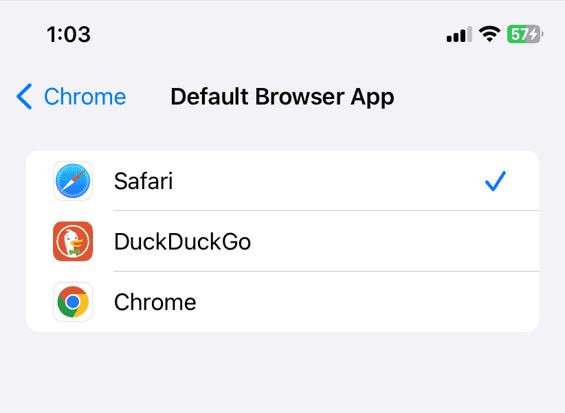
Popular Browser Alternatives
Here’s a quick comparison of some popular alternatives to Safari:
| Browser | Key Features |
|---|---|
| Chrome | Syncs with Google account, wide range of extensions, fast browsing speed |
| Firefox | Focus on privacy, customizable interface, open-source |
| Edge | Syncs with Microsoft account, built-in tracking prevention, vertical tabs |
The best browser for you depends on your individual needs and preferences. Try out a few and see which one you like best!
Key Takeaways
- Setting a default browser customizes the iPhone browsing experience.
- The process involves a few steps in the iPhone Settings app.
- Users can change their default browser choice at any time.
Setting the Default Browser on an iPhone
Adjusting the default browser on an iPhone to your preference can enhance your web browsing experience. This simple guide walks you through the steps.
Accessing the Settings App
First, locate the Settings app on your iPhone home screen or in the App Library. It has an icon that looks like gears turning. Tap it to open.
Choosing Your Preferred Browser
In the Settings app, scroll down to find the list of your installed apps. Look for your desired browser, such as Safari, Chrome, or Firefox. Tap the browser’s name. Then, you’ll see an option titled ‘Default Browser App.’
Confirming the Browser Change
Tap ‘Default Browser App’ and a list of available browsers will appear. Choose your preferred one. A check mark will confirm it’s now set as the default. Exit the Settings app and your browser choice is complete.
Troubleshooting Common Issues
When setting a default web browser or email app on an iPhone, users may run into problems. This section provides solutions to some of the most common issues.
Resolving Browser Switch Errors
Sometimes, an iPhone might not save the change when you set a new default web browser. First, ensure that your iOS is up to date as this feature requires iOS 14 or later. If the issue persists, restart your device after setting the new default browser in the Settings app under your preferred browser’s settings.
Addressing App Store Download and Deletion Problems
At times, the app needed to set as the default browser may not download or delete properly from the App Store. This may prevent changing the default setting. To address this, check your internet connection and make sure you have enough storage space on your device. If problems continue, try pausing and restarting the download or removing and reinstalling the app.
Managing Default Email App Settings
If you’re looking to change your default email app, the process is similar to setting a web browser. Go to the Settings app, find the email app, and select “Default Mail App.” If this does not work, make sure the app is updated to the latest version. If the default setting does not stick, try resetting your iPhone’s settings under General Management. This won’t delete your data but can fix the bug.