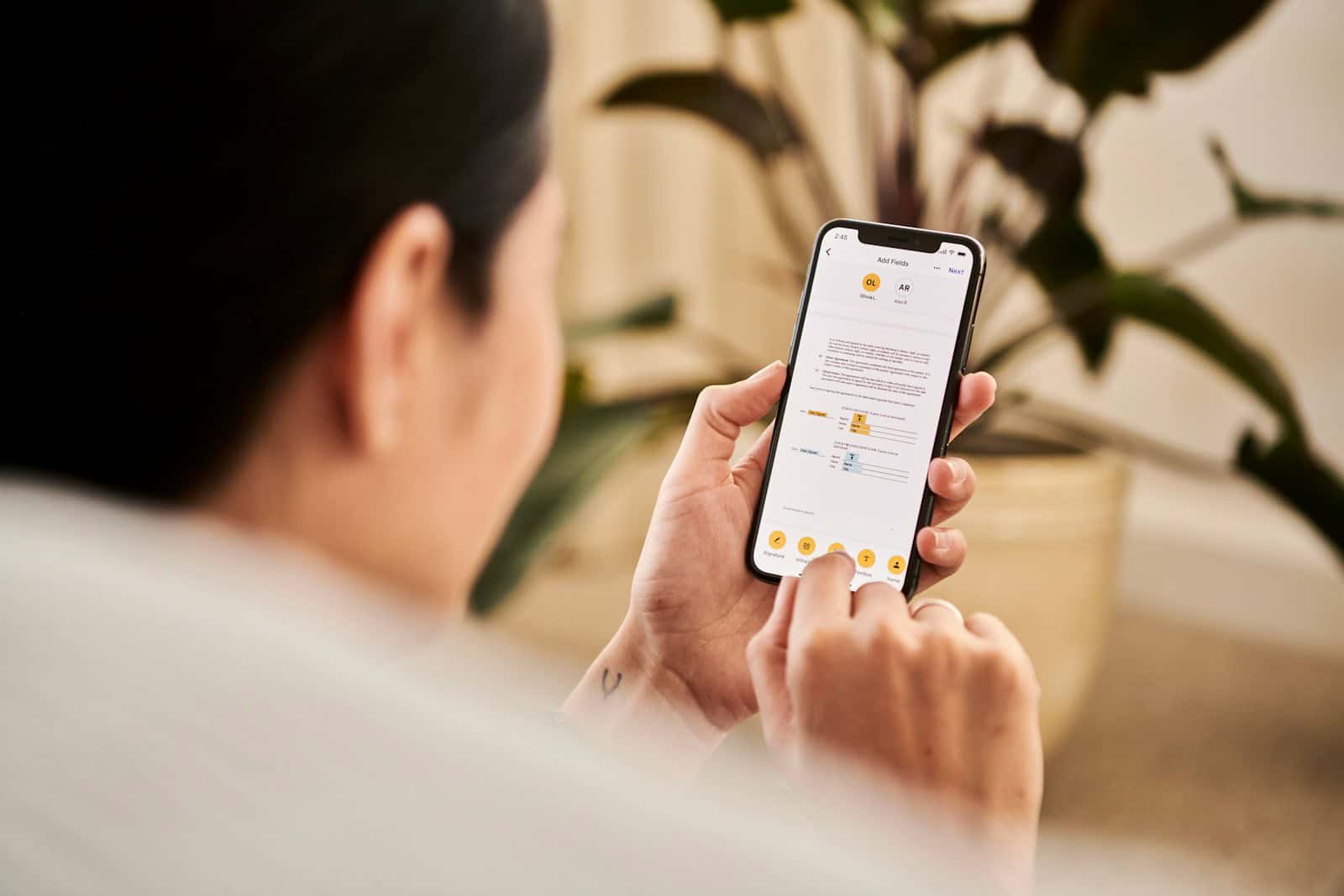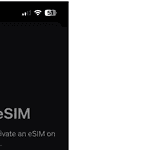A slow iPhone can be frustrating, disrupting the smooth experience users expect from their devices. Several factors can cause this decline in performance, including outdated software, lack of storage space, and background processes using up system resources. It’s important to address these issues to maintain an optimal user experience. Understanding why an iPhone is running slow is the first step in fixing the problem. Once the root cause is identified, actions can be taken to restore speed and responsiveness. This includes regular updates, managing storage properly, and closing unnecessary background tasks. By taking these steps, users can often notice a significant improvement in their iPhone’s performance.
Troubleshooting a Slow iPhone
Many folks love their iPhones, but sometimes they get sluggish. If you’re wondering, “Why is my iPhone so slow?” you’re not alone. Luckily, there are some simple fixes to try. Let’s dive in and get your iPhone back up to speed!
Common Reasons for a Slow iPhone
Here are some common culprits that can cause your iPhone to slow down:
| Reason | Solution |
|---|---|
| Not Enough Storage Space | Delete unused apps, photos, videos, and music. Offload apps you don’t use often. |
| Old Software | Update to the latest iOS version. |
| Outdated Apps | Update all your apps. |
| Too Many Background Processes | Close unused apps. Turn off Background App Refresh for apps you don’t need constantly updated. |
| Poor Network Connection | Connect to a stronger Wi-Fi network or switch to cellular data. |
| Battery Issues | Check your battery health. If it’s degraded, consider replacing it. |
| Overheating | Let your iPhone cool down. Avoid using it in direct sunlight or hot environments. |
| Hardware Problems | If none of the above solutions work, there might be a hardware issue. Contact Apple Support for further assistance. |
Quick Fixes to Try
Here are some quick and easy fixes to try before diving into more complex solutions:
- Restart Your iPhone: Sometimes, a simple restart can work wonders.
- Clear Your Cache: Go to Settings > Safari > Clear History and Website Data.
- Reset Network Settings: Go to Settings > General > Reset > Reset Network Settings.
If these quick fixes don’t work, try the solutions listed in the table above.
Remember, a little troubleshooting can go a long way in improving your iPhone’s performance. By identifying and addressing the root cause of the slowdown, you can get your iPhone back to its speedy self in no time!
Copy-paste information:
- Settings > Safari > Clear History and Website Data
- Settings > General > Reset > Reset Network Settings
Key Takeaways
- A slow iPhone disrupts user experience and can stem from various causes.
- Pinpointing the exact cause is crucial to effectively fixing the issue.
- Regular maintenance and updates can significantly enhance iPhone speed.
Diagnosing Your iPhone’s Performance
It is essential to regularly check your iPhone’s storage, software, and battery status to maintain optimal performance. Understanding how to effectively evaluate these aspects will help you identify and resolve performance issues.
Evaluating Storage and RAM Usage
iPhones need sufficient free storage to function well. Check your storage by going to Settings > General > iPhone Storage. If you find the storage almost full, try to free up space. Here’s what to look for:
- Unused apps: Consider deleting apps that you no longer use.
- Large files: Remove large videos and files that can consume considerable space.
- Photo library: Backup photos to iCloud or another service and remove them from local storage.
RAM, though not directly manageable, is tied to the apps currently running. Close apps not in use to free up RAM.
Checking for Software Updates
Running the latest iOS version can improve your iPhone’s performance. Apple releases updates that can fix bugs and enhance speed. To check for updates:
- Open Settings app.
- Tap General.
- Select Software Update.
If an update is available, follow the prompts to download and install it. Your iPhone should then run smoother with the latest optimizations and security improvements.
Assessing Battery Health
The battery’s condition affects your phone’s speed and stability. A degraded battery may lead to a slower iPhone. To check battery health:
- Open Settings.
- Go to Battery.
- Tap Battery Health.
Here, you can see the Maximum Capacity and if the phone is subject to performance management, which can slow down the device to prevent unexpected shutdowns. If the battery’s health is significantly degraded, consider replacing the battery to restore performance.
Optimizing iPhone Speed
To help your iPhone run faster and more efficiently, certain settings can be adjusted, background processes reduced, and maintenance tasks performed.
Managing Settings and Data
Regular checks on your iPhone’s settings can significantly improve its performance. Start by resetting all settings to clear any unintended configurations that may hinder speed. Next, streamline your storage by doing a clean-up of unused apps and manage your iCloud to ensure it doesn’t clog up local storage. To maintain speed, routinely removing cache from your Safari browser can also be beneficial.
Reducing Background Processes
Turning off Background App Refresh is a smart move as it limits apps from updating content when not in use. Additionally, disable Automatic Updates and Automatic Downloads to control when your iPhone carries out these tasks, thus freeing up resources. For those who find animations taxing, enabling Reduce Motion and Reduce Transparency in the Accessibility settings helps by easing the load on the processor.
Performing Maintenance Tasks
Occasionally, your iPhone needs a fresh start to run smoothly. Restarting or performing a factory reset can often resolve slowdowns by clearing out any errors in the system. Moreover, preserving battery life by adjusting settings like brightness can indirectly contribute to an iPhone’s overall speed. Lastly, make it a habit to update your apps and iOS to benefit from the latest performance optimizations.