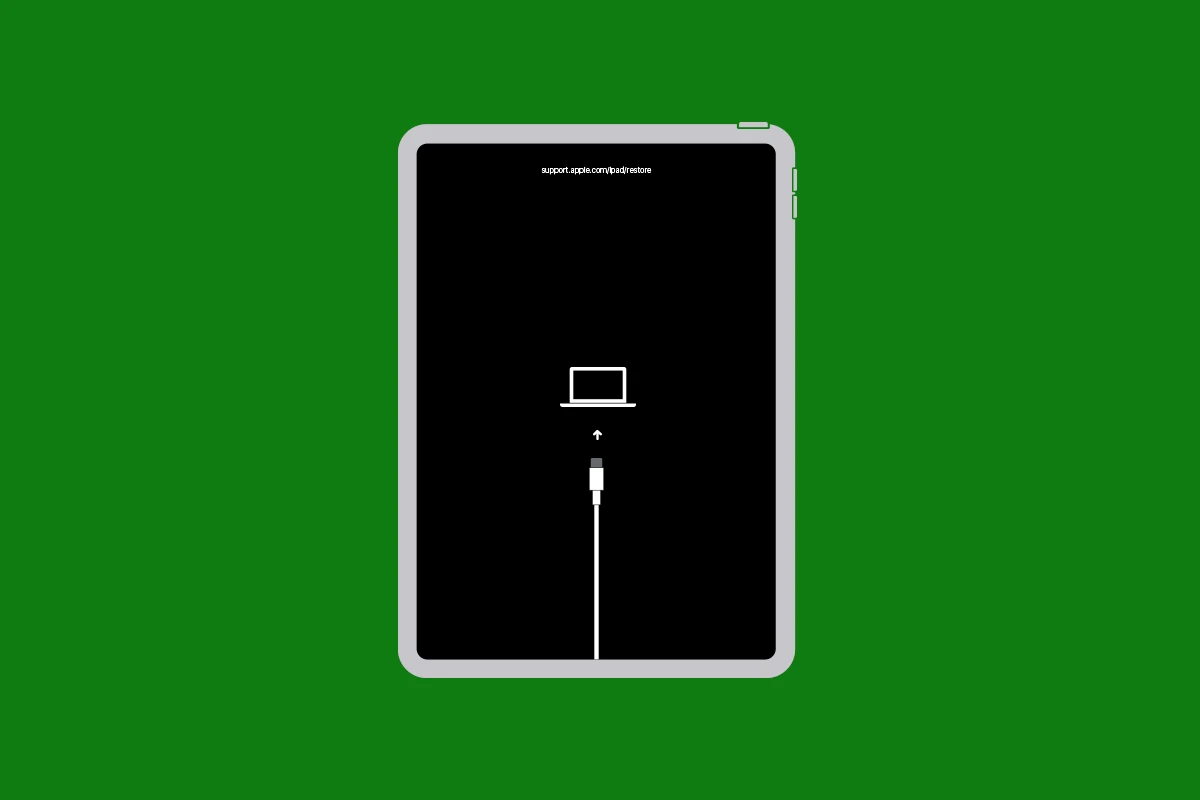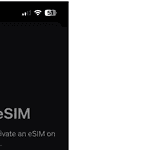When an iPad runs into issues that cannot be resolved through standard troubleshooting, restoring the device to its factory settings is a reliable solution. Apple offers detailed instructions on its support website for iPad users who need to restore their device. The process is simple and can be done using a computer or the iPad itself, even if the device is unresponsive or locked. It’s important to back up your data before starting the restore.
Apple’s website provides guidance on backing up using iCloud or a computer. The actual steps for restoration may vary by model, but generally involve entering recovery mode and using iTunes or Finder to reinstall the iPad’s operating system. Although the process may seem complex, following the guide on support.apple.com/ipad/restore can help you navigate through it. If any errors occur, the website also offers troubleshooting tips. Restoration not only fixes software-related issues but is also necessary when preparing an iPad for a new user.
Fixing Your iPad When It Shows Support.apple.com/ipad/restore
The message “support.apple.com/ipad/restore” on your iPad means it’s in recovery mode. Don’t worry, this can be fixed! Here’s what to do:
Understanding Recovery Mode
When your iPad encounters a major software glitch, it might enter recovery mode. It’s a way for your device to communicate that it needs help from a computer to reinstall iOS or iPadOS.
What to Do First
- Force Restart: Try a force restart. It might clear up minor issues and kick your iPad out of recovery mode.
- iPad models with a Home button: Press and hold both the Home button and the Top (or Side) button until you see the Apple logo.
- iPad models without a Home button: Press and quickly release the Volume Up button, then the Volume Down button. Press and hold the Top button until you see the Apple logo.
- Check Your Computer: If the restart didn’t work, connect your iPad to a Mac or PC with iTunes (or Finder on macOS Catalina or later). Ensure you have the latest version of iTunes or macOS.
How to Update or Restore Your iPad
- Connect to Computer: Connect your iPad using a USB cable.
- Open Finder/iTunes: Open Finder (if on a Mac) or iTunes (if on a PC). You should see an alert about your iPad.
- Choose Update: Click “Update” to reinstall iPadOS without erasing your data.
- Wait: Your computer will download and install the software. Keep your iPad connected.
- Set Up: Once complete, set up your iPad as if it were new.
If Updating Doesn’t Work: Restore
- Connect and Open Finder/iTunes: Do the same as above.
- Choose Restore: This time, click “Restore.” This will erase your data and reinstall iPadOS.
- Wait and Set Up: Follow the prompts to complete the restore and setup process.
Troubleshooting Tips
- Try a Different Computer: If your computer doesn’t recognize your iPad, try another one.
- Use a Different Cable: A faulty USB cable might be the culprit.
- Check for Updates: Make sure your computer has the latest version of iTunes or macOS.
- Contact Apple Support: If all else fails, seek help from Apple Support.
Recovery Mode Solutions
| Solution | Description |
|---|---|
| Force Restart | A simple restart can often resolve minor glitches causing recovery mode. |
| Update (via computer) | Reinstalls iPadOS without erasing your data. |
| Restore (via computer) | Erases all data and reinstalls iPadOS. Use this if updating doesn’t work. |
Key Takeaways
- Restoring an iPad can resolve significant software issues and return it to its original state.
- Apple Support offers comprehensive guidance for backing up and restoring iPad data.
- Users can restore their iPad through both computer and device methods, addressing a wide range of issues.
Preparing for iPad Restore
Restoring an iPad to factory settings is a process that returns the device to its original state. This essential task requires careful steps to ensure data is not lost and the iPad’s operating system, iPadOS, is correctly reinstalled.
Understanding the Restore Process
The restore process involves erasing all data from the iPad and reinstalling iPadOS. Restoring is useful for solving issues or preparing the device for a new owner. It reinstalls the system software, resulting in a fresh start.
Requirements before Restoring
Before starting the restore:
-
Update: Ensure the latest version of macOS on Mac or iTunes on PC is installed.
-
Charge: The iPad should be fully charged.
-
Turn off Find My iPad: Go to iPad Settings, tap [Apple ID] > [Find My] > [Find My iPad], and switch it off.
Creating a Backup
To avoid data loss:
Decide where to back up:
- iCloud: Go to Settings, tap [your name] > iCloud > iCloud Backup > Back Up Now.
- Mac (macOS Catalina or later): Connect the iPad to the Mac, open Finder, select the iPad, and click “Back Up Now”.
- iTunes (PC or macOS Mojave or earlier): Open iTunes, connect the iPad, select the iPad icon, and click “Back Up Now”.
-
Verify the backup completion in iCloud or iTunes before proceeding.
Creating a proper backup ensures that personal data such as photos, apps, and contacts can be restored after the iPad has been reset to factory settings.
Executing the Restore Procedures
This section covers specific steps to restore an iPad using a computer, troubleshoot common issues during the process, and essential actions to take after successfully restoring the device.
Using Finder or iTunes for Restore
For a Mac with macOS Mojave 10.14 or later, open Finder. On a PC or a Mac with macOS Mojave 10.14 or earlier, use iTunes. Connect the iPad to the computer with a cable. If using iTunes, select the device’s icon in the upper-left corner of the iTunes window. If Finder, find the device in the sidebar. In both cases, choose ‘Restore iPad.’ This erases all data and installs the latest iOS. Always back up important data before you start.
Resolving Common Restore Issues
When you encounter an error during restoration, first check the USB cable and ports to ensure a secure connection. If the iPad remains unresponsive or stuck on the Restore Screen, put it into Recovery Mode. For iPads with a Home button, press the Home and top button together. For other models, press and release the volume up, then volume down, and hold the top button. A prompt on the computer will offer to restore or update the device. Choose update to try and save the data. If that fails, select restore.
Post-Restore Steps
Once the restore finishes, the iPad will restart. Follow the steps on the Hello Screen for setup. Reconnect to Wi-Fi. Enter the Apple ID and passcode. If Find My was enabled, you need your Apple ID to unlock the device. Restore your backup from iCloud or the computer to get your data back. Re-pair any accessories like the Apple Pencil. Check for software updates and complete them to ensure the iPad runs smoothly.