The standby mode on an iPhone is a feature that lets users view important information while the phone is charging. With the release of iOS 17, this mode has become more user-friendly and versatile. Accessing standby mode is easy and can be done through the iPhone’s settings. Once activated, users can swipe to access different widgets, photos, or clocks.
The enhancements in iOS 17 offer iPhone users the opportunity to personalize their standby mode experience. They can adjust settings to keep the display on indefinitely, customize the night mode, or disable motion to wake functions for a more static display. These optimizations allow the iPhone to serve as a convenient bedside or desk companion, displaying information at a glance while preserving battery life.
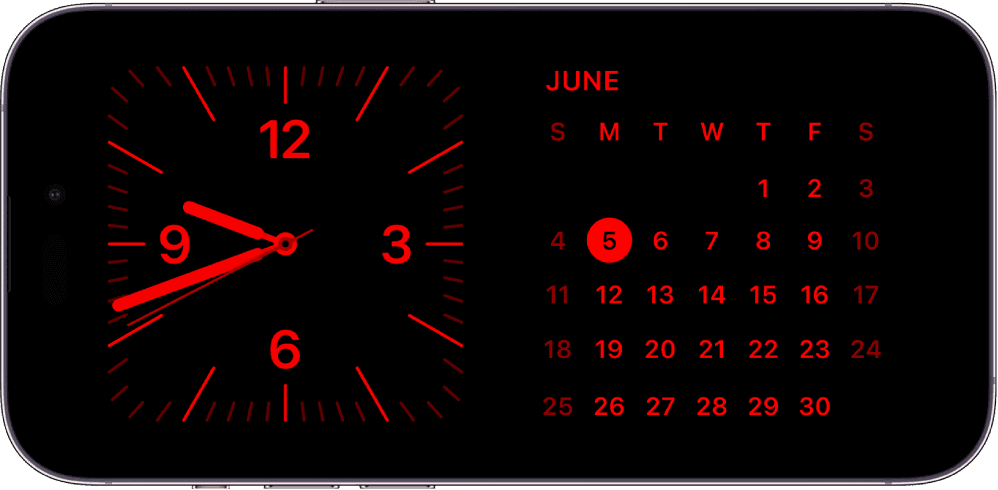
Making the Most of iPhone Standby Mode
StandBy mode is a feature in iOS 17 that turns an iPhone into a smart display when it’s charging and placed horizontally. It’s available on all iPhone models that can be upgraded to iOS 17. Your iPhone becomes more than just a phone in this mode. Standby Mode transforms your device into a smart display, providing glanceable information and useful features. Here’s what you need to know:
How to Activate Standby
StandBy mode automatically turns on when the iPhone is charging and in a horizontal position. You can also activate it in the Settings app in the StandBy section.
- Connect your iPhone to a charger: It can be MagSafe, Qi wireless, or even wired.
- Place it horizontally: Your iPhone needs to be in landscape orientation to activate Standby.
Customizing Your Standby Experience
The StandBy mode feature on iPhones can display the time, pictures, or widgets. You can choose from various widgets such as weather forecast, calendar appointments, and reminders to show on the StandBy screen. Additionally, you have the option to activate Night mode in the Settings app, which will switch StandBy mode to a red tint and lower brightness during the night. Whether StandBy mode stays on all night varies by iPhone model. For instance, the iPhone 14 Pro and iPhone 15 Pro can stay on all night while charging, but other models will turn off after 30 seconds of inactivity.
Standby isn’t just a one-size-fits-all display. It’s highly customizable:
- Swipe to Choose: You can easily swipe between different views like widgets, photos, clocks, and smart stacks.
- Choose Your Favorites: Customize the widgets and information you want to see at a glance.
- Night Mode: Standby automatically switches to a red-tinted interface in low-light environments, perfect for nighttime.
- Full-Screen Mode: Certain apps, like timers and music players, go full screen in Standby for easier viewing.
Tips and Tricks
Here’s a quick table of helpful things to remember:
| Feature | Action |
|---|---|
| Always-On Display | Available only on iPhone 14 Pro and 15 Pro models. |
| Siri Voice Commands | Use “Hey Siri” to interact with Standby without touching your phone. |
| Live Activities | Standby can display ongoing events like sports scores or food delivery updates. |
| Accessibility | You can adjust text size, font weight, and color palettes for easier viewing. |
Troubleshooting Standby Mode
If you encounter issues with Standby, try these quick fixes:
- Check Compatibility: Standby is available on iPhone models compatible with iOS 17.
- Enable in Settings: Go to Settings > Standby to ensure it’s turned on.
- Restart your iPhone: A simple restart can often resolve minor glitches.
With its versatility and customization options, Standby Mode is a fantastic way to get more out of your iPhone when it’s charging. Experiment with different views and settings to make it your own!
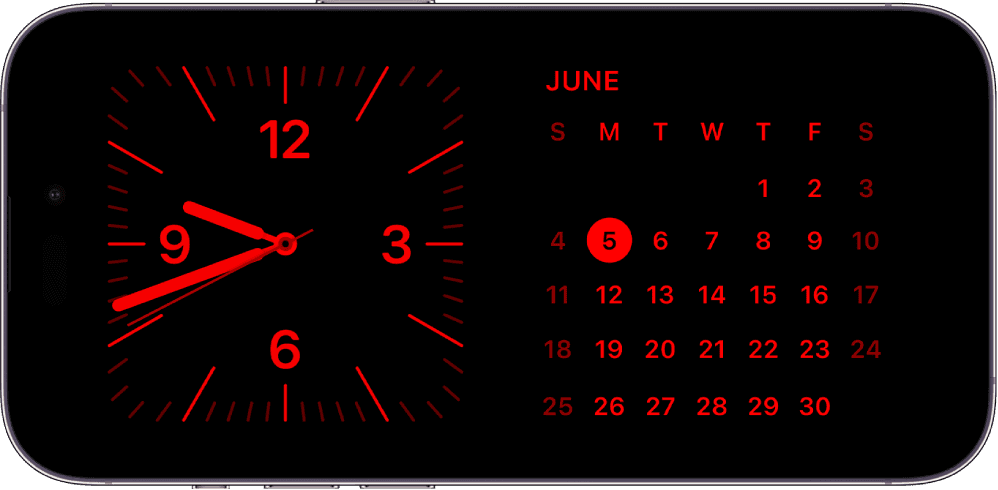
Key Takeaways
- The iPhone’s standby mode offers information at a glance while charging.
- Activating standby mode can be quickly done through the settings.
- Standby mode features customizable options for user convenience.
Activating Standby Mode
To use Standby Mode on an iPhone, a user can set it up via the Settings app, with Siri, or schedule it to come on automatically. This mode is useful for viewing the clock, alarm, and other widgets on the lock screen while the iPhone is charging.
Using the Settings App
To activate Standby Mode using the Settings app, follow these steps:
- Open the Settings app on your iPhone.
- Tap on Display & Brightness.
- Scroll to Standby Mode and toggle it to on.
Now, when you charge your iPhone and place it on its side, Standby Mode will turn on. This mode showcases the clock and can also display other information like widgets, which one can customize.
Using Siri Commands
You can also activate Standby Mode with Siri. Here’s what to do:
- Say, “Hey Siri, turn on Standby Mode.”
- Siri will confirm the activation.
By using voice commands, you can lock your iPhone into Standby without navigating through menus.
Scheduled Standby
To have Standby Mode turn on automatically at specific times:
- Go to Settings, select Display & Brightness, then Standby Mode.
- Choose Scheduled to configure the times you want Standby to activate.
This scheduling can align with your routine, like turning on each night to use it as an alarm clock.
Optimizations and Features
iPhone StandBy mode enhances the user experience with features that make information readily available. This section walks through always-on display settings, widget interactions, and utilizing the charging modes to their fullest potential.
Always-On Display Configuration
The always-on display ensures the iPhone screen remains lit with minimal important information visible like the time or live activities. Users can adjust this feature by navigating to Settings and selecting the option to turn the display off. To avoid high battery consumption, users should deselect ‘Low Power Mode’ as this can disable the always-on functionality.
Smart Display Widgets
Widgets offer a way for iPhone users to access information swiftly. Located on the widgets screen, they provide updates from apps in real time. To customize which widgets appear and how they operate, a user can touch and hold a widget then add or remove it as desired. This customization allows for a more tailored experience, focusing on the user’s most valued information.
Charging and Nightstand Mode
When an iPhone is on a MagSafe charger or any Qi-based wireless charger, StandBy mode can display a red tint to ease night time viewing, this is known as Night Mode. The device conveniently switches to Nightstand Mode, transforming the iPhone into a bedside clock with a tap. Users have the option to swipe through various screens for widgets, photos, and clocks, ensuring all necessary information is just a glance away at night.
FAQs
How to Use Your iPhone’s StandBy Mode
To activate StandBy mode, simply lock your iPhone and place it on a wireless charger in landscape orientation. Make sure it’s propped up at an angle, not lying flat. StandBy mode will automatically turn on, transforming your iPhone into a smart display showcasing information like the time, weather, photos, and interactive widgets.
Is there a nightstand mode for iPhone?
Yes, StandBy mode essentially functions as a nightstand mode for iPhone. When you charge your iPhone at night, StandBy mode automatically adapts to the low-light environment by switching to a dimmed, red-toned display. This helps minimize sleep disruption.
How to customize iPhone StandBy
You can customize StandBy mode by long-pressing on the screen. This allows you to:
- Add or remove widgets
- Choose which photos are displayed
- Change the clock style and color
- Toggle Smart Rotate on or off
Why is iPhone standby so good?
iPhone StandBy mode is praised for its ability to turn your iPhone into a useful and visually appealing smart display when it’s charging. It offers glanceable information, convenient access to widgets, and a customizable experience. The always-on display feature on iPhone 14 Pro and iPhone 15 Pro models further enhances its utility, making it a valuable addition for many users.
How long does iPhone last in StandBy mode?
The battery life in StandBy mode varies depending on factors like screen brightness, widget activity, and whether the always-on display is enabled. However, in general, you can expect your iPhone to last for several hours in StandBy mode before needing a recharge.







