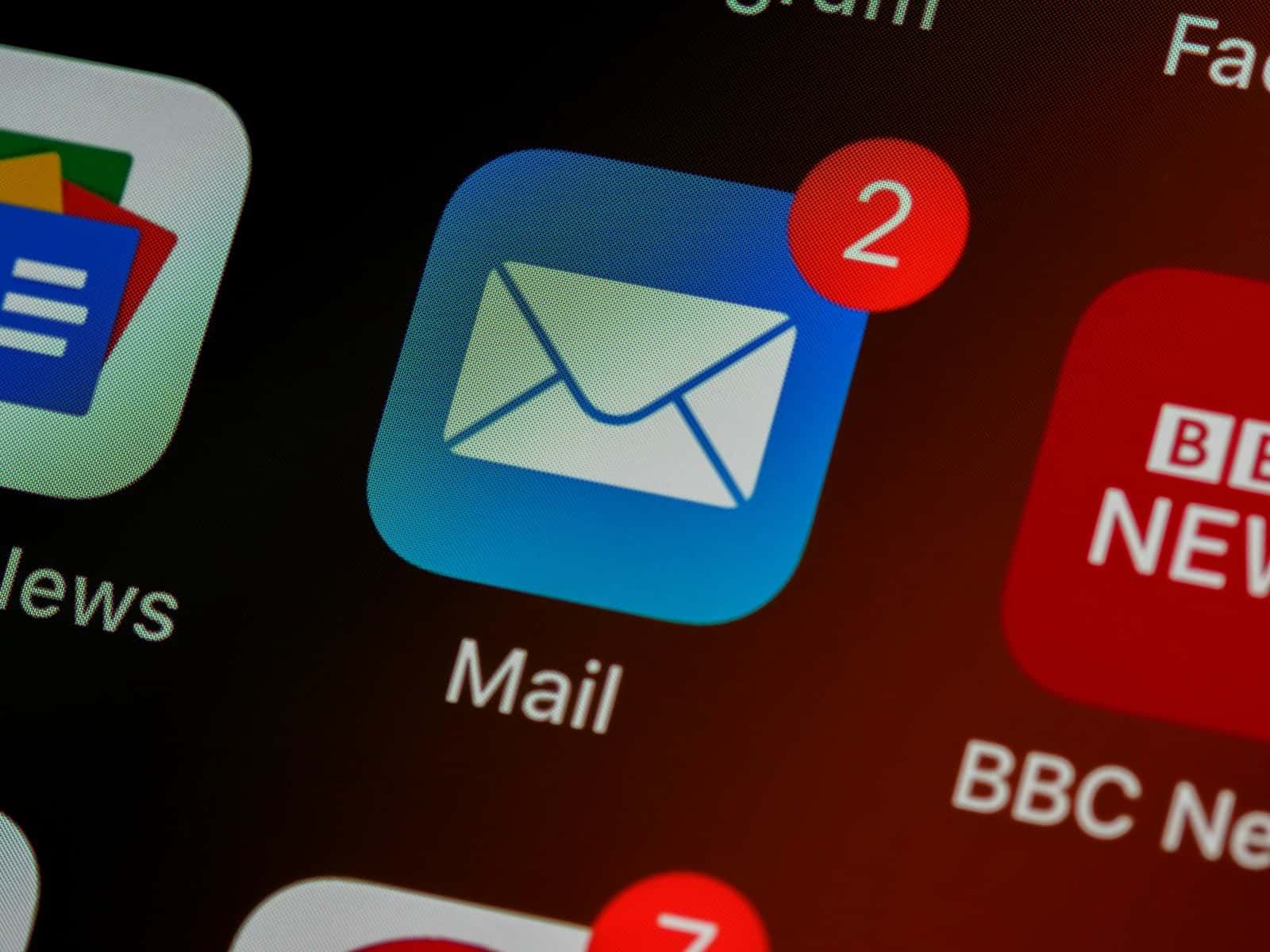When an email is deleted on an iPhone, many users wonder what happens to it and if it’s recoverable. Essentially, emails that you delete aren’t immediately erased from the device. Instead, they are moved to a designated folder, typically labeled as Trash or Recently Deleted, where they remain for a certain period before being permanently removed. This interim storage allows users a chance to recover messages that were deleted by mistake or that they later decide are important.
Managing your emails efficiently on an iPhone includes understanding the processes behind deletion and recovery. The default Mail app provides straightforward options for moving emails out of the inbox to various folders, including Trash or Archive. When you delete an email, it’s not completely wiped out. Instead, it’s kept in the Trash folder for up to 30 days, depending on your settings. During this time, you can easily move emails back to your inbox or any other folder. For those emails that are archived, it’s a similar process albeit they remain in the Archive folder until you choose to move them elsewhere.
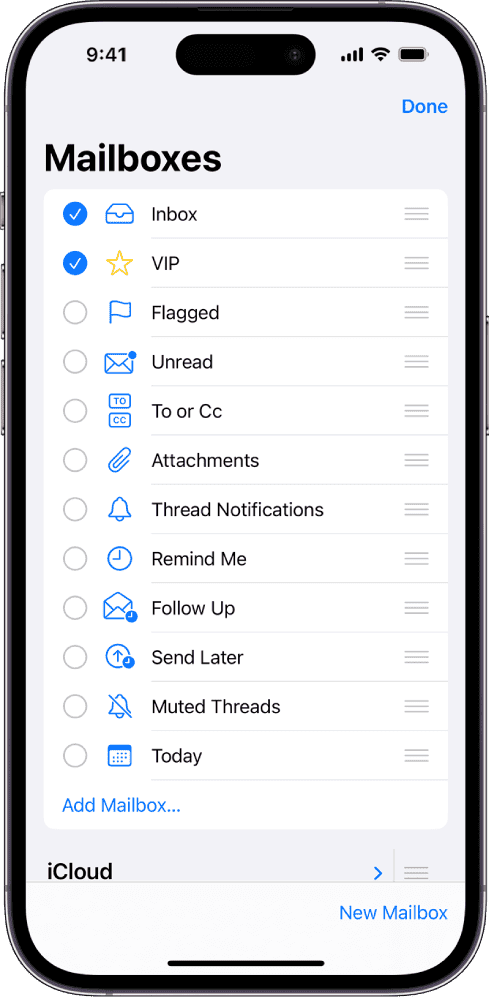
Managing Deleted Emails on Your iPhone
The Trash or Bin
When you delete an email on your iPhone, it doesn’t vanish right away. It moves to a special folder, usually called “Trash” or “Bin.” This is like a safety net, giving you a chance to change your mind.
Recovering Deleted Emails
If you accidentally delete an email, don’t worry! Simply open the Trash/Bin folder and find the email. Tap on it, and you’ll see options to move it back to your inbox or another folder.
Permanent Deletion
But, emails in the Trash/Bin don’t stay there forever. Most email providers automatically empty the Trash after a set time, often 30 days. Some let you choose how long to keep deleted emails. You can also manually empty the Trash anytime. Once an email is deleted from the Trash, it’s usually gone for good.
Email Account Settings
Remember, your iPhone’s Mail app follows the rules of your email provider (like Gmail, Yahoo, or iCloud). These providers may have different settings for how they handle deleted emails. To check or change these settings, go to Settings > Mail > Accounts and tap on your email account.
Table: How Different Email Providers Handle Deleted Emails
| Email Provider | Trash/Bin Name | Auto-Empty Time | Custom Settings |
|---|---|---|---|
| Gmail | Trash | 30 days | Yes |
| Yahoo Mail | Trash | 7 days | Yes |
| iCloud Mail | Trash | 30 days | Yes |
| Outlook | Deleted Items | Varies (depends on server settings) | Yes |
| Other Providers | Varies | Varies | Varies |
Tips for Managing Deleted Emails
- Check your email provider’s settings: Understand how your provider handles deleted emails.
- Empty the Trash regularly: To free up storage space and avoid accidentally recovering unwanted emails.
- Be careful with permanent deletion: Once you empty the Trash, you might not be able to get those emails back.
- Use third-party apps: Some apps offer additional options for recovering deleted emails, even after they’re removed from the Trash. However, proceed with caution and only use reputable apps.
Key Takeaways
- Deleted emails are stored in a Trash or Recently Deleted folder before permanent removal.
- Users can recover deleted emails within a specified time frame, usually 30 days.
- Emails can be managed and restored using options within the iPhone Mail app.
Understanding Email Deletion on iPhone
When you delete an email on your iPhone, the Mail app moves it to a Trash folder. The email isn’t gone right away. Instead, it stays in Trash for up to 30 days before it’s deleted permanently. This gives you a chance to get it back if you change your mind.
Deleting an Email:
- Open the Mail app.
- Go to your Inbox.
- Swipe left over an email to see options.
- Tap the Trash icon.
Some iPhone users may use archive settings for their emails. Archiving an email removes it from your inbox but keeps it in the account. To find these emails later, check the Archive folder. This is useful if you want to keep emails but don’t need them right now.
Difference Between Trash and Archive:
| Trash | Archive |
|---|---|
| Emails are deleted after a certain time | Emails stay until you remove them |
| Good for junk or unwanted messages | Best for emails you may need again |
If you use accounts like Gmail, your emails work with the app’s archive function. For others, especially POP email accounts, it’s important to check settings. Some accounts don’t have an archive option, and emails may delete right away.
For iOS users wanting more control, advanced settings can manage your email account’s behaviors. It’s in the settings menu, under the specific email account you’re looking at. Here, you can decide what happens to emails when you hit delete or archive. Whether you use your iPhone for personal messages or work emails, these settings help you manage your digital communication effectively.
Recovery and Management of Deleted Emails
When users accidentally delete an email on their iPhone, they can often retrieve it. Deleted emails go to the Trash or Bin folder. Users can recover these easily. Open the Mail app, go to the Trash or Bin, and select the “Edit” option. Choose the email to recover. Then select “Move”. Now choose the destination for the email.
Sometimes emails are not in the Trash. They may be in the “All Mail” folder. This is true for services like iCloud Mail. Users should check the “All Mail” or “Archive” if emails are missing. Often, they can find them there.
For emails that are permanently deleted from Trash, recovery is tricky. Users with iCloud backups stand a chance though. They need to restore the backup that contains the lost email. Yet, this process might overwrite current data.
Data recovery software exists for lost or permanently deleted emails. Tools like Disk Drill can help. But they are not always successful. They also require tech knowledge.
Users can manage their emails better to avoid loss. They can adjust Mail settings to move discarded messages into a specified folder. This way, emails are safe even when deleted. The iOS device’s “Shake to Undo” feature can undo accidental deletions too.
Regularly backing up your iPhone to iCloud or iTunes is smart. If emails go missing, users can retrieve them from backup. Helpfully, some email services allow users to “Undo Trash”. This moves emails back to the inbox right after deletion. Remember, acting quickly is key. Retrieval chances reduce over time.