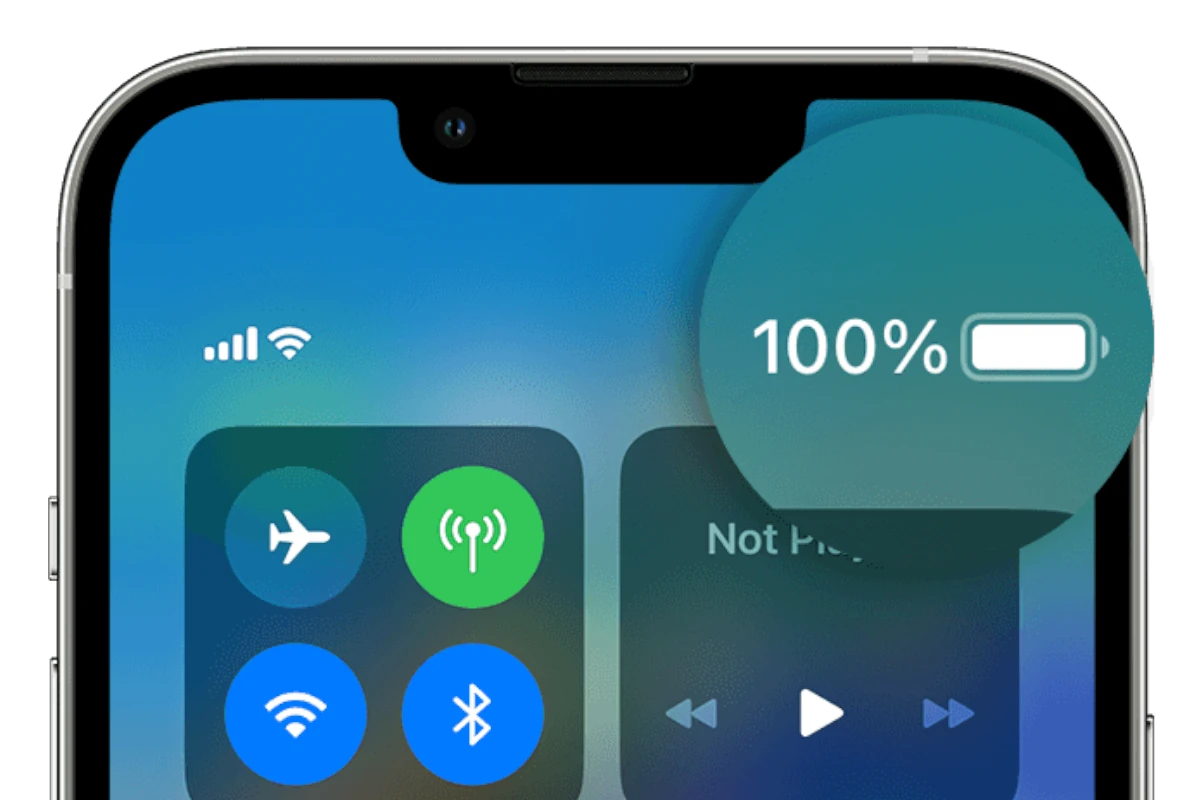It would be great if we could personalize the color of the iPhone battery icon to add a unique touch to our devices. However, Apple does not offer many options for this, and by default, the battery icon is usually green, white, or red, depending on the charge level. If you prefer different colors for any reason, such as aesthetics or visibility, you can explore the accessibility features provided by iOS.
These features can alter the system-wide color schemes, including the color of the battery icon. To access these features, you can go to system preferences and tinker with the settings. There are specific options such as Smart Invert and Color Filters that can invert colors or adjust the color palette across the system. Although these options are primarily designed to assist users with visual impairments, they can also be used to customize the look of your iPhone, including the battery icon.
Customize Your iPhone’s Battery Icon
While you can’t directly select a specific color for your iPhone’s battery icon, there are clever ways to give it a new look. Here are a few methods to personalize the battery icon’s appearance:
1. Utilize Smart Invert
- Go to your iPhone’s Settings > Accessibility.
- Tap on Display & Text Size.
- Locate and toggle on Smart Invert.
- Add the Home Screen to Per-App Settings within the Accessibility menu.
Key Point: This setting inverts colors across your phone, transforming the battery icon to white from its typical black.
2. Activate Low Power Mode
- Go to your iPhone’s Settings > Battery.
- Toggle on Low Power Mode.
Key Point: Using Low Power Mode changes the battery icon’s color to a vibrant yellow.
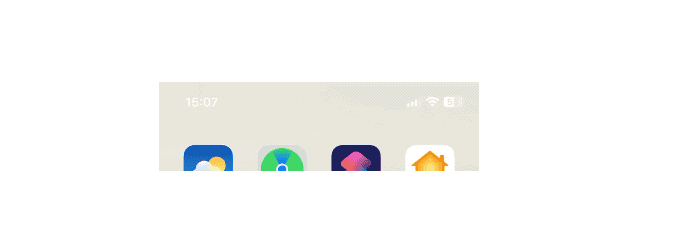
3. Use a Custom Shortcut (Advanced)
For more advanced users, creating a custom shortcut with the Shortcuts app offers further flexibility. This process involves setting specific wallpapers based on your battery percentage, resulting in the illusion of changing color for your battery icon.
Important Considerations
- Method Limitations: The methods above don’t offer a choice of specific colors.
- Color Changes: These methods typically change the icon’s color to white (Smart Invert) or yellow (Low Power Mode).
- Accessibility: The Smart Invert method alters display colors across your entire iPhone, which can impact usability for some users.
Frequently Asked Questions
| Question | Answer |
|---|---|
| Can I directly choose a custom color for my iPhone’s battery icon? | Unfortunately, Apple doesn’t offer an official way to do this. |
| Are there any apps that allow me to change the battery icon color? | Be cautious with third-party apps – they might not work reliably and could contain ads or require in-app purchases. |
| Will these methods work on all iPhone models? | Yes, these methods should work on recent iPhones with up-to-date software. |
Key Takeaways
- Customizing the battery icon involves system-wide color settings
- Accessibility features provide options for battery icon color changes
- Altering the icon color can improve visibility or personal preference
Understanding iPhone Battery Icons and Colors
The iPhone’s status bar shows the battery icon, which is a quick visual tool for battery life. The battery icon changes color and design based on its charge level and the mode the phone is in.
- Green battery icon: Your iPhone is charging. When you plug in your iPhone, the battery icon turns green. This is a sign that your phone is getting power.
- Red battery icon: Low battery warning. This icon appears when the iPhone drops below 20% battery life. It alerts you to charge soon.
- Yellow battery icon: Low Power Mode is on. This mode helps your battery last longer between charges by reducing phone functions.
- White battery icon: The standard look. This shows up in regular use when none of the special modes are active.
- Battery percentage: For a precise reading, some users prefer seeing the battery percentage. This feature can be turned on in settings to show next to the battery icon.
These indicators are a part of iOS, the iPhone’s operating system. They help users understand their device’s battery status at a glance. The battery indicator icon serves as a handy reference for how much phone use time is left before needing to plug in.
Remember, the iPhone adjusts the color of the battery icon for clear visibility against various backgrounds. It’s smart design at work, as visibility is key. For example, when you open an app with a dark background, the battery might turn white to stand out.
In summary, the iPhone’s battery icon is a simple yet effective way to keep an eye on your phone’s power levels. The changing colors indicate important battery states, which can help users to manage their phone use and charging habits.
Customizing iPhone Battery Icon Color
Some iPhone users may want to change their battery icon color to match their wallpaper or theme. This section will guide them through the process of customizing that icon on their device.
Enabling Accessibility Features
To start, go to Settings and select Accessibility. Here, you’ll find options like Smart Invert and Classic Invert, which invert the colors of the display. Applying Smart Invert will change the battery icon to the opposite color of your current scheme.
Adjusting Display Settings
Apart from accessibility features, you can adjust the color of your iPhone’s battery icon by turning on Low Power Mode via Settings or the Control Center. This will make the icon yellow. Another method is using the Color Filters option under Display & Text Size in the Accessibility settings.
Advanced Customization Methods
For users who want more control over their iPhone’s appearance, jailbreaking offers advanced customization. Jailbreaking lets you install tweaks like ColorMyBattery from alternative app stores. While this offers many possibilities, be aware that jailbreaking can void warranties and pose security risks. It’s important to consider these factors before proceeding with such an advanced method.
Please remember to keep the device’s software updated. Customization options may vary depending on whether you have iOS 14, iOS 16, or another version.