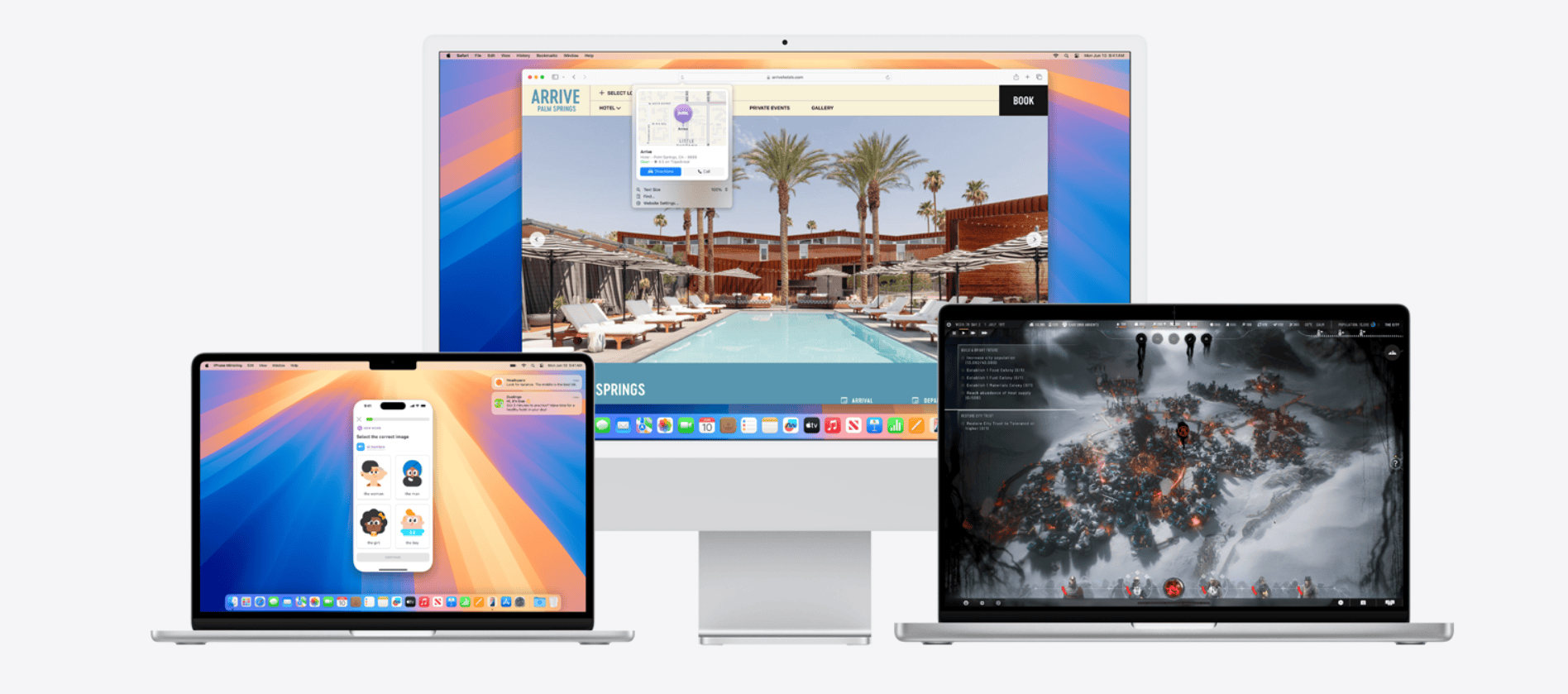Many Mac users are running into problems with macOS Sequoia 15.4. If you can’t install the update or are having issues after updating, you’re not alone. The main issues with macOS 15.4 involve installation failures on M4 devices due to missing decryption keys from Apple, and problems with Find My services blocking the update process.
Getting your Mac working properly again is easier than you might think. For those struggling to install the macOS 15.4 Release Candidate, disabling Find My Network and Find My Mac in your iCloud settings followed by a reboot can solve the problem. Those using newer M4 MacBook Air and Mac Studio models may need to wait for Apple to fix a missing decryption key issue before they can install the update.
If you notice performance issues after updating, try a system restart. This simple step often fixes memory leaks and other common problems with the new update.
Most Common macOS Sequoia 15.4 Problems and Fixes
macOS Sequoia 15.4 brings a lot to the table—iPhone Mirroring, improved Mail categorization, and smarter window tiling. But as with any major macOS update, some users are already running into issues. If your Mac is acting up after updating, here’s how to fix the most common headaches.
1. Apps Crashing or Refusing to Launch
A handful of apps—including virtualization tools like Parallels, Docker, and even MakeMKV—have been crashing or refusing to open.
Fixes to Try:
- Update the App First: Open the App Store > Updates. For third-party apps, check their official site.
- Reset App Permissions: Go to System Settings > Privacy & Security > Full Disk Access and toggle off/on access for the app.
- Reinstall the App: Uninstall the problematic app and reinstall the latest compatible version.
- Rosetta Compatibility: For Intel-only apps on Apple Silicon Macs, ensure Rosetta is installed.
Developer Tip: Some apps crash because of updated system security frameworks. If it’s happening with developer tools, reinstall Command Line Tools via Terminal:
xcode-select --install
2. VPN or Secure Access Clients Crashing
Users relying on enterprise VPN clients (like Ivanti or Cisco Secure Client) are finding they crash on connect.
What You Can Do:
- Update the VPN Client: Most vendors are rolling out compatibility updates post-Sequoia.
- Run in Rosetta (Intel-only apps): Right-click > Get Info > Check “Open using Rosetta” if available.
- Allow System Extensions: Go to System Settings > Privacy & Security and click “Allow” under any blocked software extensions.
- Reinstall the VPN Client: Completely remove and reinstall the latest version from the vendor’s site.
| VPN Client | Reported Issue? | Sequoia 15.4 Compatibility |
|---|---|---|
| Ivanti | ❌ Yes | Update pending |
| Cisco Secure Client | ❌ Yes | Fix released (Mar 30) |
| ProtonVPN | ✅ No | Compatible |
| NordVPN | ✅ No | Compatible |
3. iPhone Mirroring Not Working
One of the most hyped features in 15.4 is iPhone Mirroring—but it’s not working for everyone.
Checklist to Enable iPhone Mirroring:
- iPhone must be running iOS 18.4 or later
- Same Apple ID on both devices
- Both devices need to have Bluetooth, Wi-Fi, and Handoff turned on
- Enable Continuity: Settings > General > AirPlay & Handoff
Still not showing up? Restart both devices and sign out/sign back into iCloud.
4. Mac Running Hot or Slow After Update
Performance dips are common after major updates as the system re-indexes Spotlight, Photos, and syncs iCloud.
Fixes That Help:
- Wait 24–48 hours: Let the system finish post-update tasks.
- Force Quit Resource Hogs: Use Activity Monitor to kill any apps pegging the CPU.
- Rebuild Spotlight Index:
sudo mdutil -E /
- Reset SMC & NVRAM (for Intel Macs):
- Shutdown Mac, then power on and hold:
- SMC Reset: Shift + Control + Option + Power
- NVRAM Reset: Command + Option + P + R (hold for 20 seconds)
- Shutdown Mac, then power on and hold:
5. Network Connectivity or Slow Internet
A few users noted dropped connections or slow speeds, especially after sleep/wake cycles.
Quick Fixes:
- Turn off “Limit IP address tracking”:
System Settings > Network > Wi-Fi > Details > Turn off Limit IP Tracking - Delete and re-add the Wi-Fi network
- Reset network settings:
sudo dscacheutil -flushcache
sudo killall -HUP mDNSResponder
If using VPNs or DNS filters (like AdGuard or NextDNS), ensure they’re updated.
6. External Monitors Flickering or Not Detected
macOS updates often tweak graphics drivers, which can disrupt monitor performance—especially for users with DisplayLink or ultrawide displays.
Try This:
- Unplug and replug monitor
- Use Detect Displays in System Settings > Displays
- For DisplayLink users: Update to the latest DisplayLink Manager from Synaptics
- Reset display cache:
sudo rm /Library/Preferences/com.apple.windowserver.plist
Then restart your Mac.
7. Boot or Login Issues After Install
Some Macs, particularly newer models like M4-based systems, experienced problems with 15.4 RC installs due to missing decryption keys.
If Your Mac Won’t Boot:
- Boot into Safe Mode: Hold Shift while starting your Mac.
- Boot into Recovery Mode:
- Apple Silicon: Hold Power until “Loading startup options”
- Intel: Hold Command + R on boot
- Run Disk Utility → First Aid on your startup disk
- Reinstall macOS if needed (your files won’t be deleted unless you erase the drive)
8. Window Tiling Acting Glitchy
The new tiling system introduced in Sequoia 15.4 is great—but it’s not perfect. Some users report snap locations not registering or app windows behaving oddly.
Fixes to Try:
- Toggle off “Tiling Suggestions” and re-enable: System Settings > Desktop & Dock > Windows & Apps
- Use the new shortcut: Hold the green window button for window tiling options
- If you use third-party window managers (Magnet, Rectangle), disable or update them to avoid conflicts
Known macOS Sequoia 15.4 Glitches (So Far)
| Problem | Affected Users | Workaround Available? |
|---|---|---|
| VPN clients crashing | Enterprise users | Yes – client updates |
| iPhone Mirroring not working | Some | Yes – re-enable Handoff |
| App compatibility (MakeMKV, Parallels) | Developers, pros | Partial – app updates coming |
| External display issues | MacBook Pro/Studio users | Yes – update DisplayLink |
| Installation errors on new Macs | M4, M3 Macs | Yes – now resolved by Apple |
Key Takeaways
- Turn off Find My services in iCloud settings and restart your Mac before trying to install the update.
- M4 device owners may need to wait for Apple to release a fix for the missing decryption key issue.
- Restart your Mac after updating to fix memory leaks and performance problems.
Troubleshooting Common macOS Sequoia 15.4 Issues
MacOS Sequoia 15.4 brings exciting features but also some frustrating problems. Users have reported several issues that can be fixed with the right approach.
Dealing with Installation Problems
Many users can’t install the macOS 15.4 update due to specific technical issues. The most common problem affects M4 MacBook Air and Mac Studio models because Apple didn’t provide the proper decryption key for these devices.
If you see error messages during installation, try these fixes:
- Restart your Mac and try updating again
- Clear space on your drive (need at least 20GB free)
- Use Recovery Mode by holding Command+R during startup
- Create a bootable installer if normal updates fail
For persistent problems, try downloading the update manually from Apple’s website instead of using Software Update. Some older Macs might need to check compatibility before attempting installation.
Remember to back up your important files before any major update. Using Time Machine before starting ensures you can restore your system if something goes wrong.
Performance Issues and Optimizations
After updating to Sequoia 15.4, some users notice the spinning beach ball appearing more often. This typically means your Mac is struggling with the new system demands.
Try these quick fixes to improve performance:
- Restart your Mac to clear temporary files and memory
- Check Activity Monitor to find apps using excessive resources
- Update apps to versions compatible with Sequoia
- Reduce login items in System Preferences
Apple Silicon Macs generally handle Sequoia better than Intel models. If you’re using an older Intel Mac, consider turning off some visual effects to improve speed.
Network issues have also been reported with Sequoia 15.4. A simple fix involves turning off “Limit IP address tracking” in network settings for both Wi-Fi and wired connections.
Resolving Compatibility Concerns
Some apps don’t work properly after updating to macOS Sequoia 15.4. This happens with every major update as developers catch up.
Check these compatibility issues first:
| Software Type | Common Issues | Solutions |
|---|---|---|
| Scanner software | Connection errors | Update drivers, factory reset |
| Creative apps | Crashes, slow performance | Check for updates, reinstall |
| Browser extensions | Not working correctly | Disable until updated |
The ScanSnap software has known issues with Sequoia 15.4. Manufacturers typically wait for the final release before fixing compatibility problems.
For critical apps that don’t work, contact the developer directly. Most developers fix compatibility issues within weeks of a major macOS release.
If an app is essential for your work and doesn’t function with Sequoia, consider creating a separate partition with an older macOS version until updates become available.
Data Management and Recovery Strategies
Data problems can happen when using macOS Sequoia 15.4. Good backup habits and knowing how to recover lost files will save you time and stress when things go wrong.
Backing Up and Restoring with Time Machine
Time Machine is Apple’s built-in backup solution for macOS Sequoia. It’s simple to set up and use.
To start, connect an external drive to your Mac. When prompted, select “Use as Backup Disk.” Time Machine will automatically back up your system every hour.
Before installing macOS 15.4, create a fresh Time Machine backup. This gives you a restore point if anything goes wrong.
To restore from a backup:
- Restart your Mac
- Hold Command+R during startup
- Select “Restore from Time Machine Backup”
- Choose your backup disk and the date you want to restore from
If you experience problems after updating to Sequoia, you can restore your system to its previous state using these backups.
Time Machine also lets you recover individual files. Just click the Time Machine icon in the menu bar and browse through past versions of your documents.
Utilizing Third-Party Recovery Tools
When Time Machine isn’t enough, third-party tools can help recover lost data after macOS Sequoia update issues.
EaseUS Data Recovery Wizard for Mac is a powerful option that can recover deleted files, even after emptying the Trash. It works by scanning your drive for file remnants that haven’t been overwritten.
CleanMyMac X can help fix performance issues after updates. It removes junk files and optimizes system performance, which might solve minor problems without needing a full recovery.
For advanced users, Disk Drill offers deep scanning capabilities and can recover data from drives with file system damage after a failed macOS 15.4 installation.
Important tips when using recovery software:
- Stop using the affected drive immediately
- Install recovery software on a different drive
- Recover files to a separate drive to avoid overwriting data
- Check recovered files before deleting originals
Handling Data Loss and Recovery
If you’ve lost data during a macOS Sequoia update, act quickly to maximize recovery chances.
First, try Recovery Mode by restarting your Mac while holding Command+R. From here, you can use Disk Utility to repair disk issues that might be causing data loss. Click “First Aid” on your startup disk to scan and repair problems.
If files are missing after an update, check your Recently Deleted folder in Finder. Items stay there for 30 days before permanent deletion.
For more serious issues, a clean install might be necessary. Before doing this:
- Back up any accessible files
- Write down your important settings
- Make sure you have installation media ready
Cloud storage services like iCloud can be lifesavers. If you’ve enabled iCloud Drive, your important documents might already be safe even if your local drive is corrupted.
Remember that downgrading macOS is possible but requires erasing your drive. This makes having good backups even more important.
Frequently Asked Questions
MacOS Sequoia 15.4 has brought several issues that users are facing. These problems range from installation errors to app compatibility issues, but most can be fixed with the right steps.
What are the common issues encountered after updating to macOS Sequoia 15.4 and how can they be addressed?
Many users report slow system performance after updating to Sequoia 15.4. This often happens due to background processes running during the first few hours after installation.
Restart your Mac to fix minor glitches. Simply click the Apple menu and select Restart.
Battery drain problems are also common. To fix this, check which apps use the most power in System Settings > Battery. Close or update those apps as needed.
Some users face random freezing issues. Running First Aid in Disk Utility can help fix disk-related problems causing these freezes.
What steps should be taken to resolve compatibility problems with apps on macOS Sequoia 15.4?
Check if app developers have released Sequoia-compatible updates. Visit the app’s website or check the App Store for the latest versions.
For apps that crash after the update, try deleting preference files. These are found in ~/Library/Preferences/ with the app’s name in the filename.
Using apps in Rosetta mode may help with older apps. Right-click the app, select “Get Info,” and check “Open using Rosetta.”
Contact the app developer if problems continue. Many are working on fixes for Sequoia 15.4 compatibility issues.
How can users troubleshoot installation errors when upgrading to macOS Sequoia 15.4?
If you see error messages during installation, try downloading the full installer instead of using the update option.
For “can’t install” errors, use DFU mode with another Mac to revive your system. This requires Apple Configurator 2.
Free up storage space if installation fails. At least 20GB of free space is needed for a smooth installation.
Reset the NVRAM by restarting your Mac and holding Option+Command+P+R until you hear the startup sound twice.
What are the best practices for backing up data before installing macOS Sequoia 15.4 updates?
Use Time Machine to create a complete system backup. Connect an external drive and set up Time Machine in System Settings.
Make a bootable clone of your current system with tools like Carbon Copy Cloner or SuperDuper. This gives you a way to start up if the update fails.
Back up important files to a cloud service like iCloud Drive or Dropbox as an extra precaution.
Test your backup by trying to restore a few files before proceeding with the update.
How can performance issues be resolved post macOS Sequoia 15.4 update?
Clear system caches to improve speed. Use Onyx or CleanMyMac or manually clear caches from ~/Library/Caches/.
Disable unnecessary startup items in System Settings > Users & Groups > Login Items to reduce boot time and system load.
Reset the SMC on Intel Macs by shutting down, holding Shift+Control+Option and the power button for 10 seconds, then restarting.
Update all apps to versions that support Sequoia 15.4 for better performance and fewer conflicts.
What should users do if they experience connectivity issues after updating to macOS Sequoia 15.4?
Reset the Wi-Fi settings by turning Wi-Fi off and on again, or by creating a new network location in System Settings > Network.
Remove and reconnect Bluetooth devices that aren’t working properly. Turn Bluetooth off for 10 seconds before reconnecting.
Update router firmware if Wi-Fi problems persist. Many connectivity issues stem from outdated router software.
Reset the DNS settings by entering custom DNS like Google’s (8.8.8.8 and 8.8.4.4) in Network settings if web browsing is slow.