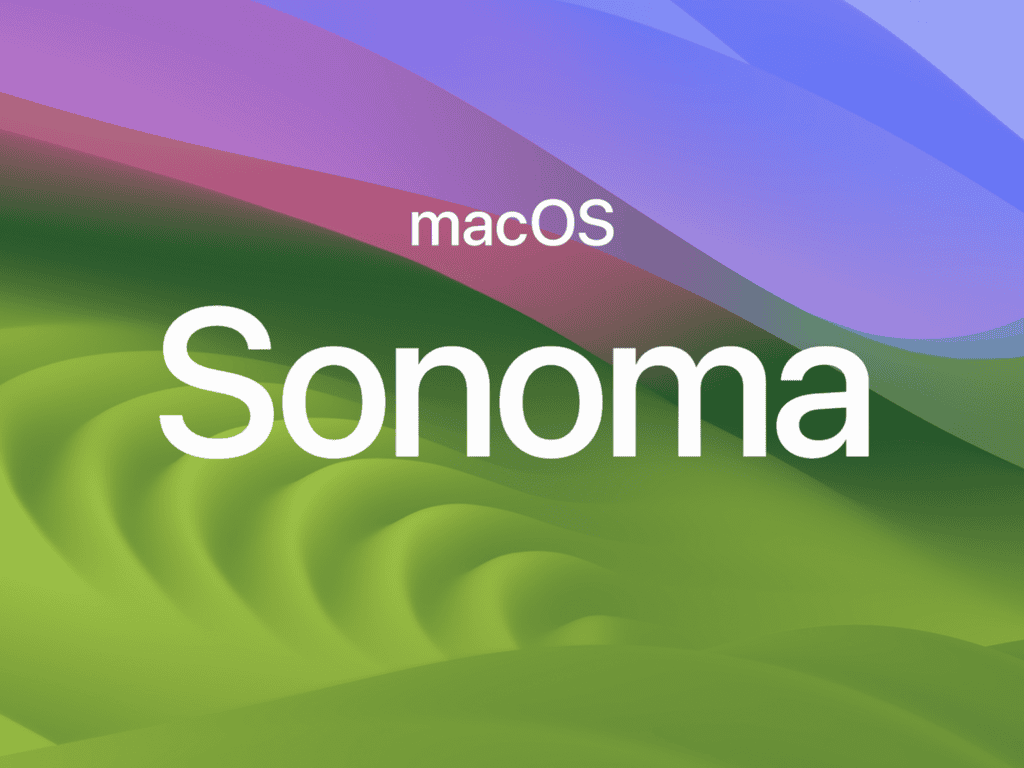Has your Mac been acting strange after updating to macOS Sonoma 14.7.5? You’re not alone. Many Mac users face problems with new updates, from slow performance to apps that won’t open. The quickest way to fix most macOS Sonoma 14.7.5 issues is to restart your Mac, check for additional updates, and reset the System Management Controller (SMC) if problems continue.
Some users have reported specific issues with this update, such as resolution problems and Location Services settings that reset. These bugs can be frustrating, but most have simple fixes. For example, if your screen resolution looks off, restarting your Mac might fix a corrupted windowserver file.
When regular fixes don’t work, you might need to try more advanced steps. Some users have solved update problems by installing updates in Safe Mode, while others needed to force quit System Settings and relaunch it. Whatever issue you’re facing, there’s likely a solution that will get your Mac running smoothly again.
Common Issues and Their Solutions in macOS Sonoma 14.7.5
The release of macOS Sonoma 14.7.5 has introduced a range of enhancements and security updates. However, some users have encountered various challenges post-update. This guide delves into common issues and provides practical solutions to ensure a seamless experience with the latest macOS version.
1. Installation and Update Challenges
Problem: Some users report difficulties during the installation process, such as the update not appearing, downloads getting stuck, or installations failing midway.
Solutions:
- Check Compatibility: Ensure your Mac model supports macOS Sonoma 14.7.5. Compatible models include iMac 2019 and later, Mac Pro 2019 and later, MacBook Air 2018 and later, among others.
- Free Up Disk Space: The update requires significant storage. Verify that at least 25GB of free space is available by navigating to System Settings > General > Storage.
- Stable Internet Connection: A reliable internet connection is crucial. Consider using a wired connection or positioning closer to the router to prevent interruptions.
- Safe Mode Installation: Booting into Safe Mode can isolate and resolve installation issues. For Macs with Apple silicon, turn off your Mac, hold the power button until “Loading startup options” appears, select your main volume, and click “Continue in Safe Mode.” For Intel-based Macs, restart and hold the Shift key until the login window appears. Once in Safe Mode, attempt the installation again.
2. Performance Degradation
Problem: Post-update, some users experience sluggish system performance, unresponsive applications, or increased system crashes.
Solutions:
- Restart Your Mac: A simple restart can clear temporary glitches and refresh system processes.
- Manage Startup Items: Disable unnecessary applications that launch at startup. Navigate to System Settings > General > Login Items and remove non-essential apps.
- Activity Monitor Analysis: Open Activity Monitor to identify and close resource-intensive processes. This tool provides insights into CPU and memory usage, helping pinpoint problematic applications.
- Update Applications: Ensure all installed apps are updated to versions compatible with macOS Sonoma 14.7.5. Developers often release updates to address compatibility and performance issues with new OS versions.
3. Battery Drain Concerns
Problem: Users notice accelerated battery depletion after updating to macOS Sonoma 14.7.5.
Solutions:
- Background Processes: Post-update, the system may reindex files, leading to temporary battery drain. Allow a few hours for these processes to complete.
- Optimize Settings: Reduce screen brightness, disable Bluetooth when not in use, and turn off dynamic wallpapers. These adjustments can conserve battery life.
- Energy Saver Preferences: Navigate to System Settings > Battery and adjust settings to optimize performance and battery longevity.
- Identify Resource Hogs: Use Activity Monitor to detect apps consuming excessive energy. Consider closing or uninstalling apps that are consistently resource-intensive.
4. Connectivity Issues
Problem: Post-update, some users face Wi-Fi and Bluetooth connectivity problems, such as dropped connections or inability to pair devices.
Solutions:
- Restart Devices: Restart your Mac and networking equipment, including routers and modems. This can resolve temporary connectivity glitches.
- Forget and Reconnect: For Wi-Fi issues, navigate to System Settings > Wi-Fi, forget the problematic network, and reconnect by entering the credentials anew.
- Bluetooth Reset: If Bluetooth devices fail to connect, turn Bluetooth off and on in System Settings. If issues persist, remove the device from the Bluetooth list and re-pair it.
- Check for Interference: Ensure there are no physical obstructions or electronic devices causing signal interference, which can degrade connectivity.
5. Application Compatibility
Problem: Certain applications may crash, freeze, or exhibit unexpected behavior after the update.
Solutions:
- Update Applications: Developers often release updates to ensure compatibility with new macOS versions. Check the App Store or the developer’s website for the latest versions.
- Reinstall Applications: If updating doesn’t resolve the issue, uninstall and reinstall the problematic application. This can clear corrupted files or settings causing the malfunction.
- Check System Preferences: Some apps require specific permissions. Navigate to System Settings > Privacy & Security to ensure the app has the necessary access.
- Contact Developer Support: If issues persist, reach out to the application’s support team for guidance tailored to macOS Sonoma 14.7.5.
6. External Devices Not Recognized
Problem: External peripherals, such as USB drives, printers, or monitors, are not detected or function improperly after the update.
Solutions:
- Check Connections: Ensure all cables are securely connected. Try using different ports to rule out port-specific issues.
- Update Drivers: Some devices require specific drivers. Visit the manufacturer’s website to download and install the latest drivers compatible with macOS Sonoma 14.7.5.
- Reset SMC: The System Management Controller (SMC) manages hardware functions. Resetting it can resolve peripheral recognition issues. For Macs with Apple silicon, simply restart your Mac. For Intel-based Macs, shut down, hold Shift-Control-Option on the left side of the keyboard, then press the power button simultaneously for 10 seconds, release all keys, and turn on your Mac.
- Check System Information: Navigate to Applications > Utilities > System Information to verify if the external device appears under the appropriate category.
7. Persistent Update Notifications
Problem: The System Settings app continues to display update alerts even after successfully updating to macOS Sonoma 14.7.5.
Solutions:
- Refresh Update Preferences: Go to System Settings > General > Software Update, then close and reopen the app. In many cases, this forces the system to recognize the update as complete.
- Delete Cached Update Files: Open Finder and press
Command + Shift + G, then navigate to:/Library/UpdatesDelete any files or folders inside. Restart your Mac and check if the phantom update notification disappears. - Terminal Command (Advanced): If the issue persists, you can use Terminal to reset the software update catalog:
softwareupdate --clear-catalogThen restart your Mac and return to Software Update.
Other Tips to Stabilize macOS Sonoma 14.7.5
Even if your Mac isn’t showing signs of trouble, these proactive tips can help you avoid common pitfalls and keep things running smoothly:
Keep Your System Clean
- Use built-in tools like Storage Management to remove clutter.
- Clear cache from browsers and applications regularly.
- Avoid third-party cleaners that haven’t been optimized for Sonoma—they might do more harm than good.
Reset NVRAM and SMC (Intel Macs Only)
If your Mac is acting strangely (slow startup, display glitches, audio issues), consider resetting the NVRAM and SMC. These handle low-level settings that can become corrupted after updates.
- NVRAM Reset: Shut down your Mac. Turn it on and immediately press and hold
Option + Command + P + Rfor 20 seconds. - SMC Reset: Shut down your Mac. Hold
Shift + Control + Option(left side of the keyboard) and the power button at the same time for 10 seconds. Then release all keys and turn the Mac back on.
Keep Backups Handy
Always have a Time Machine or third-party backup before and after any update. If things go sideways, you’ll thank yourself for it. This also gives you the freedom to try fixes like reinstalling macOS without fear of data loss.
When Nothing Works: Reinstall macOS
If you’ve tried everything and your system is still misbehaving, reinstalling macOS Sonoma 14.7.5 can give you a fresh start without wiping your files.
- Back up your data to ensure everything is safe.
- Restart your Mac and hold Command + R to enter macOS Recovery.
- Select Reinstall macOS and follow the on-screen instructions.
This keeps your apps and files intact while replacing any corrupted system components that might be causing issues.
Final Advice
macOS Sonoma 14.7.5 is a minor update on paper, but even small system changes can have ripple effects—especially if you’re using older apps or external gear. The key is patience and persistence: give the system time to reindex, keep apps updated, and troubleshoot methodically. Most problems are fixable, and with the steps outlined above, you should be able to get your Mac running smoothly again.
Key Takeaways
- Restart your Mac first, then check for additional updates to fix most common Sonoma 14.7.5 problems.
- Safe Mode can help troubleshoot stubborn update issues when normal methods fail.
- Reset your SMC and PRAM if you experience hardware-related problems after the update.
Identifying Common Issues with macOS Sonoma 14.7.5
Apple has released macOS Sonoma 14.7.5 on March 31, 2025. This update provides important security fixes and is recommended for all users. Additionally, Apple released Safari 18.4, which includes security updates and 84 new features. It’s advisable to install these updates promptly to ensure your system’s security and stability.
Many users face several problems after updating to macOS Sonoma 14.7.5. These issues range from connectivity troubles to app crashes and security concerns that can affect daily computer use.
Connectivity Problems and Bluetooth Interference
Bluetooth connectivity issues remain one of the most common problems in macOS Sonoma. Many users report their Bluetooth devices disconnecting randomly or failing to pair at all.
The problem typically shows up when:
- Multiple Bluetooth devices are connected at once
- The Mac wakes from sleep mode
- After installing the 14.7.5 update
Some users find their Bluetooth mice and keyboards stop responding for several seconds. This happens most often in areas with many wireless devices nearby.
Wi-Fi connection drops are also reported frequently. Users experience slow internet speeds or complete disconnections that require network settings resets to fix.
Quick check: To see if you have this issue, check the Bluetooth status in System Settings. Devices that connect and disconnect repeatedly likely indicate the problem.
Application Incompatibilities and Crashes
MacBooks running Sonoma 14.7.5 often experience frequent random crashes, especially with certain apps. Many users report their Macs restarting without warning while using everyday applications.
Common app problems include:
- Safari 18.4 freezing when multiple tabs are open
- Video editing software crashing during exports
- Music apps failing to recognize audio devices
Apps designed for older macOS versions may show unusual behavior. Some users report seeing the spinning beach ball more often after the update.
Third-party apps that haven’t been updated for Sonoma compatibility cause most crashes. Professional software like Adobe applications might need updates to work properly.
The Activity Monitor can help identify problematic apps. High CPU usage or memory leaks often point to apps that need updating or reinstallation.
Security Vulnerabilities and Update Errors
The 14.7.5 update includes important security fixes, but some users encounter problems during or after installation. Update failures often happen due to insufficient storage space or interrupted downloads.
Common security and update issues include:
- Installation stopping at 90% complete
- “Update not found” errors when checking for updates
- Security settings resetting to defaults after update
Some users report that smart card readers stop working after updating to Sonoma. This affects people who use security cards for work or banking.
Privacy settings might reset during updates. Users should check their app permissions after installing 14.7.5 to ensure sensitive data remains protected.
Important tip: Always back up your Mac before installing any update. Time Machine backups can save hours of frustration if the update causes problems.
Troubleshooting and Resolving Issues
When facing problems with macOS Sonoma 14.7.5, having the right troubleshooting tools and techniques can save time and frustration. Apple provides several built-in solutions to help fix common issues without requiring expert help.
Performing System Updates and macOS Recovery
If your Mac is experiencing problems after updating to macOS Sonoma 14.7.5, starting with basic recovery options can often solve the issue. When updates get stuck, try restarting your Mac and installing the update from Safe Mode. This helps bypass software conflicts that might block installation.
For persistent update problems, macOS Recovery offers deeper fixes:
- Restart in Recovery Mode: Hold Command+R during startup
- Disk Utility: Fix disk errors with First Aid
- Reinstall macOS: Choose to reinstall without erasing data
Users transitioning from macOS Ventura may face compatibility issues with certain apps. Check that your software is updated for Sonoma compatibility before running more drastic recovery options.
If Advanced Data Protection isn’t working properly, the macOS Sonoma 14.6 update addressed this issue, and further fixes continue in 14.7.5.
Optimizing Hardware Performance on MacBook and iMac
Resolution problems are common on MacBook and iMac after Sonoma updates. MacBook Air M3 users have reported default resolution issues that make everything appear too large. Fix this by:
- Going to System Settings → Displays → Resolution
- Selecting “Scaled” and choosing your preferred option
- Restarting the display driver: Option+Command+Escape (for Force Quit) → select WindowServer → Relaunch
Performance slowdowns often occur after major updates. For Mac Studio and other models, try these steps:
Quick Performance Fixes:
- Close unused applications
- Check Activity Monitor for resource-heavy processes
- Clear cache files and temporary data
- Disable unused startup items
Hardware connections like AirPods Max may need re-pairing after the update. Disconnect and reconnect these devices to restore proper functionality.
Utilizing Apple’s Support Resources
Apple offers several support channels to help with macOS Sonoma 14.7.5 problems. The Apple Support app provides direct access to troubleshooting guides and live help.
For specific issues like installation failures or download problems, check Apple’s support website. They provide detailed guides for common problems with screenshots and step-by-step instructions.
Apple Community forums connect users with similar issues. Search for your specific problem to find how others have resolved it.
Support Options:
- Apple Support App: Quick access to troubleshooting
- Genius Bar appointments: In-person help (book through Apple website)
- Phone support: Direct technical assistance
- Apple Community forums: User solutions and advice
For Microsoft Office for Mac users, check the Office compatibility page to ensure your version works with Sonoma 14.7.5. Some older Office versions may need updates to function properly.
Frequently Asked Questions
Mac users face several common issues when updating to macOS Sonoma 14.7.5. These problems range from stalled installations to compatibility concerns, but most have straightforward fixes.
What steps can I resolve a stalled macOS Sonoma installation that is stuck at a specific time remaining?
When your macOS Sonoma update appears frozen with the same time remaining for over 30 minutes, don’t panic. First, give it more time – complex updates can take longer than estimated.
If waiting doesn’t help, try a safe restart by holding the power button until your Mac shuts down. After waiting 30 seconds, turn it back on.
For persistent problems, boot into Safe Mode by holding the Shift key during startup, then try the update again.
How do I fix a macOS Sonoma update that repeatedly fails to install?
Clear enough storage space first – macOS updates need at least 20GB of free space. Delete unnecessary files or move them to external storage.
Check your internet connection, as poor connectivity often causes installation failures. Try connecting to a different network if possible.
If these steps don’t work, try downloading the update through the App Store instead of System Preferences. Some users report that toggling FileVault off and then back on has resolved persistent update issues.
What should I do when my Mac gets stuck on the Apple logo during the macOS Sonoma update?
When your Mac freezes on the Apple logo, first give it time – at least 30 minutes as the system might be working behind the scenes.
If it remains stuck, try starting in Recovery Mode by holding Command+R during startup. From here, you can repair your disk using Disk Utility.
For serious cases, you might need to wake your Mac using another Mac, which has helped many users with persistent boot issues.
Can older Mac models be updated to macOS Sonoma, and how can compatibility issues be addressed?
MacOS Sonoma works on most Macs from 2018 or newer. Check Apple’s compatibility list before attempting to update older models.
For borderline compatible Macs, make sure to back up all data using Time Machine before updating. The update might work but could run slowly.
Incompatible apps can cause problems after updating. Use the System Report feature to identify 32-bit apps that won’t work with Sonoma and update or replace them.
What common issues are Mac users encountering with macOS Sonoma, and what are the suggested fixes?
Battery drain has been reported by many users. Fix this by checking which apps use excessive energy in System Settings > Battery and updating or removing them.
Bluetooth connectivity problems are common after updating. Resetting the SMC and PRAM often resolves these wireless connection issues.
Spotlight search problems have plagued some users. The most reliable fix is rebuilding the Spotlight index or trying the FileVault toggle method mentioned in developer forums.
How can download times be improved when upgrading to macOS Sonoma?
Connect to a faster, more stable internet connection. Wired connections are always more reliable than Wi-Fi for large downloads.
Download during off-peak hours when fewer people are using the network. Early mornings or late evenings typically offer faster speeds.
Close all other applications and pause any other downloads or streaming services. This gives the update process maximum bandwidth and system resources.