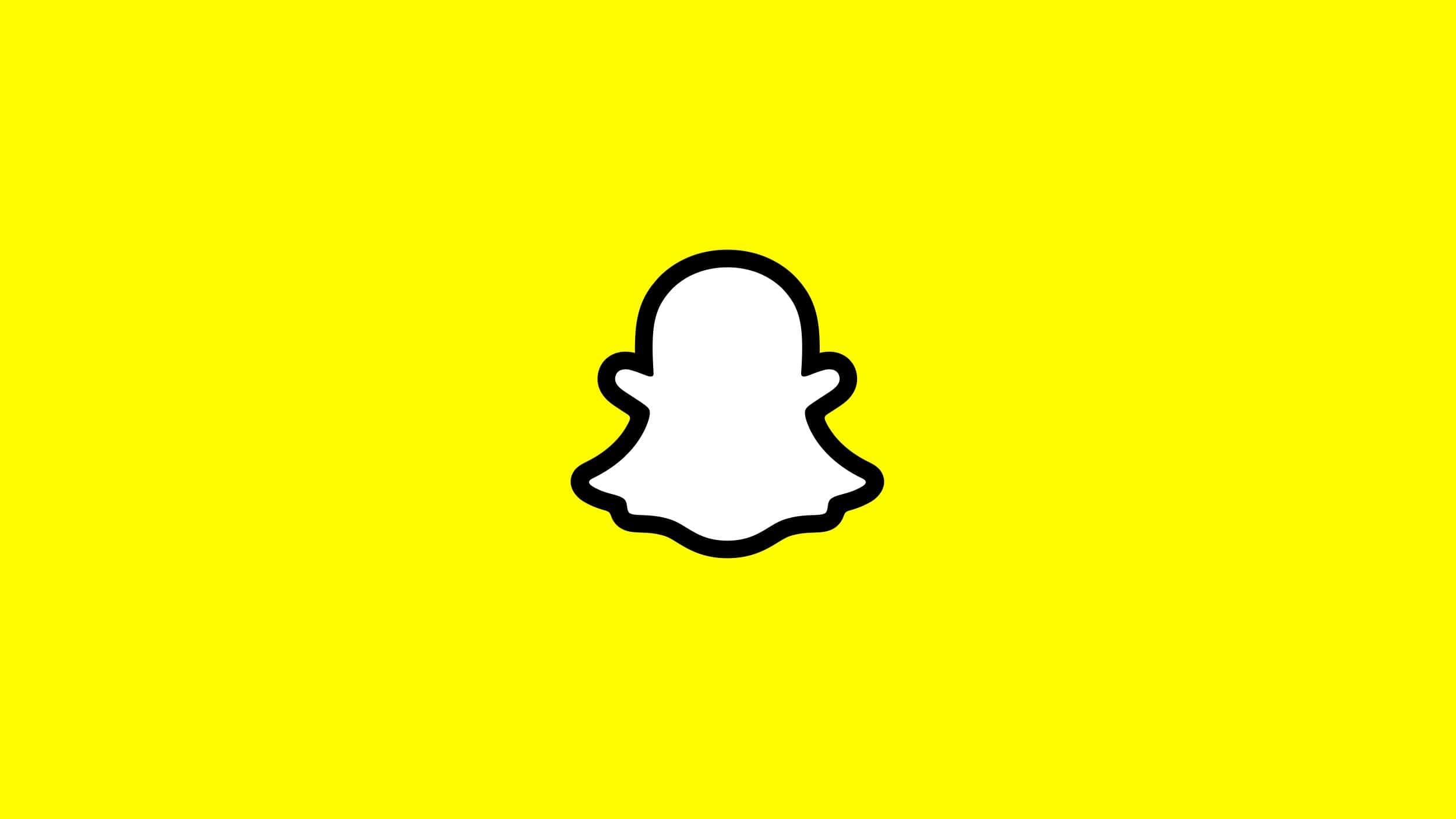Using Snapchat on your computer can make chatting with friends easier when you’re already working on your PC or Mac. While Snapchat was designed as a mobile app, there are ways to get it working on your desktop too. You can access Snapchat on your computer either through the official Snapchat for Web service or by using an Android emulator that lets you run the mobile app on your desktop.
Getting Snapchat on your computer gives you a bigger screen for video calls and lets you type messages faster with a full keyboard. The official web version is simpler than the app but works well for basic chatting. If you want all the features of the mobile app, you’ll need to set up an emulator instead.
How to Get Snapchat on PC or Mac Computer
Snapchat is primarily designed for mobile devices, but there are several ways to access it on your PC or Mac. Below are the most effective methods:
Option 1: Use Snapchat for Web
Snapchat offers a web version that allows users to access certain features directly from a browser.
Steps:
- Open your preferred browser (Chrome, Safari, or Edge).
- Navigate to the Snapchat web portal.
- Log in with your Snapchat credentials.
- Once logged in, you can send and receive messages, make video and audio calls, and view stories.
Limitations:
- Some features, like Snap Map and adding new friends, may not be available.
- Certain filters and lenses might be limited compared to the mobile app.
Option 2: Use an Android Emulator (e.g., BlueStacks)
For a more comprehensive Snapchat experience on your computer, you can use an Android emulator to run the mobile app.
Steps:
- Download and install an Android emulator like BlueStacks.
- Open the emulator and sign in with your Google account.
- Access the Google Play Store within the emulator.
- Search for Snapchat and install the app.
- Launch Snapchat from the emulator and log in with your credentials.
Considerations:
- Using emulators may violate Snapchat’s terms of service, potentially leading to account issues.
- Performance may vary depending on your computer’s specifications.
Comparison Table
| Feature | Snapchat for Web | Android Emulator |
|---|---|---|
| Messaging | Yes | Yes |
| Video/Audio Calls | Yes | Yes |
| Viewing Stories | Yes | Yes |
| Sending Snaps | Limited | Yes |
| Filters and Lenses | Limited | Yes |
| Snap Map | No | Yes |
| Adding Friends | No | Yes |
| Risk of Account Issues | No | Yes |
By choosing the method that best suits your needs, you can enjoy Snapchat’s features on your PC or Mac.
Key Takeaways
- Snapchat can be accessed on computers through the official web version or by using Android emulators.
- The web version offers basic features like messaging and video calls but doesn’t support viewing or sending regular snaps.
- Setting up an emulator takes more work but gives you access to all Snapchat features just like on a phone.
Understanding the Basics of Snapchat
Snapchat stands out as a unique social media app with features focused on quick, disappearing content. The platform offers ways to share moments through photos and videos while also providing tools to make these shares more fun.
Core Features of Snapchat
Snapchat centers around Snaps – photos or videos that disappear after viewing. Users can send these directly to friends or add them to their Stories, which stay visible for 24 hours.
The app includes fun Filters that add colors or effects to Snaps. Lenses take this further by adding animated elements to faces or surroundings. These features make sharing everyday moments more exciting.
Video Chat lets friends talk face-to-face within the app. For content discovery, Spotlight shows popular videos from users worldwide.
Other key features include:
- Memories: Saved Snaps and Stories
- Snap Map: See friends’ locations (if they choose to share)
- Bitmoji: Custom avatars that represent users
Snapchat’s Compatibility with PC
Snapchat was built mainly for phones, but users can access it on computers through Snapchat Web. This version offers basic functions but lacks some mobile features.
To use Snapchat on PC, visit the official website in your browser and log in with your account details. The web version lets you chat with friends and make video calls.
For Windows PC users, another option exists through Android emulators. These programs create a phone-like environment on your computer, allowing the full Snapchat app to run.
Mac users can follow similar steps to use Snapchat through their browser or by using an emulator program.
Emulators and Their Role in Accessing Snapchat
Emulators provide a bridge between mobile apps and computer systems, making them essential for running Snapchat on PCs and Macs. These software tools create virtual Android environments on your computer where you can install and use mobile apps.
What Is an Android Emulator?
An Android emulator is software that mimics the Android operating system on your computer. It creates a virtual Android device that runs on your PC or Mac. This virtual device acts just like a real phone or tablet.
With an emulator, your computer can run Android apps and games. The emulator tricks apps into thinking they’re running on an actual Android device. This is why emulators are the only way to get Snapchat on a PC.
Emulators use your computer’s resources like RAM and CPU to run Android apps. They translate Android commands into ones your computer can understand. This process lets you use touch-based apps with your mouse and keyboard.
Popular Android emulators include:
- BlueStacks
- NoxPlayer
- LDPlayer
- MEmu
Choosing the Right Emulator for Snapchat
Not all emulators work well with Snapchat. Some may be detected by Snapchat’s security system, leading to temporary or permanent account blocks.
BlueStacks is often recommended for Snapchat. It’s user-friendly and regularly updated to work with the latest apps. The setup process is simple – download BlueStacks, install it, sign in with your Google account, and download Snapchat from the Play Store.
NoxPlayer is another good option. It uses less computer resources than BlueStacks, making it better for older computers. NoxPlayer also offers more customization options.
When choosing an emulator, consider:
- Compatibility with your computer’s operating system
- Performance requirements
- Ease of use for beginners
- Update frequency to ensure continued Snapchat support
Step-by-Step Guide to Installing Snapchat on a PC or Mac
Getting Snapchat on your computer requires using an Android emulator since there’s no official desktop app. This process involves installing the emulator software first and then setting up Snapchat through it.
Installing an Android Emulator
To run Snapchat on your computer, you’ll need a reliable Android emulator. BlueStacks is one of the most popular options for both Windows and Mac users.
Download the emulator – Visit the BlueStacks website and download the installation file for your operating system.
Run the installer – Double-click the downloaded file and follow the on-screen instructions. The setup will take a few minutes to complete.
You can also try NoxPlayer as an alternative if BlueStacks doesn’t work well on your system. The installation process is similar:
- Download NoxPlayer from their official website
- Install the program by following the setup wizard
- Allow the emulator to finish setting up before proceeding
The emulator creates a virtual Android device on your computer. Make sure your computer meets the minimum requirements for running these programs smoothly.
Setting Up Snapchat on the Emulator
After installing the Android emulator, you need to set up Snapchat through it. This process mimics installing apps on an Android phone.
Launch the emulator you installed and wait for it to fully load.
Sign in with a Google account – You’ll need this to access the Google Play Store.
Open the Play Store app within the emulator and search for “Snapchat” in the search bar.
Install Snapchat by clicking the “Install” button and wait for the download to complete.
Launch Snapchat from the emulator’s home screen or app drawer.
Log in to your Snapchat account with your username and password, or create a new account if needed.
Once logged in, you can use Snapchat on your PC just like on your phone. The camera functions will use your computer’s webcam if available.
Running Snapchat on a PC or Mac
Getting Snapchat to work on your computer involves accessing the web version through your browser. The process is straightforward and gives you access to most of the features you enjoy on mobile.
Logging into Your Snapchat Account
To start using Snapchat on your PC, open Google Chrome or another compatible browser. Go to web.snapchat.com to access the official Snapchat Web platform.
You’ll see a login screen where you need to enter your Snapchat username and password. Type in your credentials and click the “Log In” button.
For security, Snapchat might send a verification code to your phone. Enter this code when prompted to complete the login process.
Some users have reported that Snapchat Web doesn’t allow viewing snaps fully. The desktop version has some limitations compared to the mobile app.
If you have trouble logging in, check your internet connection or try clearing your browser cookies.
Navigating the Snapchat Interface
Once logged in, you’ll see a simplified version of the Snapchat interface. The chat section appears on the left side of the screen, showing your conversations.
Click on any chat to open it. You can send messages, photos, and even make video calls directly from your computer.
The web version lets you use your computer’s camera for video calls and taking photos. Click the camera icon to access this feature.
To send a snap, click the camera icon, take your photo, and add text or stickers before sending.
Navigation buttons include:
- Chat icon: Access your conversations
- Camera icon: Take photos or videos
- Profile icon: View your account settings
Unlike the mobile app, Snapchat for Web focuses mainly on messaging features rather than Stories and Discover content.
Alternative Methods to Access Snapchat
If you can’t install Snapchat directly on your computer, you still have options. Both screen mirroring and Snapchat’s web version offer ways to use the app without traditional installation methods.
Screen Mirroring Options
Screen mirroring lets you display your phone screen on your computer. This method keeps all Snapchat features intact while using it on a bigger screen.
Popular mirroring tools include:
- ApowerMirror
- Vysor
- AirDroid
To mirror your phone screen to PC:
- Install a mirroring app on both your phone and computer
- Connect both devices to the same Wi-Fi network
- Follow the app’s instructions to establish a connection
Most Android phones require USB debugging enabled in developer options. iPhone users can use the built-in AirPlay feature with Mac computers.
The benefit of screen mirroring is that you can use all Snapchat features without limitations. The main drawback is slight lag depending on your connection quality.
Using Snapchat’s Web Version
Snapchat now offers a web version that works directly in your browser. This official option provides basic functionality without needing third-party tools.
To use Snapchat Web:
- Open Google Chrome or other compatible browser
- Go to web.snapchat.com
- Log in with your Snapchat credentials
The web version lets you chat with friends and make video calls. However, it has limitations compared to the mobile app.
The desktop version doesn’t allow viewing all snaps or using some filters. It works best for messaging rather than the full Snapchat experience.
This option works well for quick chats when you’re already on your computer. No special setup is needed beyond a modern web browser.
Frequently Asked Questions
Getting Snapchat to work on your computer involves different methods depending on your operating system and needs. These questions address the most common scenarios users face when trying to access Snapchat on desktop devices.
What are the steps to install Snapchat on a Windows 10 computer?
You can install Snapchat from the Microsoft Store if you have Windows 10 or newer. This makes the installation process simple and straightforward.
To install Snapchat on Windows 10:
- Open the Microsoft Store on your computer
- Search for “Snapchat” in the search bar
- Click on the Snapchat app when it appears in results
- Click the “Install” button and wait for download to complete
Once installed, you can log in with your Snapchat credentials and start using the app on your Windows PC.
Can I use Snapchat on a Mac, and if so, how can I download it?
Yes, you can use Snapchat on a Mac. The easiest way is through Snapchat’s web version rather than downloading an app.
To use Snapchat on Mac:
- Open your preferred web browser
- Visit the Snapchat for Web site
- Enter your Snapchat username and password
- Click “Log In” to access your account
Mac users can also watch tutorial videos that show the process step by step if they need extra guidance.
Is there an official Snapchat desktop app available for PC or Mac?
No, Snapchat does not offer an official desktop application for either PC or Mac computers. The company has focused primarily on mobile platforms.
Users can access Snapchat on computers through the web version at web.snapchat.com. This web version offers core features but may not include all functions available in the mobile app.
Any third-party “desktop apps” claiming to be official Snapchat applications should be approached with caution as they may pose security risks.
How can I download and install Snapchat APK for use on a Chrome browser?
Installing Snapchat APK on Chrome involves using an Android emulator since APK files are designed for Android devices. This method requires several steps:
- Download and install an Android emulator like BlueStacks
- Open the emulator and sign in with a Google account
- Open Google Play Store within the emulator
- Search for and install Snapchat
This method creates a virtual Android environment within your Chrome browser, allowing you to run the mobile app on your computer.
What solutions exist for making a Snapchat account accessible on a computer?
The primary solution is using Snapchat for Web, which lets you access your account through a browser. This works on both Windows and Mac computers.
Android emulators provide another option. These programs create a virtual Android device on your computer where you can install and run the Snapchat app.
Users should be cautious about third-party software solutions that claim to enable Snapchat on computers, as these might compromise account security.
How can I access Snapchat on a school computer if it is restricted or blocked?
Accessing blocked content on school computers raises ethical and policy concerns. Most schools block certain apps and websites for valid reasons.
If Snapchat access is needed for educational purposes, students should speak with teachers or IT administrators about temporary access. Some schools may grant exceptions for specific projects.
Using VPNs or proxy servers to bypass restrictions typically violates school policies and could result in disciplinary action.