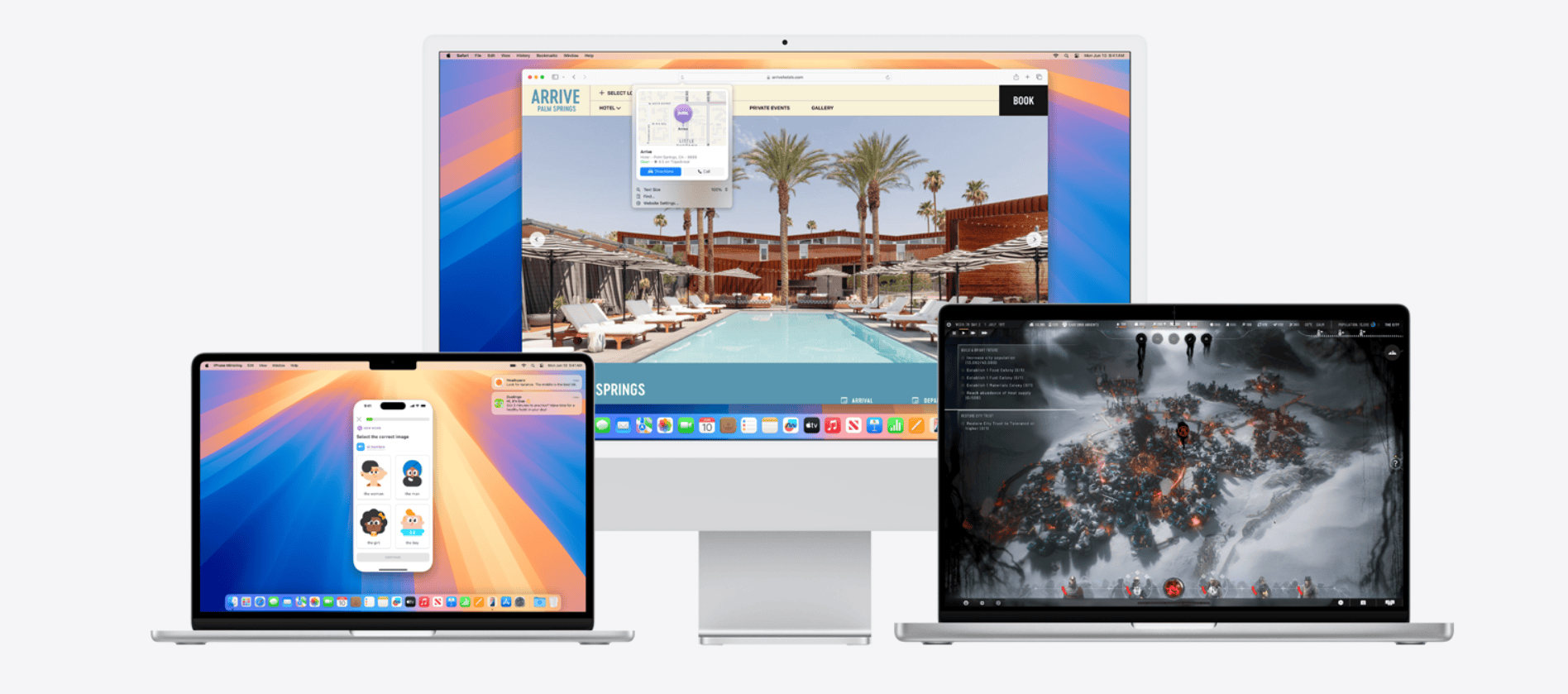Apple released macOS Sequoia 15.3.1 with important security updates and bug fixes for Mac users. The update addresses several issues that appeared in previous versions, including AirDrop freezes between iPhones and Macs. Mac users experiencing problems can fix most issues by restarting their computer, reinstalling the update, or creating a fresh installation using the package installer or IPSW files.
Memory management remains a common challenge in macOS Sequoia 15.3.1. Users who notice their Mac running slowly or experiencing freezes can perform a simple restart to clear memory leaks and restore normal performance. The update also fixes scanning issues affecting some HP printer users who upgraded from earlier versions.
Troubleshooting macOS Sequoia 15.3.1
Common Issues and Solutions
Many users have successfully updated to macOS Sequoia 15.3.1. However, some have encountered problems. These range from installation hiccups to performance slowdowns. Let’s look at some common issues and how to fix them.
Installation Problems
Some users see stalled progress bars or error messages during installation. If this happens:
- Check your internet connection: A stable connection is key. A weak signal can interrupt the download.
- Restart your Mac: This can sometimes clear minor software glitches.
- Free up disk space: Ensure you have enough free space for the update. A full drive can cause installation failures.
- Try Safe Mode: Boot your Mac into Safe Mode (hold Shift during startup). This disables third-party extensions and might allow the update to complete.
Performance Issues
Some users report slower app launches or general sluggishness after the update.
- Restart your Mac: Again, a simple restart can often resolve these problems.
- Check Activity Monitor: Use Activity Monitor (Applications > Utilities) to see if any processes are using excessive resources. This might help pinpoint the culprit.
- Reset NVRAM/PRAM (Intel Macs only): This can sometimes resolve performance issues. Note: this is different on Apple Silicon Macs.
- Update your apps: Make sure your applications are compatible with the new macOS version. Check for updates from the App Store or the developers’ websites.
Battery Drain
Increased battery drain is another reported issue.
- Check Battery Usage: Go to System Settings > Battery to see which apps are consuming the most power.
- Adjust settings: Reduce screen brightness, disable location services for apps you don’t need, and close unused apps.
- Check for background activity: Some apps might be running processes in the background, draining your battery.
App Compatibility
While less common with minor updates, app compatibility issues can still occur.
- Check for updates: The first step is to check for updates from the App Store or the developer’s website.
- Contact the developer: If the app is still not working, contact the developer for support.
Other Hardware Issues
Some users have reported problems with external displays or Bluetooth devices.
- Check connections: Make sure all cables are securely connected.
- Restart your Mac: A restart can sometimes fix these issues.
- Update drivers: Check the manufacturers’ websites for updated drivers for your devices.
Troubleshooting Table
| Problem | Solution |
|---|---|
| Installation problems | Check internet, restart, free disk space, try Safe Mode |
| Performance issues | Restart, Activity Monitor, reset NVRAM/PRAM (Intel), update apps |
| Battery drain | Check battery usage, adjust settings, check background activity |
| App compatibility | Check for updates, contact the developer |
| Hardware issues | Check connections, restart, update drivers |
When to Contact Apple Support
If you’ve tried these steps and are still experiencing problems, it’s time to contact Apple Support. They have more advanced troubleshooting tools and can provide personalized assistance.
macOS Update Best Practices
Before any macOS update, back up your Mac. Time Machine makes this easy. A backup ensures you can restore your system if something goes wrong. Also, check the Apple Support website and forums for known issues before updating. This can save you from potential headaches. Finally, make sure your important apps are compatible with the new version. Check with the software developers for compatibility information.
Managing Storage on Your Mac
Running low on disk space can cause all sorts of problems, including update issues. macOS has built-in tools to help you manage storage. Go to System Settings > General > Storage. You can see what’s taking up space and remove unnecessary files. You can also move files to cloud storage or an external drive. Regularly managing your storage is a good practice for overall system health.
Key Takeaways
- Restart your Mac to resolve most common performance issues and memory problems
- Download official package installers or IPSW files for clean installations
- Use built-in troubleshooting tools before attempting complex fixes
Troubleshooting macOS Sequoia 15.3.1 Issues
MacOS Sequoia 15.3.1 brings significant improvements and security updates while addressing several known bugs from previous versions. Users can resolve most common issues through systematic troubleshooting steps and proper system maintenance.
Understanding macOS Sequoia 15.3.1
MacOS Sequoia 15.3.1 introduces critical security patches and performance enhancements for both Intel and Apple Silicon Macs. The update size varies between 1.2GB to 3GB depending on the device model.
Key changes include fixes for Bluetooth connectivity issues with third-party accessories and Time Machine stability improvements. The update addresses kernel panics reported by users during backup operations.
System requirements remain consistent with previous versions: iMac (2019 or later), MacBook Air (2018 or later), MacBook Pro (2018 or later), Mac Mini (2018 or later), and Mac Pro (2019 or later).
Performing System Updates and Fixes
Users can install updates through System Settings > Software Update or download the InstallAssistant.pkg directly from Apple’s website.
Update Methods:
- Automatic updates through System Settings
- Manual download via InstallAssistant.pkg
- IPSW restoration for Apple Silicon Macs
Before updating, users should back up their data and ensure at least 20GB of free storage space.
Managing System Settings and Resources
Memory management improvements in 15.3.1 help reduce system slowdowns and app crashes. Users can monitor resource usage through Activity Monitor.
Optimization Steps:
- Clear system cache files
- Remove unnecessary login items
- Disable unused background processes
- Manage startup applications
Utilizing New Features and Applications
The 15.3.1 update enhances existing features like Image Playground and Writing Tools. Memory Movie creation has been optimized for better performance.
Photos app synchronization works more reliably across devices. Genmoji features receive stability improvements for seamless emoji creation.
Apple Intelligence updates provide more accurate text suggestions and auto-corrections.
Securing macOS Sequoia with Regular Updates
Security patches in 15.3.1 address vulnerabilities in system components and third-party applications. T2 Security Chip firmware updates strengthen system protection.
Users should enable automatic security updates and maintain current backup systems. Time Machine now offers improved encryption options.
Compatibility Checks for Mac Hardware
Hardware compatibility verification ensures optimal performance with macOS 15.3.1. Users can check their Mac’s compatibility through System Information.
Compatible Mac Models:
- iMac (2019+)
- MacBook Air (2018+)
- MacBook Pro (2018+)
- Mac Mini (2018+)
- Mac Studio (All models)
Connectivity and Peripheral Support
Bluetooth connectivity improvements resolve previous issues with AirPods Pro and third-party accessories. Thunderbolt port reliability receives significant enhancements.
Wi-Fi connection stability improves through updated network stack components. External display support gets better with multiple monitor configurations.
Interoperability with Other Apple Devices
Integration with iOS 18.3.1 and iPadOS 18.3.1 enables seamless device switching. Notification Summaries sync properly across all Apple devices.
Handoff and Continuity features work more reliably between Macs and iOS devices. iCloud sync performance improves for shared photo libraries and documents.
File sharing between devices operates more efficiently through improved AirDrop protocols.
Frequently Asked Questions
MacOS Sequoia 15.3.1 issues often have simple solutions through basic troubleshooting steps and system maintenance. These fixes address common problems with connectivity, performance, apps, battery life, startup, and file permissions.
What steps can I follow to resolve Wi-Fi connectivity issues after updating to macOS Sequoia 15.3.1?
Users should first forget the Wi-Fi network and reconnect. Open System Settings > Wi-Fi > click the info button next to the network name > Remove Network.
Create a new location in Network settings by clicking the location dropdown menu and selecting “Edit Locations.” Add a new location and try connecting again.
Resetting the SMC and NVRAM can fix persistent connection problems. For Apple Silicon Macs, shut down and wait 30 seconds before restarting.
How can I troubleshoot performance lags in macOS Sequoia 15.3.1?
Check Activity Monitor to identify resource-heavy applications. Force quit apps that use excessive CPU or memory.
Clear system cache files by navigating to Finder > Go > Go to Folder > ~/Library/Caches. Delete unnecessary cache files.
Run First Aid in Disk Utility to check and repair disk errors. This process helps optimize system performance.
What are the common fixes for app compatibility problems in macOS Sequoia 15.3.1?
Update all apps to their latest versions through the App Store or developer websites. Many developers have released Sequoia-compatible updates.
Delete app preference files from ~/Library/Preferences if apps crash repeatedly. The system will create new preference files automatically.
Check for 32-bit apps, which are not compatible with Sequoia. Replace them with 64-bit alternatives.
How do I fix battery draining quickly on my MacBook running macOS Sequoia 15.3.1?
Reset the System Management Controller. For Apple Silicon MacBooks, shut down and wait 30 seconds before restarting.
Check battery health in System Settings > Battery. Replace the battery if health is below 80%.
Disable background apps and reduce screen brightness to extend battery life.
What should I do if my Mac won’t start after updating to macOS Sequoia 15.3.1?
Start in Safe Mode by shutting down and holding the power button until “Loading startup options” appears.
Use Disk Utility in Recovery Mode to repair the startup disk. Hold Command+R during startup to access Recovery Mode.
If repairs fail, reinstall macOS from Recovery Mode while preserving user data.
How can I restore file access permissions that are causing errors in macOS Sequoia 15.3.1?
Use Disk Utility’s First Aid function to repair disk permissions. Open Disk Utility > select the drive > click First Aid.
Reset Home folder permissions through Recovery Mode Terminal using the resetpassword command.
Check specific file permissions in Finder by selecting a file > Command+I > expanding Sharing & Permissions.