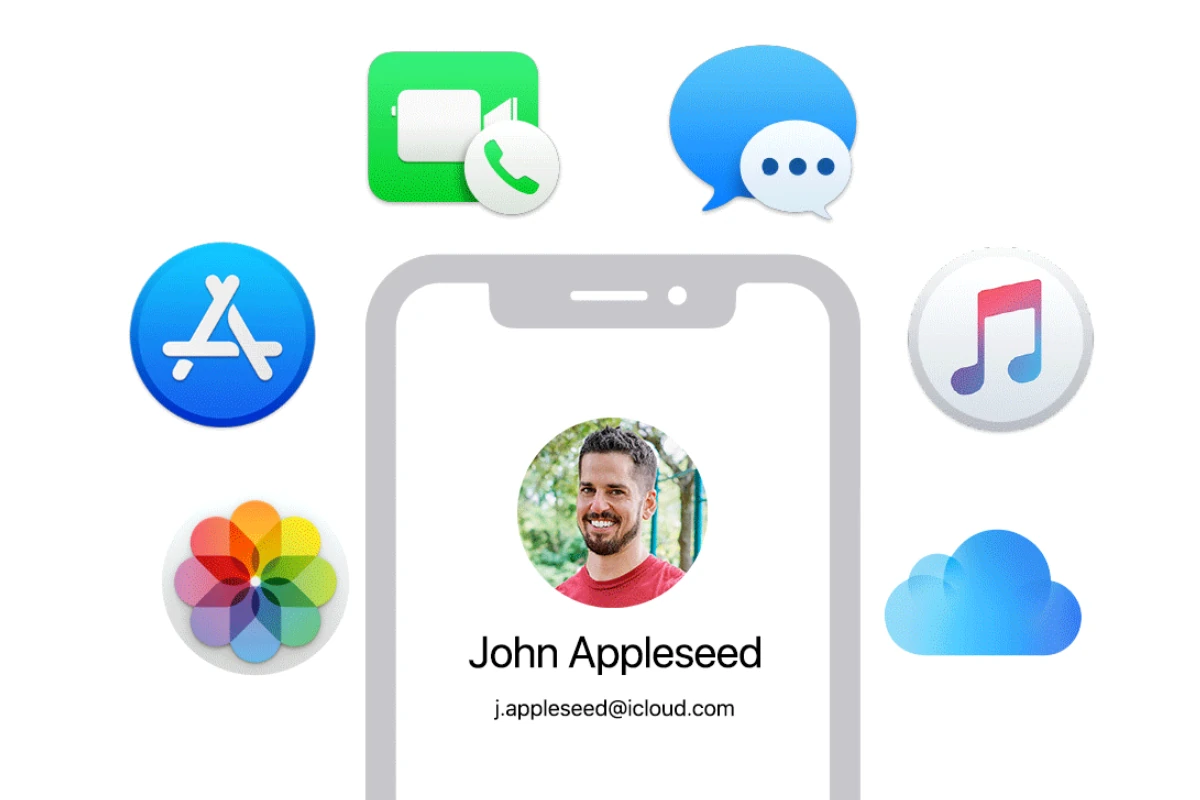Changing or switching your Apple ID on an iPhone is a straightforward process that can be completed in just a few steps. You can change your Apple ID by going to Settings, tapping your name, selecting “Sign In & Security,” and then editing your email and phone numbers. This allows you to update your account information or switch to a different Apple ID entirely.
Many users need to change their Apple ID when they get a new email address or want to separate their personal and work accounts. The process is designed to be user-friendly, ensuring that even those who aren’t tech-savvy can make the switch without hassle.
Changing or Switching Your Apple ID on iPhone
Understanding Apple IDs
Your Apple ID is the account you use to access Apple services. This includes the App Store, iCloud, iTunes Store, and more. It’s important to know how to change or switch your Apple ID on your iPhone if needed.
When You Might Need to Change Your Apple ID
There are several reasons why you might need to change your Apple ID:
- You created a new Apple ID.
- You inherited an iPhone with someone else’s Apple ID.
- You want to separate your personal and work accounts.
Methods to Change Your Apple ID
There are two main scenarios: signing out of one Apple ID and signing in with another, or changing the email address associated with your current Apple ID.
1. Signing Out and Signing In with a Different Apple ID
This is the most common way to switch Apple IDs on an iPhone:
- Open the Settings app.
- Tap your name at the top.
- Scroll to the bottom and tap Sign Out.
- Enter your Apple ID password to confirm.
- Choose what data you want to keep on your iPhone (contacts, calendars, etc.). This data will remain on the device.
- Once signed out, go back to Settings and tap Sign in to your iPhone.
- Enter the email address and password for the new Apple ID you want to use.
2. Changing the Email Address Associated with Your Current Apple ID
If you want to keep the same Apple ID but just change the email address:
- Go to the Apple ID website: appleid.apple.com on a web browser.
- Sign in with your current Apple ID.
- In the Account section, click Edit next to Account.
- Under Reachable At, click Change Email Address.
- Enter the new email address you want to use and follow the instructions to verify it.
What Happens When You Change Your Apple ID
When you sign out of an Apple ID on your iPhone:
- You will be signed out of iCloud, the App Store, iTunes Store, iMessage, FaceTime, and other Apple services.
- Any content purchased with the previous Apple ID will still be on your device but may require you to sign back into the old ID to update it.
- Data you chose to keep on your device (contacts, calendars, etc.) will remain.
Comparing the Two Methods
| Method | Use Case | Effect on Data |
|---|---|---|
| Sign Out/Sign In | Switching to a completely different Apple ID | Requires setting up services with the new ID |
| Change Email Address | Keeping the same Apple ID but changing the associated email | Maintains all settings and purchases |
Questions About Changing Apple IDs
What if I forgot my Apple ID password?
You can reset your Apple ID password on the Apple ID website or directly on your iPhone. You will need access to a trusted device or your recovery email address.
Can I merge two Apple IDs?
Apple does not offer a direct way to merge two Apple IDs. You can manually transfer data between them (contacts, photos, etc.).
What if I can’t sign out of the old Apple ID?
If you can’t sign out because you don’t know the password, you may need to perform a factory reset of your iPhone. This will erase all data on the device, so it’s important to have a backup if possible.
Other Account Management Tips
It’s good practice to regularly review your Apple ID security settings. This includes setting up two-factor authentication. It also includes reviewing trusted devices and app-specific passwords. This helps keep your account secure.
Changing or switching your Apple ID on your iPhone is a straightforward process. Choose the method that best suits your needs. Remember to back up your data before making significant changes. This ensures you don’t lose important information.
Key Takeaways
- Changing Apple ID can be done through iPhone Settings in a few simple steps
- Users can update their existing Apple ID or switch to a completely new one
- The process is designed to be user-friendly for all skill levels
Preparing to Change Your Apple ID
Managing your Apple ID is a fundamental aspect of using Apple devices and services. Whether you’re transitioning to a new Apple ID, separating personal and work accounts, or simply updating your associated email address, knowing how to effectively change or switch your Apple ID on your iPhone is crucial.
This process allows you to maintain control over your data, purchases, and access to Apple’s ecosystem. Understanding the different methods available, from simply signing out and signing in with a different account to changing the email address linked to your existing ID, empowers you to manage your Apple account effectively.
Changing your Apple ID requires careful planning and consideration. It’s crucial to understand the implications and take necessary precautions before making any changes.
Understanding Apple ID and Its Importance
An Apple ID is the account used to access Apple services like iCloud, the App Store, and iMessage. It’s linked to your personal information, purchases, and data across Apple devices.
Your Apple ID is essential for:
- Storing data in iCloud
- Downloading apps and media
- Making purchases on Apple devices
- Syncing information between devices
- Accessing Apple services
Changing your Apple ID can affect access to these services and your stored data. It’s important to back up all data before making any changes.
Assessing the Impact of Switching Apple IDs
Switching Apple IDs can have significant effects on your Apple ecosystem. Consider these points:
- Purchased content: Apps, music, and movies may not transfer to the new ID.
- iCloud data: Calendars, contacts, and notes linked to the old ID may become inaccessible.
- Apple services: Subscriptions and Apple Pay may need to be reconfigured.
To minimize disruption:
- List all devices using the current Apple ID
- Note which services and data are most important
- Decide if merging accounts or creating a new one is better
Changing your Apple ID requires careful planning to ensure a smooth transition and prevent data loss.
Frequently Asked Questions
Changing or switching Apple IDs on an iPhone can raise several questions. These FAQs address common concerns and provide step-by-step guidance for managing Apple IDs on iOS devices.
Can I change my Apple ID without losing my data?
Yes, you can change your Apple ID without losing data. Before making changes, back up your iPhone to iCloud or a computer. This ensures your contacts, photos, and other important information are safe. When switching to a new Apple ID, you’ll have the option to merge data with the new account.
How can I switch Apple IDs on my iPhone?
To switch Apple IDs on your iPhone, go to Settings and tap your name at the top. Scroll down and select “Sign Out”. Enter your current Apple ID password when prompted. Choose which data to keep on your device. Then, tap “Sign In” and enter the new Apple ID credentials.
Is it possible to have multiple Apple IDs on a single device?
While an iPhone primarily uses one Apple ID for iCloud and purchases, you can use different IDs for specific services. For example, you can use one ID for iCloud and another for the App Store. Go to Settings, tap your name, then select the service you want to change.
How do I create a new Apple ID on my iPhone?
To create a new Apple ID, go to Settings and tap “Sign in to your iPhone” at the top. Choose “Don’t have an Apple ID or forgot it?” then “Create Apple ID”. Follow the on-screen instructions to set up your new account with your preferred email address and a strong password.
What steps should I follow to update my Apple ID email on my iPhone?
To update your Apple ID email, go to Settings and tap your name. Select “Name, Phone Numbers, Email” and then “Edit” next to your current Apple ID. Choose “Change Apple ID” and enter the new email address. Verify the new email to complete the process.
How do I remove an existing Apple ID from my iPhone and replace it with a new one?
First, back up your iPhone. Then, go to Settings and tap your name. Scroll down and select “Sign Out”. Enter your Apple ID password and choose which data to keep on your device. After signing out, tap “Sign In” at the top of Settings and enter the new Apple ID credentials.