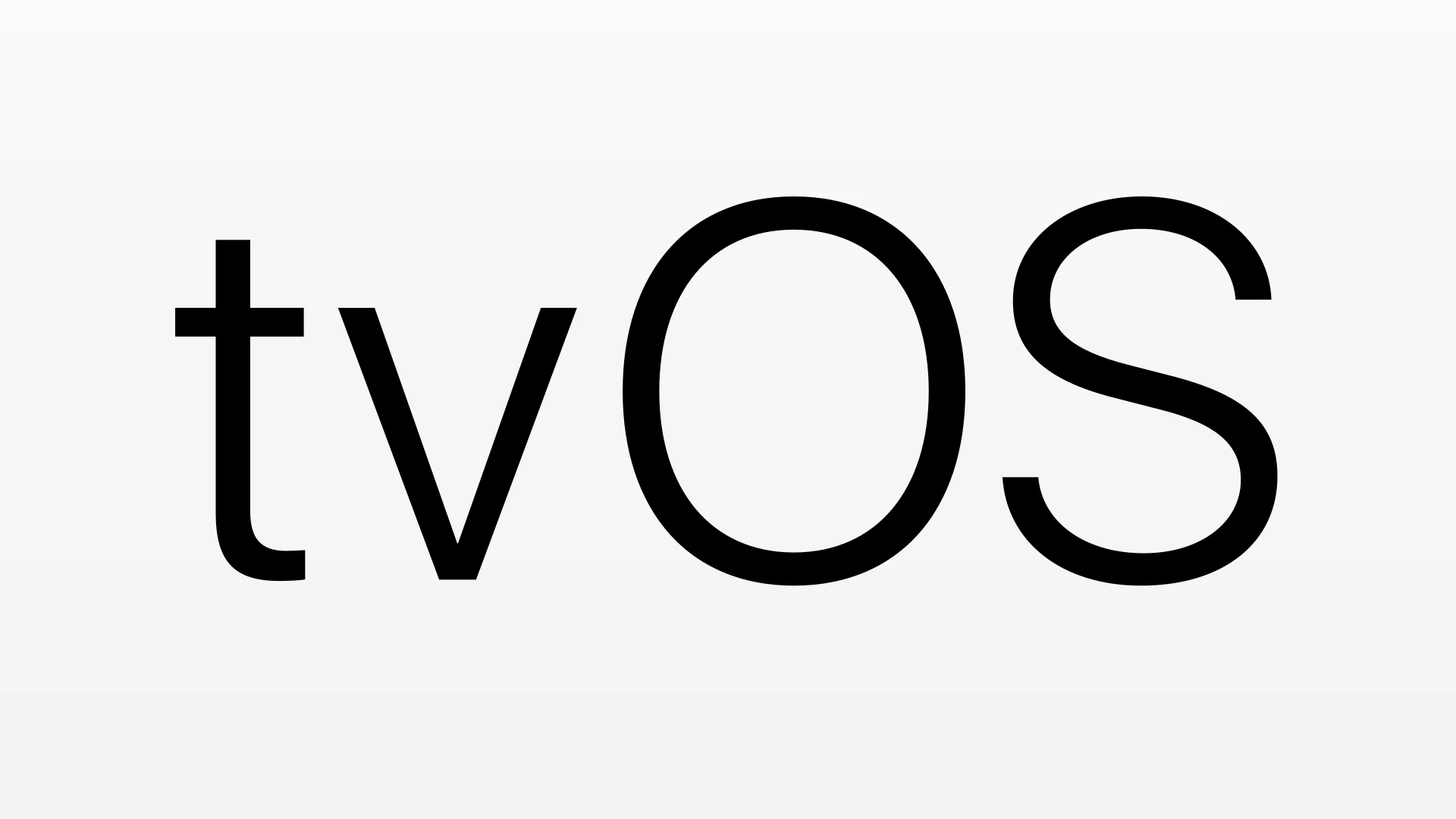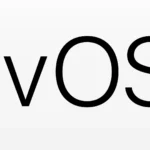The release of tvOS 18.2 brings new features and improvements to Apple TV devices. Some users may encounter issues after updating. Common problems include synchronization bugs affecting photo displays and temporary loss of IP control.
Fixing tvOS 18.2 problems often involves simple troubleshooting steps. Restarting the Apple TV can resolve many issues quickly. For persistent problems, checking network connections and ensuring the latest software version is installed can help.
Apple regularly releases updates to address known issues. The tvOS 18.2 update includes fixes for photo display problems and other enhancements. Users experiencing difficulties should check for available updates and install them promptly to improve their Apple TV’s performance.
tvOS 18.2 Troubleshooting: Common Issues and Fixes
Common tvOS 18.2 Problems and Their Solutions
tvOS 18.2, like any software update, can sometimes introduce issues. Here are some common problems users might encounter and how to fix them.
Wi-Fi Connectivity Problems
If your Apple TV is having trouble connecting to Wi-Fi:
- Restart your Apple TV: Unplug it from the power outlet, wait a few seconds, and plug it back in.
- Restart your router: Unplug your router, wait a few seconds, and plug it back in.
- Check your Wi-Fi password: Make sure you’re entering the correct password on your Apple TV.
- Check for interference: Move your router away from other electronic devices that could cause interference.
- Reset network settings on your Apple TV: Go to Settings > General > Reset > Reset Network Settings.
App Crashing or Freezing
If apps are crashing or freezing:
- Force quit the app: Double-click the TV button on your Siri Remote, swipe up on the app you want to close.
- Restart your Apple TV: As mentioned above, this can often resolve temporary glitches.
- Check for app updates: Go to the App Store on your Apple TV and check for updates.
- Delete and reinstall the app: If the problem persists, delete the app and reinstall it from the App Store.
Audio or Video Issues
If you’re experiencing problems with audio or video:
- Check your HDMI cables: Make sure they are securely connected to both your Apple TV and your TV. Try a different HDMI cable.
- Check your TV’s settings: Make sure your TV is set to the correct input.
- Adjust your Apple TV’s video settings: Go to Settings > Video and Audio. Try different resolutions and refresh rates.
- Check your internet speed: Slow internet can cause buffering or poor video quality.
Siri Remote Problems
If your Siri Remote is not working properly:
- Check the battery: If it is rechargeable make sure it is charged. If it uses a battery replace the battery.
- Unpair and re-pair the remote: Go to Settings > Remotes and Devices > Bluetooth. Select your remote and choose “Unpair Device”. Then, press and hold the TV button and the Volume Down button on the remote to re-pair it.
- Restart your Apple TV: This can sometimes resolve connectivity issues with the remote.
tvOS Update Issues
If you’re having trouble updating to tvOS 18.2:
- Check your internet connection: Make sure you have a stable internet connection.
- Restart your Apple TV: This can sometimes resolve issues with the update process.
- Check Apple’s system status page: Make sure there are no reported outages with Apple’s servers.
Factory Reset (Last Resort)
If none of the above solutions work, you can try a factory reset. This will erase all data on your Apple TV, so make sure to back up any important information first if possible. Go to Settings > General > Reset > Reset All Settings.
Regularly restarting your Apple TV can help prevent minor issues. It’s also a good idea to keep your apps updated. This ensures you have the latest bug fixes and features. If you continue to experience problems after trying these solutions, contacting Apple Support may be necessary. They can provide further assistance and troubleshooting.
Beyond troubleshooting, consider the placement of your Apple TV. Ensure it has adequate ventilation. This prevents overheating. Overheating can lead to performance issues. Also, avoid placing it near other electronic devices that could cause interference. Proper placement can contribute to a smoother experience.
Key Takeaways
- Restarting the Apple TV often resolves common tvOS 18.2 issues
- Checking network connections and software updates can fix persistent problems
- Apple releases regular updates to address known issues in tvOS 18.2
Troubleshooting Common Issues with tvOS 18.2
tvOS 18.2 brings enhancements to Apple TV, but like all software updates, it can sometimes introduce problems. This article provides quick solutions for common tvOS 18.2 issues, including Wi-Fi connectivity problems, app crashes, audio/video issues, Siri Remote malfunctions, and update problems. We also cover when and how to perform a factory reset. By following these troubleshooting steps, you can quickly resolve most tvOS 18.2 issues and get back to enjoying your Apple TV.
tvOS 18.2 brings new features and improvements, but users may encounter some challenges. This guide addresses key problems and offers practical solutions to enhance the Apple TV experience.
Understanding and Resolving Performance Issues
Performance issues can hinder the enjoyment of Apple TV. A simple reboot often resolves many problems. To reboot, go to Settings > System > Restart.
If issues persist, check for available updates. Go to Settings > System > Software Updates. Install any pending updates.
Clear app caches to improve performance. Delete and reinstall problematic apps. This refreshes app data and can resolve glitches.
For severe performance issues, consider resetting your Apple TV. Go to Settings > System > Reset. Choose “Reset and Update” to start fresh with the latest software.
Fixing Aspect Ratio and Display Problems
Aspect ratio issues can distort content on Apple TV. To adjust, go to Settings > Video and Audio > Format.
For 21:9 content on 16:9 screens, select “Fill Screen” to eliminate black bars. Choose “Original” for true aspect ratio.
DCI 4K projector users may see letterboxing. In Format settings, select “4K SDR” or “4K HDR” based on your projector’s capabilities.
For ultra-wide 32:9 displays, content may appear stretched. Use the “Original” setting to maintain proper proportions.
Ensure HDMI cables meet the required specifications for your Apple TV model. Use high-speed HDMI cables for 4K content.
Enhancing the Apple TV Experience
Customize the home screen for quick access to favorite apps. Press and hold the touchpad on an app icon to enter edit mode.
Use folders to organize apps. Drag one app onto another to create a folder. Name folders for easy navigation.
Enable “One Home Screen” in Settings > Accounts to sync app layouts across multiple Apple TVs.
Adjust video playback settings for optimal quality. Go to Settings > Video and Audio > Match Content. Enable “Match Dynamic Range” and “Match Frame Rate” for the best viewing experience.
Effective Use of Control and Integration Features
The Siri Remote offers voice control for effortless navigation. Hold the Siri button and speak commands like “Open Netflix” or “Play the latest episode of Ted Lasso.”
Use the Apple TV Remote app on iPhone or iPad for convenient control. Download it from the App Store.
Set up the Home app to control smart home devices through Apple TV. Go to Settings > AirPlay and HomeKit > Home.
Enable AirPlay to stream content from other Apple devices. Go to Settings > AirPlay and HomeKit > AirPlay.
Addressing Software Update and Beta Concerns
Automatic updates ensure the latest features and bug fixes. Enable in Settings > System > Software Updates > Automatically Update.
Join the public beta program for early access to new features. Sign up at beta.apple.com. Be aware that beta versions may have bugs.
If a beta version causes issues, revert to the stable release. Go to Settings > System > Reset and choose “Reset and Update.”
Keep iOS devices updated to ensure compatibility with the latest tvOS version. This maintains seamless integration between devices.
Network and Connectivity Solutions
Wi-Fi connectivity issues can disrupt streaming. Check network status in Settings > Network.
For weak signals, move the Apple TV closer to the router or use an Ethernet connection for stable internet.
Reset network settings if problems persist. Go to Settings > Network > Reset Network Settings.
Use a Wi-Fi analyzer app on a smartphone to check for channel congestion. Change the router’s channel if needed.
Consider a mesh Wi-Fi system for larger homes to ensure consistent coverage throughout the house.
Frequently Asked Questions
Users encountering issues with tvOS 18.2 can find solutions to common problems. These answers address connectivity, streaming, system restoration, audio, remote responsiveness, and update errors.
What steps can be taken to troubleshoot connectivity issues on Apple TV?
Check the network connection. Restart the Apple TV and router. Verify Wi-Fi settings or use an Ethernet cable. If problems persist, reset network settings in the Apple TV menu.
How can one resolve streaming issues on apps within tvOS 18.2?
Close and reopen the problematic app. Check for app updates. Clear the app’s cache. If issues continue, delete and reinstall the app. Ensure the Apple TV has enough storage space.
What is the process for restoring Apple TV to factory settings when experiencing glitches?
Go to Settings > System > Reset. Choose “Reset and Update” to erase all content and install the latest tvOS version. Use a computer and USB-C cable for restoration if the Apple TV is unresponsive.
How do users resolve audio problems in tvOS 18.2?
Check audio output settings. Ensure HDMI connections are secure. Try different audio formats in Settings. Restart the Apple TV and connected audio devices. Update the software of external speakers or receivers.
What could be causing my Apple TV to not respond to the remote after updating to tvOS 18.2?
Replace the remote’s batteries. Re-pair the remote with the Apple TV. Use the Apple TV Remote app on an iPhone as an alternative. If issues persist, reset the Apple TV remote.
How can one address error messages when downloading or installing tvOS 18.2 updates?
Ensure a stable internet connection. Check Apple’s system status page for service issues. Restart the Apple TV. If problems continue, try updating through a computer using iTunes or the Finder.