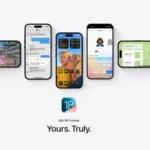Remotely accessing your PC from your phone offers a level of flexibility and convenience that was once unimaginable. Whether you need to grab a file, check on a task, or provide remote support, it’s a powerful tool to have at your fingertips. With a variety of apps available, you can choose the one that best suits your needs and enjoy the freedom of controlling your computer from anywhere.
Control Your PC from Anywhere: Remote Access with Your Phone
Need to grab a file from your computer while you’re away? Want to check on a download or process? Remotely accessing your PC from your iPhone or Android device can be a lifesaver. Here’s how to set it up and control your computer from the palm of your hand:
1. Choose Your Remote Access Tool
There are several popular options for remote controlling your PC from your phone:
- Chrome Remote Desktop: A free and easy-to-use tool from Google. It works across different operating systems and offers a reliable connection.
- Microsoft Remote Desktop: Another free option, ideal for accessing Windows PCs. It provides a familiar Windows environment on your phone.
- TeamViewer: A versatile tool with a free version for personal use. It offers features like file transfer and multi-monitor support.
- AnyDesk: Known for its fast performance and ease of use. It has a free plan for personal use and paid plans for businesses.
2. Install and Configure
The setup process varies slightly depending on the tool you choose, but the general steps are:
- On your PC:
- Download and install the remote access software on your computer.
- Enable remote access in your computer’s settings (usually found in System Preferences on macOS or System settings on Windows).
- You might need to configure your router to allow remote connections (e.g., port forwarding).
- On your phone:
- Download the corresponding remote access app from the App Store (iOS) or Google Play Store (Android).
- Sign in to the app using the same account you used on your PC.
- Add your computer to the app’s list of devices. You might need to enter your computer’s IP address or a unique code to connect.
3. Connect and Control
Once you’ve completed the setup, you can connect to your PC from your phone:
- Open the remote access app on your phone.
- Select your computer from the list of available devices.
- Enter any required password or PIN.
- You’ll see your computer’s screen mirrored on your phone.
- Use touch gestures to control the mouse and keyboard. Most apps offer on-screen controls or allow you to use your phone’s keyboard.
Tips for a Smooth Experience
- Strong Wi-Fi: A stable and fast Wi-Fi connection on both your phone and computer is crucial for a smooth remote access experience.
- Wake-on-LAN: If your computer is off, you might need to enable Wake-on-LAN in your BIOS settings to remotely power it on.
- Security: Use strong passwords and enable two-factor authentication to protect your computer from unauthorized access.
Benefits of Remote PC Access
- Convenience: Access files, applications, and your entire desktop from anywhere.
- Productivity: Work on projects, check emails, and manage tasks remotely.
- Troubleshooting: Provide remote support to family or friends.
- Entertainment: Stream movies or music from your PC to your phone.
Remote PC Access from Mobile Devices
Remote desktop apps let users control Windows PCs from iOS and Android devices. Popular options include Microsoft Remote Desktop and Chrome Remote Desktop. These apps enable viewing and using a computer’s files and programs on a phone or tablet screen.
Setting up remote access requires configuring the Windows PC and installing an app on the mobile device. Users add the PC’s details like name or IP address in the app. Security features like passwords protect the connection.
Once connected, the mobile screen mirrors the PC display. Users can open files, run programs, and access network resources. Most apps support features like file transfers and shared clipboards. This allows working with PC files directly on mobile devices.
Frequently Asked Questions
Setting Up Microsoft Remote Desktop on iPhone
Microsoft Remote Desktop allows iPhone users to control their PCs remotely. To set it up:
- Download the Microsoft Remote Desktop app from the App Store
- Open the app and tap the + icon
- Select “Add PC” and enter your PC’s IP address
- Input your Windows username and password
- Tap “Connect” to access your PC remotely
Controlling a PC from Android with Chrome Remote Desktop
Chrome Remote Desktop enables Android users to access their PCs. Follow these steps:
- Install Chrome Remote Desktop on your PC
- Set up remote access in Chrome browser
- Download Chrome Remote Desktop app on Android
- Sign in with your Google account
- Select your PC from the list to connect
Connecting to a PC Using Phone Link
Phone Link (formerly Your Phone) syncs Android devices with Windows PCs:
- Install Phone Link app on your Windows PC
- Open Phone Link on your PC and sign in
- Download Link to Windows app on your Android phone
- Sign in with the same Microsoft account
- Follow on-screen instructions to complete pairing
Apps for Controlling Windows 11 PCs from Phones
Several apps allow remote control of Windows 11 PCs:
- Microsoft Remote Desktop
- TeamViewer
- AnyDesk
- Splashtop
These apps offer various features like file transfer, screen sharing, and remote support.
Finding Phone Link Download for Windows 10
To get Phone Link for Windows 10:
- Open Microsoft Store on your PC
- Search for “Phone Link”
- Click “Get” to download and install
- Launch Phone Link and follow setup prompts
Free Methods for Remote PC Access from Mobile Devices
Some no-cost options for remote PC access include:
- Chrome Remote Desktop
- TeamViewer (free for personal use)
- AnyDesk (free for personal use)
- VNC Viewer (free version available)
These tools offer basic remote access features without charge for non-commercial use.