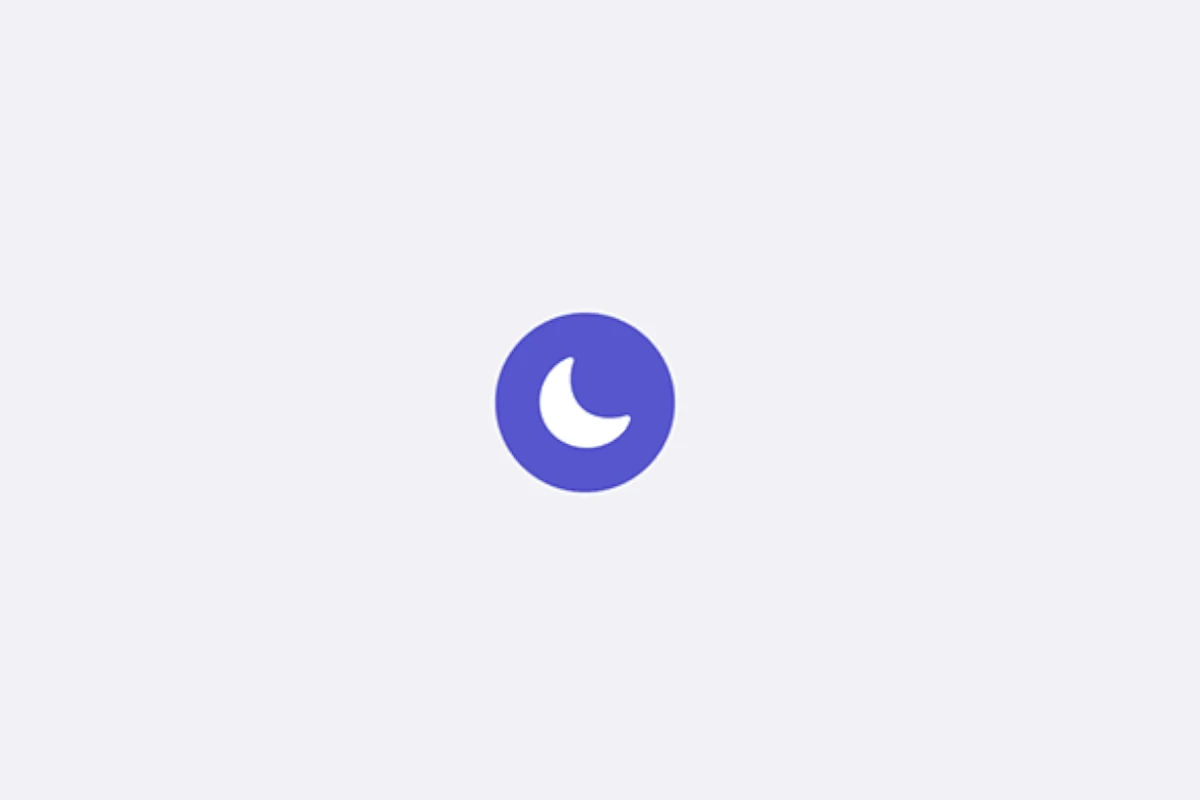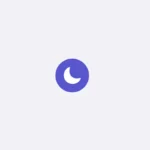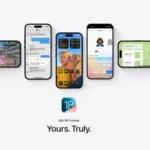Focus Modes on Mac are a fantastic way to minimize distractions and help you concentrate on the task at hand. One of the key features of Focus Modes is the ability to silence notifications.
Here’s how you can use it to quiet things down:
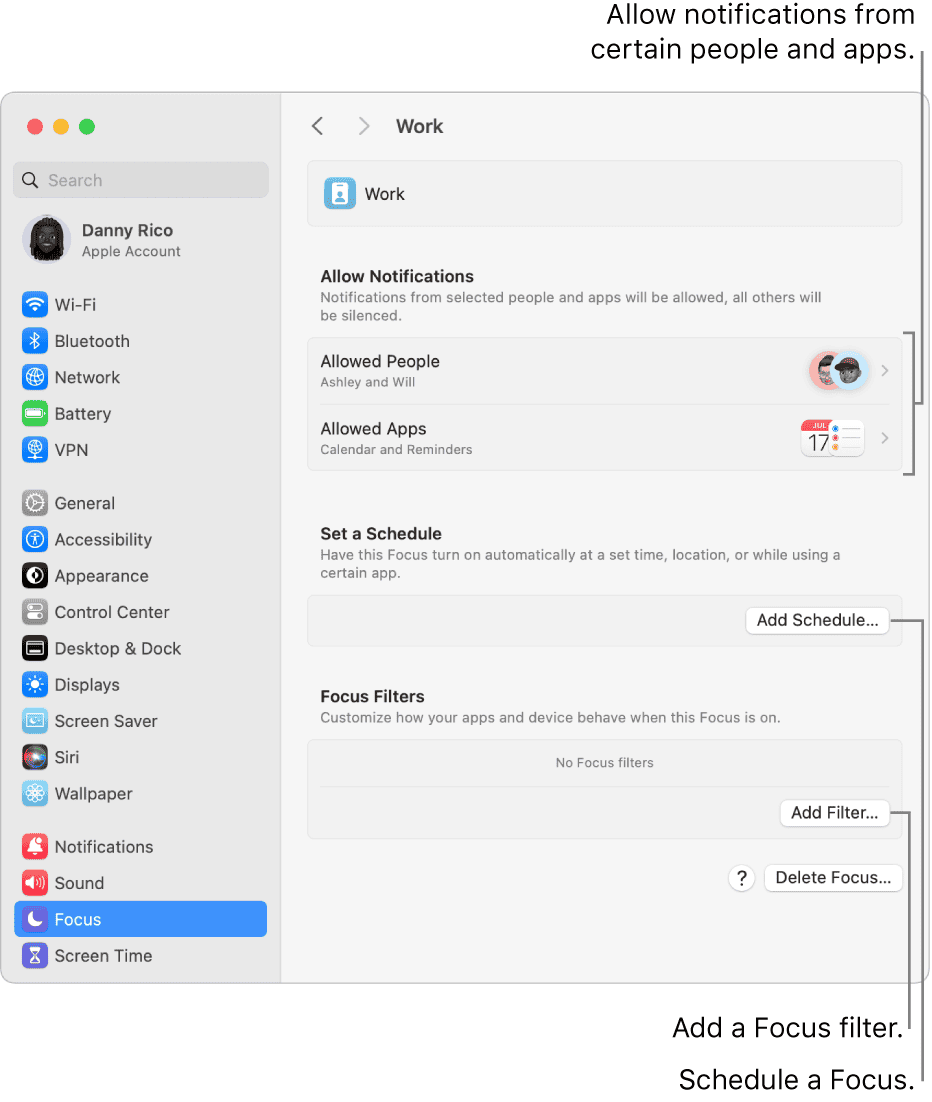
Silence Notifications with Focus Modes on Mac
Focus Modes on your Mac help you stay on task. They silence notifications and reduce distractions. You can use Focus Modes to work, relax, or sleep. This guide will show you how to use Focus Modes to silence notifications.
Accessing Focus Modes
You can access Focus Modes in a few ways:
- Control Center: Click the Control Center icon in your menu bar. It looks like two sliders. Then click “Focus.”
- System Settings: Open System Settings and click “Focus.”
- Keyboard Shortcut: If you have a Focus key on your keyboard, press it.
Types of Focus Modes
Mac has several built-in Focus Modes:
- Do Not Disturb: This mode silences almost all notifications.
- Work: This mode is for work tasks. You can allow notifications from colleagues or work apps.
- Personal: Use this mode during your free time. It can allow notifications from family and friends.
- Sleep: This mode silences everything during your sleep hours.
- Custom: You can create your own Focus Modes with unique settings.
Customizing Notifications
You can customize how notifications work in each Focus Mode:
- Allowed Notifications: Choose who and what can send you notifications.
- Silenced Notifications: Block notifications from everyone or specific apps.
- Time Sensitive: Allow urgent notifications from any app.
Scheduling Focus Modes
You can schedule Focus Modes to turn on automatically:
- Time-Based: Set a Focus Mode to turn on at a certain time, like during work hours.
- Location-Based: Turn on a Focus Mode when you arrive at a location, like your office.
- App-Based: Start a Focus Mode when you open a specific app.
Sharing Focus Status
You can let others know you are using a Focus Mode:
- Focus Status: When you turn on a Focus Mode, your status will show in apps like Messages. This tells people you have silenced notifications.
Tips for Using Focus Modes
Here are some tips for using Focus Modes:
- Try different modes: Find the modes that work best for you.
- Check your settings: Make sure your notification settings are up-to-date.
- Use Focus Modes regularly: The more you use them, the better they work.
| Feature | Description |
|---|---|
| Do Not Disturb | Silences almost all notifications. |
| Work | For work tasks; allows notifications from colleagues or work apps. |
| Personal | For personal time; allows notifications from family and friends. |
| Sleep | Silences all notifications during sleep hours. |
| Custom | Create your own Focus Modes with specific settings. |
| Allowed Notifications | Choose who and what can send you notifications. |
| Silenced Notifications | Block notifications from everyone or specific apps. |
| Time Sensitive | Allow urgent notifications from any app. |
| Scheduling | Schedule Focus Modes to turn on automatically based on time, location, or app usage. |
| Focus Status | Share your Focus Mode status with others in supported apps. |
Using Focus Modes on Other Apple Devices
Focus Modes are not just for Macs. You can also use them on your iPhone, iPad, and Apple Watch. This allows you to sync your Focus Modes across all your devices. When you turn on a Focus Mode on one device, it turns on for all of them. This can help you stay focused no matter what device you are using. You can also customize Focus Modes on each device. This lets you fine-tune your settings for different situations. For example, you might want to allow calls from your family on your iPhone but not on your Mac while you are working.
Mac Focus Mode: Customizing Notification Control
Focus Mode on Mac gives users precise control over notifications. This feature allows silencing alerts from specific apps or people during set times. Users can create custom Focus modes for different activities like work or gaming. The system settings menu provides options to add new Focus modes and adjust existing ones. Users can choose which contacts and apps can still send notifications while a Focus is active. Focus modes can sync across Apple devices for consistent notification management. The feature also lets users set up automatic activation based on time, location, or app usage.
Frequently Asked Questions
Turning off all Mac notifications
To disable all notifications on a Mac, go to System Settings. Click Focus in the sidebar. Select Do Not Disturb. Toggle on the switch to activate it. This will silence all alerts and notifications across your Mac.
Muting notification sounds on MacBook Air
- Open System Settings
- Click Notifications
- Select an app from the list
- Uncheck “Play sound for notifications”
Repeat for each app to mute its sounds. Alternatively, use the Mute button on your keyboard to silence all system audio.
Silencing Mac notifications without affecting iPhone
Yes, you can silence Mac notifications independently from your iPhone. On your Mac, enable Focus mode or adjust notification settings. These changes won’t impact your iPhone’s settings. Each device has separate notification controls.
Activating Focus mode on Mac
- Click the Control Center icon in the menu bar
- Select Focus
- Choose a Focus option (e.g., Do Not Disturb, Work, Personal)
- Set a duration or keep it on until manually turned off
You can also customize Focus settings in System Settings > Focus.
Disabling iMessage notifications on Mac
- Open Messages app
- Go to Messages > Settings (or Preferences)
- Click Notifications
- Uncheck “Enable notifications for Messages on this Mac”
This will stop iMessage notifications without affecting other apps.
Troubleshooting stuck Focus mode on Mac
If Focus mode won’t disable:
- Restart your Mac
- Check for software updates
- Ensure you’re not in a scheduled Focus time
- Try toggling Focus on and off in Control Center
- Reset Focus settings in System Settings
If issues persist, contact Apple Support for further assistance.