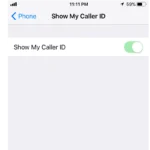A MacBook Pro that won’t turn on can cause panic, but there are ways to recover data from it even if your Macbook will no longer turn on. The big factor in how successful you may be is whether or not your drive is soldered onto the circuit board or not. In either case, data recovery is possible even if your MacBook Pro won’t boot normally, but if your drive is built into the board you will most likely need professional recovery. If it’s not, Apple includes a recovery partition on every Mac, allowing access to tools like Disk Utility and Terminal even when the main operating system fails to start.
Several methods exist for retrieving files from a non-booting MacBook Pro. One option is using Target Disk Mode, which lets you connect the affected MacBook to another Mac and access its files as if it were an external drive. For newer Macs with Apple Silicon chips, a similar feature called Share Disk Mode serves the same purpose.
If direct connection isn’t possible, booting into Recovery Mode provides access to built-in tools. From here, you can use Disk Utility to repair drive issues or Terminal to copy files to an external drive. These methods offer hope for recovering important data when your MacBook Pro refuses to start up normally.
Recovering Data from a Dead MacBook Pro: A Guide for All Models
It’s a nightmare scenario: your MacBook Pro won’t turn on, and you fear losing all your precious data. But don’t panic! Whether your MacBook Pro has a removable drive or a soldered-on one, there are ways you might be able to recover your files. Let’s explore your options.
For MacBooks with Removable Drives
If you have an older MacBook Pro with a removable hard drive or SSD, you have a couple of DIY options:
1. Target Disk Mode: The Easy Way
Target Disk Mode lets you access your MacBook Pro’s drive as if it were an external drive connected to another Mac.
Here’s how it works:
- Connect your non-working MacBook Pro to a working Mac using a Thunderbolt cable.
- Start up the working Mac.
- Press and hold the “T” key on your non-working MacBook Pro while you power it on.
- If it works, the drive from your non-working MacBook Pro should appear on the desktop of your working Mac, allowing you to copy your files.
2. Removing the Hard Drive: A More Hands-On Approach
If Target Disk Mode doesn’t work, you can physically remove the hard drive (or SSD) from your MacBook Pro. This requires some technical skill and the right tools to open the MacBook Pro’s case. Refer to iFixit guides for your specific model to safely remove the drive.
Once you have the drive out, you’ll need an external enclosure or adapter to connect it to another computer via USB. This lets you access the drive and hopefully recover your data.
For MacBooks with Soldered-On Drives
If you have a newer MacBook Pro with a soldered-on drive, the DIY methods above won’t work. But don’t worry, you still have options!
Professional Data Recovery Services: The Experts to the Rescue
Professional data recovery companies have the expertise and specialized equipment to handle soldered drives. They can carefully remove the storage chips from the logic board, read the data, and recover your files.
| Drive Type | Method | Description | Difficulty |
|---|---|---|---|
| Removable | Target Disk Mode | Access the drive through another Mac. | Easy |
| Removable | Remove the Drive | Physically remove and connect the drive to another computer. | Moderate |
| Soldered | Data Recovery Services | Hire professionals to recover the data. | Easy (but expensive) |
Important Reminders
- Avoid repeatedly trying to turn on your MacBook Pro if it’s not starting. This could cause more damage.
- Always back up your data regularly! Use Time Machine or cloud storage to prevent data loss in the future.
Key Takeaways
- Data recovery is possible from a non-booting MacBook Pro using built-in tools
- Target Disk Mode allows accessing files by connecting to another Mac
- Recovery Mode provides options for repairing disks and copying files
Understanding Data Accessibility Options
When a MacBook Pro won’t turn on, several methods exist to retrieve valuable data. These approaches range from built-in macOS tools to external recovery solutions, each offering unique advantages for accessing files on unresponsive devices.
Leveraging macOS Recovery Tools
macOS Recovery provides a set of utilities to help users recover data from Macs that won’t start normally. To access these tools, users can boot into Recovery Mode by pressing Command + R during startup on Intel-based Macs or holding the power button on Apple Silicon Macs.
Once in Recovery Mode, Disk Utility allows users to check and repair the Mac’s drive. If the drive is accessible, users can attempt to back up data to an external drive. Terminal access in Recovery Mode enables advanced users to copy files using command-line tools.
For encrypted drives, FileVault recovery keys are crucial. Users should have these keys saved separately to unlock the drive in Recovery Mode.
Utilizing Target Disk Mode
Target Disk Mode turns a MacBook Pro into an external drive, allowing data access from another Mac. This method requires a working Mac and a Thunderbolt or USB-C cable.
To use Target Disk Mode:
- Connect the Macs with the appropriate cable
- Start the non-working Mac in Target Disk Mode (T key at startup for Intel Macs)
- The non-working Mac’s drive appears on the working Mac
This method works well for Macs with minor issues preventing normal startup. It’s less effective if the drive itself is damaged.
Implementing External Recovery Solutions
When built-in options fail, external data recovery software can help. These tools can scan drives deeply, recovering files that might seem lost.
Popular Mac data recovery software includes:
- Disk Drill
- iBoysoft Data Recovery for Mac
- EaseUS Data Recovery Wizard
These applications often offer free versions with limited recovery capabilities. For extensive recovery, paid versions provide more features.
External recovery solutions work best when the drive is recognized but data is inaccessible through normal means. They can recover deleted files and data from formatted drives.
Exploring Apple Silicon Data Recovery
Apple Silicon Macs, including M1 models, introduce new challenges for data recovery. These Macs use a different architecture, affecting traditional recovery methods.
Mac Sharing Mode replaces Target Disk Mode on Apple Silicon Macs. To use it:
- Turn off the Mac
- Press and hold the power button
- Release when “Loading startup options” appears
- Choose “Options” and enter the password
- Select “Share Disk” in macOS Recovery
Apple Silicon Macs have enhanced security features. This can make data recovery more complex, especially if the Mac is in a non-functional state.
For severe cases, professional data recovery services specializing in Apple Silicon may be necessary. These services have specialized tools to access data on M1 and newer chips.
Frequently Asked Questions
MacBook Pro data recovery options vary depending on the specific issue. Several methods exist for retrieving files from non-responsive devices, with costs and success rates differing based on the approach.
What options are available for MacBook Pro data recovery when it won’t power up?
Users can try connecting the MacBook’s drive to another Mac as an external device. This method works if the issue is with other hardware components. Professional data recovery services are another option for severe cases.
Target Disk Mode on Intel Macs or Share Disk on M1 Macs allows access to files from a working Mac. These features treat the non-responsive MacBook as an external drive.
Is it possible to transfer files from a non-responsive MacBook to another computer?
Yes, file transfer is possible using Target Disk Mode or Share Disk. Users need a working Mac and the appropriate cable to connect the devices. Once connected, the non-responsive MacBook appears as an external drive.
This method allows for copying important files to the working Mac. It’s an effective solution when the MacBook won’t boot but the drive is intact.
What is the typical cost for professional MacBook data recovery services?
Professional data recovery costs vary widely. Simple software-based recovery might cost $100-$300. Complex hardware issues can range from $500 to $2000 or more.
Prices depend on the extent of damage, urgency, and service provider. Some companies offer free evaluations before quoting a price.
Are there any recommended data recovery specialists for MacBooks that fail to turn on?
DriveSavers and Ontrack are well-known data recovery specialists. They have experience with Apple devices and can handle complex recovery cases. Local computer repair shops may also offer data recovery services at lower costs.
It’s advisable to check reviews and ask about success rates before choosing a service provider. Apple Authorized Service Providers might also provide recommendations for trusted specialists.
How can I use Apple’s Data Migration Toolkit to recover data from an unresponsive Mac?
Apple’s Data Migration Assistant is designed for transferring data between working Macs. For unresponsive Macs, users should first attempt to boot into Recovery Mode. From there, they can use Disk Utility to check for drive issues.
If Recovery Mode is inaccessible, Target Disk Mode or Share Disk are better options for data recovery. These methods allow access to the drive’s contents from another Mac.
What steps should I follow to create a backup of my Mac that won’t boot?
First, try booting into Recovery Mode by holding Command+R during startup. Use Disk Utility to repair the drive if possible. If successful, restart normally and create a Time Machine backup.
If Recovery Mode fails, use Target Disk Mode to connect to another Mac. Copy important files to the working Mac or an external drive. Consider setting up regular backups to prevent future data loss.