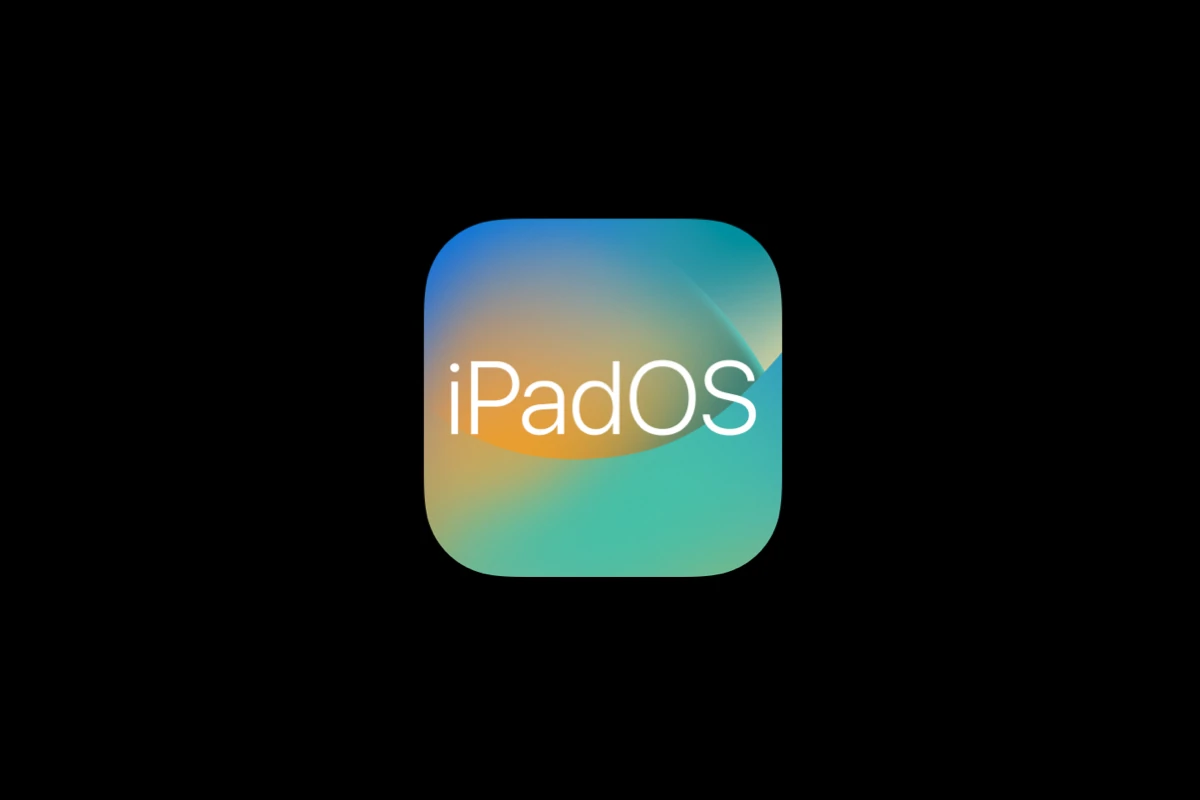Apple released iPadOS 18.1.1 on November 19, 2024. This update addresses security vulnerabilities and fixes bugs in the operating system. Some users may encounter issues after installing the new version. The most effective way to resolve iPadOS 18.1.1 problems is to restart your iPad, check for app updates, and clear storage space.
If you experience performance issues or unexpected behavior, try force restarting your device. Hold down the power button and home button (or volume button for newer models) until the Apple logo appears. This often resolves minor glitches and temporary software hiccups.
For persistent problems, contact Apple Support or visit an Apple Store. They can diagnose hardware issues and provide expert assistance. Backing up your data before seeking help ensures you don’t lose important information during troubleshooting.
Troubleshooting iPadOS 18.1.1 Issues
While iPadOS 18.1.1 brought important security updates, some users have encountered problems after updating. Here are some common issues and how to address them:
1. Activation Issues
Some users have reported difficulties activating their iPad after updating to iPadOS 18.1.1, particularly when setting up a new device.
Solution:
- Force restart your iPad:
- On iPads with Face ID or a Touch ID in the top button: Press and quickly release the volume up button. Press and quickly release the volume down button. Then, press and hold the top button until the Apple logo appears.
- On iPads with a Home button: Press and hold both the Home button and the top (or side) button until the Apple logo appears.
- Set up as new: After restarting, set up your iPad using your Apple ID without restoring a backup initially. Once the setup is complete, you can then restore your backup from iCloud or your computer.
2. Battery Drain
Some users have noticed decreased battery life after the update.
Solution:
- Check battery usage: Go to Settings > Battery to see which apps are consuming the most power. Close or uninstall any unnecessary power-hungry apps.
- Reduce screen brightness: Lower your screen brightness or enable Auto-Brightness in Settings > Accessibility > Display & Text Size.
- Disable background app refresh: Go to Settings > General > Background App Refresh and turn it off or limit it to Wi-Fi only.
- Update apps: Make sure your apps are up to date, as developers often release updates to optimize for new iOS versions.
3. Wi-Fi and Cellular Connectivity Problems
Some users have experienced issues connecting to Wi-Fi or cellular networks after updating.
Solution:
- Toggle Wi-Fi/Cellular Data: Go to Settings and turn Wi-Fi or Cellular Data off and on again.
- Restart your router: If you’re having Wi-Fi issues, try restarting your wireless router.
- Reset network settings: Go to Settings > General > Transfer or Reset iPad > Reset > Reset Network Settings. (Note: This will erase your saved Wi-Fi passwords.)
- Contact your carrier: If cellular data problems persist, contact your carrier to check for network outages or account issues.
4. App Crashes or Performance Issues
Some apps may crash or experience performance problems after the update.
Solution:
- Update apps: Ensure all your apps are updated to their latest versions.
- Restart your iPad: A simple restart can often resolve temporary glitches.
- Free up storage space: If your iPad is low on storage, it can affect performance. Delete unnecessary files or apps.
- Contact app developers: If a specific app continues to crash, contact the app developer for support.
5. Overheating
Some users have reported their iPad overheating more than usual after the update.
Solution:
- Avoid direct sunlight: Keep your iPad out of direct sunlight and hot environments.
- Close unused apps: Close any apps running in the background that you’re not actively using.
- Reduce screen brightness: Lower the screen brightness to reduce heat generation.
- Remove case: If you’re using a thick case, try removing it to allow for better heat dissipation.
If you continue to experience problems after trying these solutions, it’s advisable to contact Apple Support for further assistance.
Key Takeaways
- Restart your iPad to fix many common iPadOS 18.1.1 issues
- Update apps and clear storage space to improve performance
- Contact Apple Support for persistent problems or hardware issues
Identifying Common iPadOS 18.1.1 Problems
iPadOS 18.1.1 introduces new features but also brings potential issues. Users may encounter various problems affecting device performance, functionality, and security.
Performance Issues and Bugs
iPadOS 18.1.1 users might face sluggish performance and unexpected bugs. Some iPads may experience slower app launches, laggy animations, or unresponsive touchscreens. Battery drain can be more rapid than usual, causing devices to lose charge quickly.
Wi-Fi connectivity problems are common. Users report difficulties connecting to networks or frequent disconnections. Bluetooth pairing issues may also occur, affecting wireless accessories.
To address these problems, users can try:
- Restarting the iPad
- Closing background apps
- Resetting network settings
- Updating apps to their latest versions
Siri and Voice Recognition Challenges
Siri functionality in iPadOS 18.1.1 may be impaired. Users report Siri not responding to voice commands or misinterpreting requests. Voice recognition accuracy might decrease, leading to frustration when using voice-controlled features.
Possible fixes include:
- Retraining Siri voice recognition
- Checking microphone settings
- Ensuring a stable internet connection
- Resetting Siri settings
If problems persist, users should check for software updates that may address these issues.
Security Vulnerabilities and Fixes
iPadOS 18.1.1 aims to patch security vulnerabilities, but new issues may arise. Users should be aware of potential risks and take steps to protect their devices.
Key security concerns include:
- Possible data breaches
- Unauthorized access to personal information
- Vulnerabilities in built-in apps
Apple typically releases security updates promptly. Users should:
- Enable automatic updates
- Check for manual updates regularly
- Install security patches as soon as they’re available
- Use strong passwords and two-factor authentication
Software Update Procedures
Updating to iPadOS 18.1.1 can sometimes cause problems. Users may encounter failed installations, stuck progress bars, or verification errors.
To ensure a smooth update:
- Back up the iPad before updating
- Ensure sufficient storage space
- Connect to a stable Wi-Fi network
- Keep the iPad charged or plugged in
If update issues occur, users can try:
- Restarting the iPad
- Checking network connection
- Updating through iTunes/Finder on a computer
Hardware Integration Issues
iPadOS 18.1.1 may affect how the iPad interacts with hardware components. Users might experience camera freezes, audio glitches, or touch screen sensitivity problems.
Common hardware-related issues include:
- Camera app not opening or crashing
- Distorted audio during calls or media playback
- Unresponsive home button or power button
Solutions may involve:
- Force closing problematic apps
- Resetting all settings
- Performing a factory reset (as a last resort)
App Crashes and Instabilities
Some apps may become unstable or crash frequently after updating to iPadOS 18.1.1. This can affect both system apps and third-party applications.
Users report issues with:
- Photos app not loading or syncing properly
- Messages app freezing or failing to send texts
- Music app stopping playback unexpectedly
To resolve app-related problems:
- Update all apps to their latest versions
- Delete and reinstall problematic apps
- Clear app caches and data
- Check for app compatibility with iPadOS 18.1.1
If issues persist across multiple apps, consider resetting the iPad to factory settings and restoring from a backup.
Frequently Asked Questions
iPadOS 18.1.1 users may encounter various issues after updating. Here are solutions to common problems and steps to improve device performance.
What are common troubleshooting steps for iPadOS 18.1.1 installation issues?
Check your iPad’s storage space before updating. At least 4-6GB of free space is needed for the update process. If the update fails, try these steps:
- Restart your iPad.
- Check your Wi-Fi connection.
- Delete the update and try downloading it again.
If problems persist, connect your iPad to a computer and update through iTunes or Finder.
How can I resolve connectivity problems in iPadOS 18.1.1?
Wi-Fi and Bluetooth issues can occur after updating. To fix Wi-Fi problems:
- Forget the network and rejoin.
- Reset network settings.
- Update your router’s firmware.
For Bluetooth issues, try unpairing and re-pairing devices. If problems continue, reset all settings on your iPad.
What should I do if I experience app crashes after updating to iPadOS 18.1.1?
App crashes can be frustrating. Try these steps to resolve the issue:
- Force close the app and reopen it.
- Update the app to its latest version.
- Delete and reinstall the app.
If multiple apps are crashing, restart your iPad. Consider resetting all settings if the problem affects many apps.
Is there a way to revert to an earlier version of iPadOS if I encounter problems with 18.1.1?
Apple typically stops signing older iOS versions shortly after a new update. This means reverting to a previous version is often not possible. Users are encouraged to:
- Back up their device before updating.
- Wait a few days after a new release to update.
- Check for known issues before updating.
If major problems occur, contact Apple Support for assistance.
How to fix battery drain issues on iPadOS 18.1.1?
Battery life can be affected after updating. To improve battery performance:
- Check which apps are using the most battery in Settings.
- Reduce screen brightness.
- Turn off background app refresh for non-essential apps.
- Disable unnecessary notifications.
Wait a few days after updating, as initial battery drain is common while the system optimizes.
What are the steps to perform a network settings reset on iPadOS 18.1.1?
A network settings reset can solve many connectivity issues. To perform this reset:
- Go to Settings > General > Reset.
- Tap “Reset Network Settings.”
- Enter your passcode if prompted.
- Confirm the reset.
This will erase all saved Wi-Fi networks and passwords. You’ll need to reconnect to Wi-Fi networks after the reset.