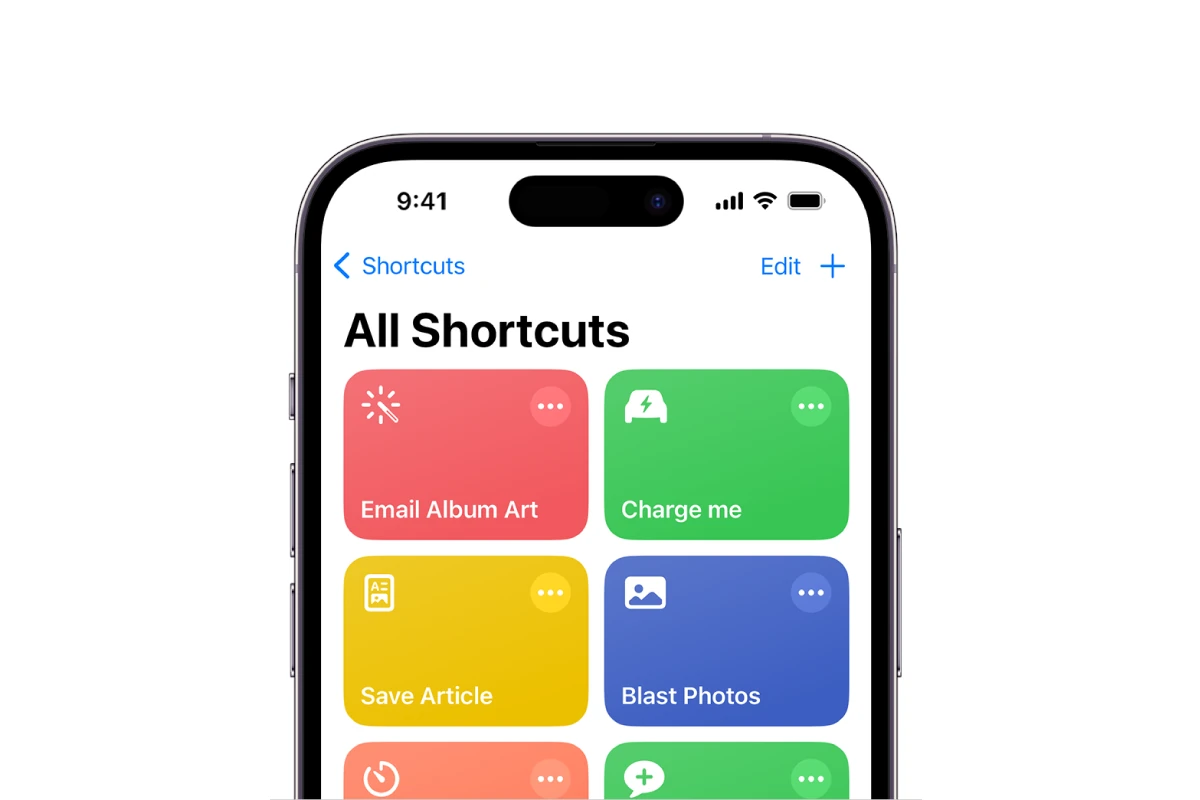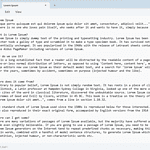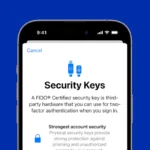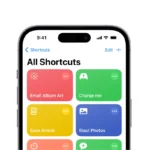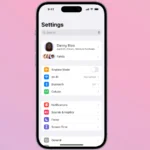Shortcuts on iPhone and iPad simplify daily tasks and boost productivity. These custom automations streamline complex processes into single taps. Creating shortcuts is easy with the Shortcuts app, allowing users to combine multiple steps across different apps into powerful task automations.
Apple devices come with ready-made shortcuts, but users can also craft their own. The Shortcuts app offers a user-friendly interface to build custom actions. Users select from various categories like Media or Web to add actions to their shortcut. They can rename and customize each shortcut to fit their needs.
Running shortcuts is convenient and flexible. Users can activate them from the Shortcuts app, Siri suggestions, or even add them to the home screen for quick access. This versatility makes shortcuts a valuable tool for iPhone and iPad users looking to optimize their digital experience.
Unlocking Efficiency: A Guide to Creating Shortcuts on Your iPhone and iPad
Shortcuts on iOS allow you to automate tasks and streamline actions on your iPhone or iPad. They can save you time and make your device even more useful. Here’s a quick guide to get you started.
What are Shortcuts?
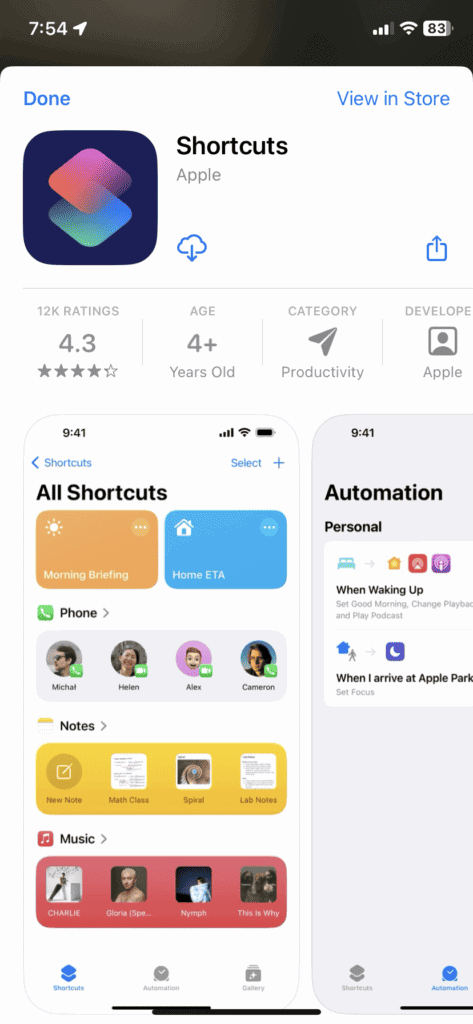
Shortcuts are essentially mini-programs that perform a series of actions with a single tap or voice command. They can be as simple as sending a message or as complex as controlling your smart home devices.
Getting Started with the Shortcuts App
- Find the App: The Shortcuts app is pre-installed on your iPhone or iPad. Look for the purple icon with two overlapping shapes.
- Explore the Gallery: The app has a gallery of pre-made shortcuts for common tasks. This is a great way to get started and see what’s possible.
Creating Your First Shortcut
- Tap the Plus Button: In the Shortcuts app, tap the plus button (+) in the top-right corner to create a new shortcut.
- Add Actions: Search for actions you want to include in your shortcut. You can add actions to open apps, send messages, play music, get directions, and much more.
- Arrange Actions: Drag and drop actions to arrange them in the order you want them to execute.
- Name and Save: Give your shortcut a name and tap “Done” to save it.
Running Your Shortcut
- From the Shortcuts App: You can run your shortcut by tapping it in the “My Shortcuts” tab of the app.
- From the Widget: Add the Shortcuts widget to your Home Screen for quick access to your favorite shortcuts.
- With Siri: You can even run shortcuts with Siri by saying “Hey Siri, run [shortcut name].”
Advanced Features
- Automation: You can set shortcuts to run automatically based on triggers like time of day, location, or when you open an app.
- Sharing: Share your shortcuts with others via iCloud, AirDrop, or email.
- Customization: Customize your shortcuts with icons, colors, and input parameters for even more flexibility.
Examples of Useful Shortcuts
- “Going Home” Shortcut: Get directions home, send a message to your family, and start playing your favorite music with a single tap.
- “Morning Routine” Shortcut: Turn on the lights, check the weather, and start your coffee machine automatically when your alarm goes off.
- “Log Water Intake” Shortcut: Quickly log your water intake with a tap, making it easier to track your hydration throughout the day.
Exploring the Possibilities
Shortcuts offer endless possibilities for automation and customization. Experiment with different actions and explore the Shortcuts Gallery to discover new ways to use this powerful tool.
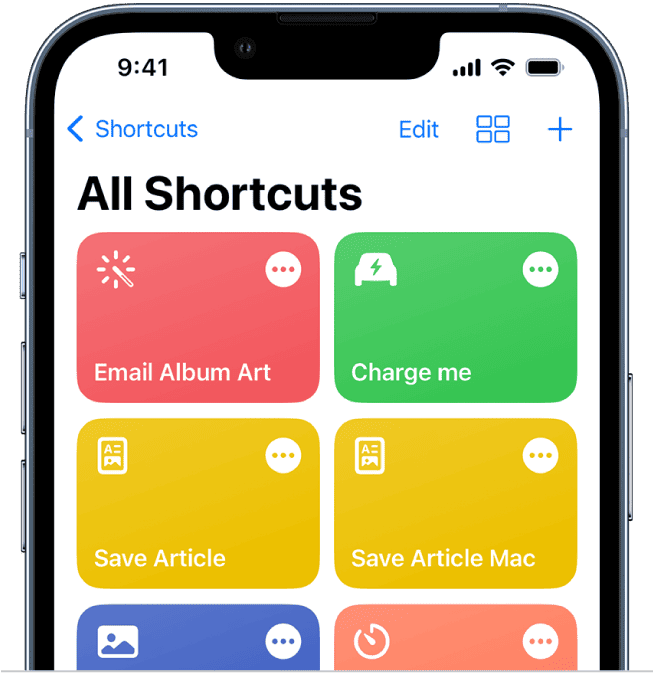
Key Takeaways
- Shortcuts combine multiple app actions into single-tap automations
- The Shortcuts app offers both ready-made and custom shortcut creation
- Users can run shortcuts from various locations on their Apple devices
Creating and Managing Shortcuts
The Shortcuts app on iPhone and iPad offers powerful automation tools. Users can add pre-made shortcuts or create custom ones to streamline tasks and boost productivity.
Understanding the Shortcuts App
The Shortcuts app serves as a hub for automation on iOS and iPadOS devices. It allows users to create and manage sequences of actions that can be triggered with a tap or voice command. The app’s interface is divided into sections for browsing, creating, and organizing shortcuts.
Key components include:
- Gallery: A collection of pre-made shortcuts
- My Shortcuts: User-created and added shortcuts
- Automation: Shortcuts that run automatically based on triggers
Users can access the Shortcuts app from their home screen or through Siri suggestions.
Adding Shortcuts from the Gallery
The Gallery provides a quick way to add useful shortcuts. To add a shortcut:
- Open the Shortcuts app
- Tap the Gallery tab
- Browse or search for desired shortcuts
- Tap on a shortcut to view details
- Tap “Add Shortcut” to include it in your collection
Popular categories include productivity, health, and home automation. Users can customize gallery shortcuts to fit their specific needs.
Creating Custom Shortcuts
Custom shortcuts offer tailored solutions for unique tasks. To create a new shortcut:
- Tap the “+” icon in the top right corner
- Add actions by tapping “Add Action”
- Choose actions from suggested categories or search for specific apps
- Arrange actions in the desired order
- Tap “Done” to save the shortcut
Actions are the building blocks of shortcuts. They represent individual steps performed by apps or system functions. Users can combine multiple actions to create complex workflows.
Organizing Your Shortcuts
Efficient organization helps manage growing shortcuts collections. Tips for organizing:
- Use folders to group related shortcuts
- Rename shortcuts for easy identification
- Reorder shortcuts by dragging and dropping
- Add shortcuts to the home screen for quick access
- Use the Shortcuts widget for convenient activation
To create a folder:
- Tap and hold a shortcut
- Select “Move”
- Choose “New Folder”
- Name the folder and add relevant shortcuts
Sharing and Backing Up Shortcuts
Sharing shortcuts allows users to exchange useful automations. To share a shortcut:
- Tap the three dots on a shortcut
- Select “Share”
- Choose a sharing method (AirDrop, Messages, etc.)
Backing up shortcuts ensures they’re not lost. iCloud automatically syncs shortcuts across devices when enabled. To manually back up:
- Tap the three dots on a shortcut
- Select “Share”
- Choose “Add to Files”
- Save to iCloud Drive or another location
Regular backups protect against data loss and allow easy transfer to new devices.
Frequently Asked Questions
Creating and customizing shortcuts on iPhone and iPad allows users to streamline tasks and boost productivity. Users can add shortcuts to their Home Screen, set up texting automations, and sync shortcuts across devices.
How can I create a custom shortcut on my iPhone’s Home Screen?
To create a custom shortcut on your iPhone’s Home Screen:
- Open the Shortcuts app.
- Tap the “+” icon to create a new shortcut.
- Add actions to your shortcut.
- Tap the share icon and select “Add to Home Screen.”
- Choose an icon and name for your shortcut.
- Tap “Add” to place it on your Home Screen.
What are the steps to add a shortcut to the Home Screen on an iPhone or iPad?
Adding a shortcut to the Home Screen is simple:
- Open the Shortcuts app.
- Find the shortcut you want to add.
- Tap the three dots (…) next to the shortcut.
- Select “Share” and then “Add to Home Screen.”
- Customize the name and icon if desired.
- Tap “Add” to place it on your Home Screen.
Can I create a shortcut for texting on my iPhone, and if so, how?
Yes, users can create texting shortcuts on iPhone:
- Open the Shortcuts app.
- Tap “+” to create a new shortcut.
- Add the “Send Message” action.
- Choose recipients and enter your message.
- Save the shortcut with a name.
- Run the shortcut to send the pre-set text message quickly.
What process should be followed to make a shortcut to launch an app on iPhone?
To create an app launch shortcut:
- Open the Shortcuts app.
- Tap “+” to create a new shortcut.
- Search for and add the “Open App” action.
- Select the app you want to launch.
- Save the shortcut with a name.
- Add it to your Home Screen for quick access.
Is it possible to sync my shortcuts across both iPhone and iPad devices?
Yes, shortcuts can be synced across iPhone and iPad:
- Ensure both devices are signed in with the same Apple ID.
- Go to Settings > [Your Name] > iCloud.
- Turn on “Shortcuts” in the iCloud settings.
- Your shortcuts will now sync automatically between devices.
How can I add a shortcut to my iPhone’s swipe-up gesture menu?
To add a shortcut to the Control Center:
- Go to Settings > Control Center.
- Scroll down to “More Controls.”
- Find “Shortcuts” and tap the green “+” icon.
- The Shortcuts button will appear in Control Center.
- Tap it to access your favorite shortcuts quickly.