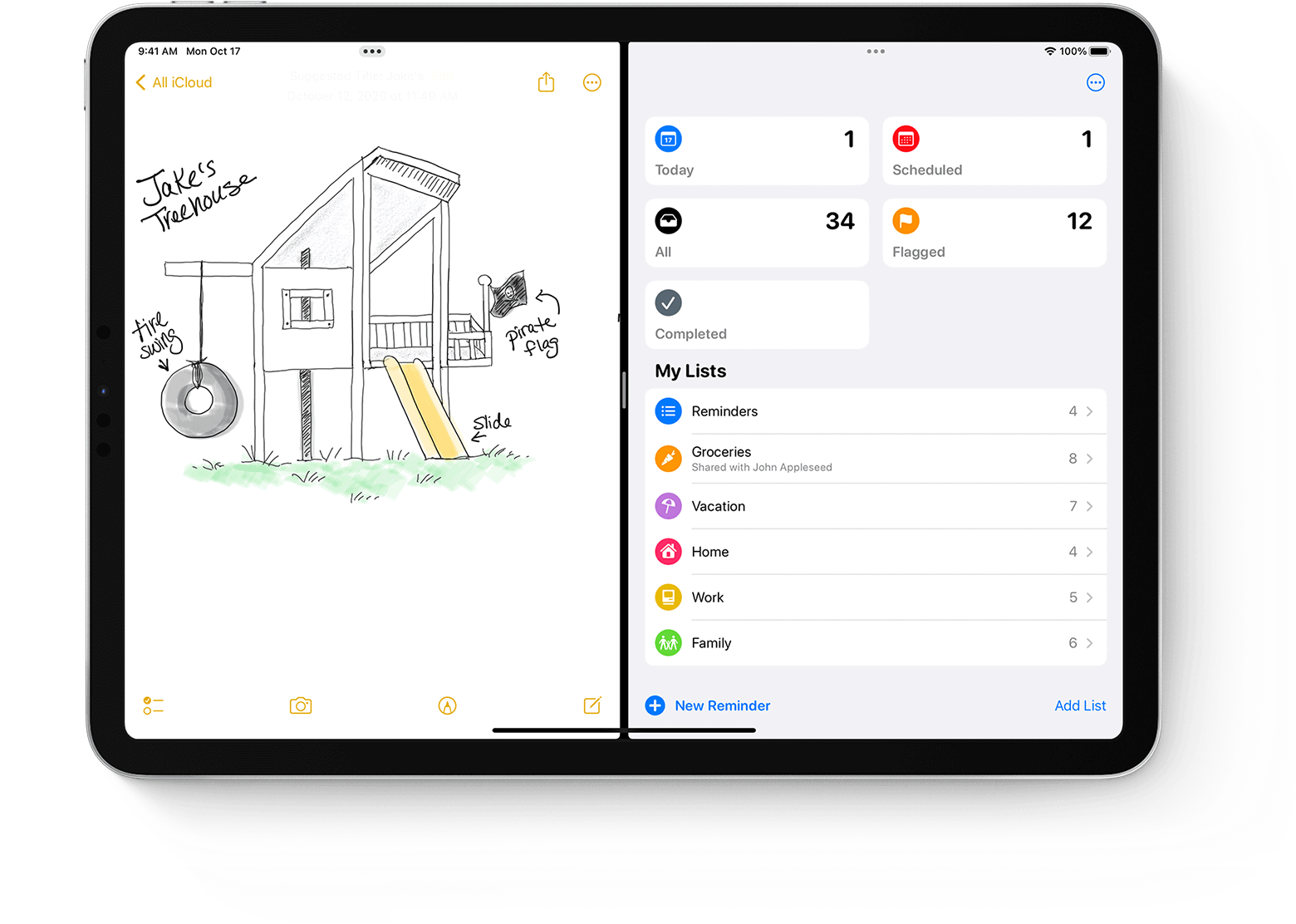Split screen on iPad lets you use two apps at once. This feature boosts productivity and makes tasks easier. To enable split screen, tap the Multitasking button at the top of an app, then choose Split View.
The iPad’s split screen works on many models. It’s great for taking notes while watching videos or browsing the web while writing emails. You can adjust the size of each app window to suit your needs.
Split screen is part of iPadOS multitasking features. These tools help iPad users do more in less time. They work well on iPad Air, iPad Pro, and newer iPad mini models.
Boosting Your iPad Productivity
Split Screen on iPad: A Multitasking Powerhouse
Want to boost your productivity on your iPad? Split screen, also known as Split View, is a fantastic feature that lets you use two apps side-by-side. This means you can browse the web while taking notes, check your email while editing a document, or have a video call while checking your calendar. It’s a game-changer for multitasking!
Enabling Split Screen
Here’s how to activate Split View on your iPad:
- Open the first app you want to use.
- Swipe up from the bottom of the screen to reveal the Dock.
- Touch and hold the icon of the second app you want to use.
- Drag the app icon to the left or right edge of the screen.
- Release the app icon to open it in Split View.
Adjusting the Split Screen View
Once you have two apps open in Split View, you can adjust the amount of screen space each app occupies. Simply drag the vertical divider between the apps to the left or right.
Switching Between Split View and Slide Over
Slide Over is another multitasking feature that lets you have a second app float over the main app. You can easily switch between Split View and Slide Over. To do this, drag the top of the Slide Over app to the left or right edge of the screen to enter Split View. Or, drag the divider all the way to one side of the screen to move the app back to Slide Over.
Exiting Split Screen
To exit Split View, drag the divider all the way to the edge of the screen to close one of the apps. This will return you to the full-screen view of the remaining app.
Supported Apps
While many apps support Split View, some might not be compatible. If an app doesn’t support Split View, you’ll only be able to use it in Slide Over.
Tips for Using Split Screen Effectively
- Use a keyboard with your iPad to enhance your productivity in Split View.
- Experiment with different app combinations to discover workflows that suit your needs.
- Remember that Split View works best on larger iPad models.
Split View and Slide Over Table
| Feature | Description |
|---|---|
| Split View | Two apps side-by-side, adjustable divider |
| Slide Over | One app floats over another, can be moved to either side |
| Switching between views | Drag the divider or the top of the Slide Over app |
Key Takeaways
- Split screen lets iPad users run two apps side-by-side
- Enable split screen by tapping the Multitasking button in an app
- This feature is available on most modern iPad models
Understanding iPadOS Multitasking Capabilities
iPadOS offers many ways to use multiple apps at once. These features help users work more efficiently and get more done on their iPads.
Exploring Split View and Slide Over
Split View lets users open two apps side by side. To use Split View, tap the Multitasking button at the top of an app. Then tap the Split View icon. The current app moves to one side. Users can pick another app from the Home Screen to fill the other side.
Slide Over puts one app in a floating window over another app. To use Slide Over, tap the Multitasking button and select the Slide Over icon. The app shrinks to a small window that floats on top. Users can swipe this window on and off the screen.
Both Split View and Slide Over make it easy to view and use two apps at the same time. This helps with tasks like taking notes while watching a video or checking email while writing a document.
Navigating the Dock and App Switcher
The Dock holds frequently used apps at the bottom of the screen. Users can add up to 13 apps to the Dock for quick access. To open the Dock while in an app, swipe up from the bottom of the screen.
The App Switcher shows all open apps as cards. To use it, swipe up from the bottom and pause in the middle of the screen. Users can tap an app card to switch to that app. They can also swipe up on a card to close the app.
The Dock and App Switcher work together to help users move between apps fast. This makes multitasking on the iPad smooth and simple.
Utilizing Drag and Drop
Drag and Drop lets users move content between apps easily. To use it, tap and hold an item like text, images, or files. Then drag it to another app. This works in Split View, Slide Over, and between any two apps.
Users can select multiple items to drag at once. This is great for moving several photos or files in one go. Drag and Drop saves time and makes working with different types of content much easier.
Leveraging Picture in Picture and Stage Manager
Picture in Picture (PiP) lets videos play in a small window while using other apps. To use PiP, start a video and tap the PiP icon or press the Home button. The video shrinks to a corner of the screen. Users can move or resize this window as needed.
Stage Manager is a new feature for some iPad models. It creates a more desktop-like experience. Users can resize windows and overlap them. To turn on Stage Manager, open Control Center and tap the Stage Manager icon.
These tools give users more ways to view and manage multiple apps. They make the iPad feel more like a laptop while keeping its touch-friendly design.
Frequently Asked Questions
Many iPad users have questions about using split screen. Here are answers to common queries about activating, using, and troubleshooting this feature on different iPad models.
How do I activate split screen on an iPad Pro?
To activate split screen on an iPad Pro:
- Open an app.
- Swipe up from the bottom to show the Dock.
- Drag a second app from the Dock to the left or right edge of the screen.
- The screen will split, showing both apps side by side.
What are the steps to use split screen on the iPad Air?
The steps for using split screen on an iPad Air are:
- Open an app.
- Tap the multitasking button (three dots) at the top of the screen.
- Choose “Split View” from the menu.
- Select another app from the Home Screen to open alongside the first app.
Can you explain how to exit split screen on an iPad?
To exit split screen mode on an iPad:
- Locate the separator bar between the two apps.
- Drag the bar to either edge of the screen.
- The app on that side will close, leaving the other app in full-screen mode.
What can I do if split screen is not working on my iPad?
If split screen is not working on your iPad:
- Check if your iPad model supports split screen.
- Make sure you’re running the latest version of iPadOS.
- Restart your iPad.
- Check if the app you’re using supports split screen.
Where can I find the multitasking controls on an iPad?
Multitasking controls on an iPad are found:
- At the top center of the screen.
- Look for three small dots.
- Tap these dots to open the multitasking menu.
How can I split screen on an iPad if there’s no multitasking button?
If there’s no multitasking button, try these steps:
- Open an app.
- Swipe up from the bottom to show the Dock.
- Touch and hold a second app in the Dock.
- Drag it to the left or right edge of the screen.
- Release to enter split screen mode.