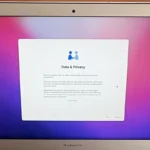Are you having trouble with the YouTube app on your Apple TV? It can be frustrating when all you want to do is relax and watch your favorite videos, but the app isn’t functioning properly. Whether you’re dealing with constant buffering, error messages, or the app crashing entirely, there are several troubleshooting steps you can take to resolve these issues.
This guide will walk you through common solutions to help you fix the YouTube app on your Apple TV so you can get back to streaming. Navigating the YouTube app should be a seamless experience, but like any application, it can occasionally face challenges. If you’re encountering crashes, playback problems, missing features, or if the YouTube app is completely down, there are usually workarounds available to help you get it working again.
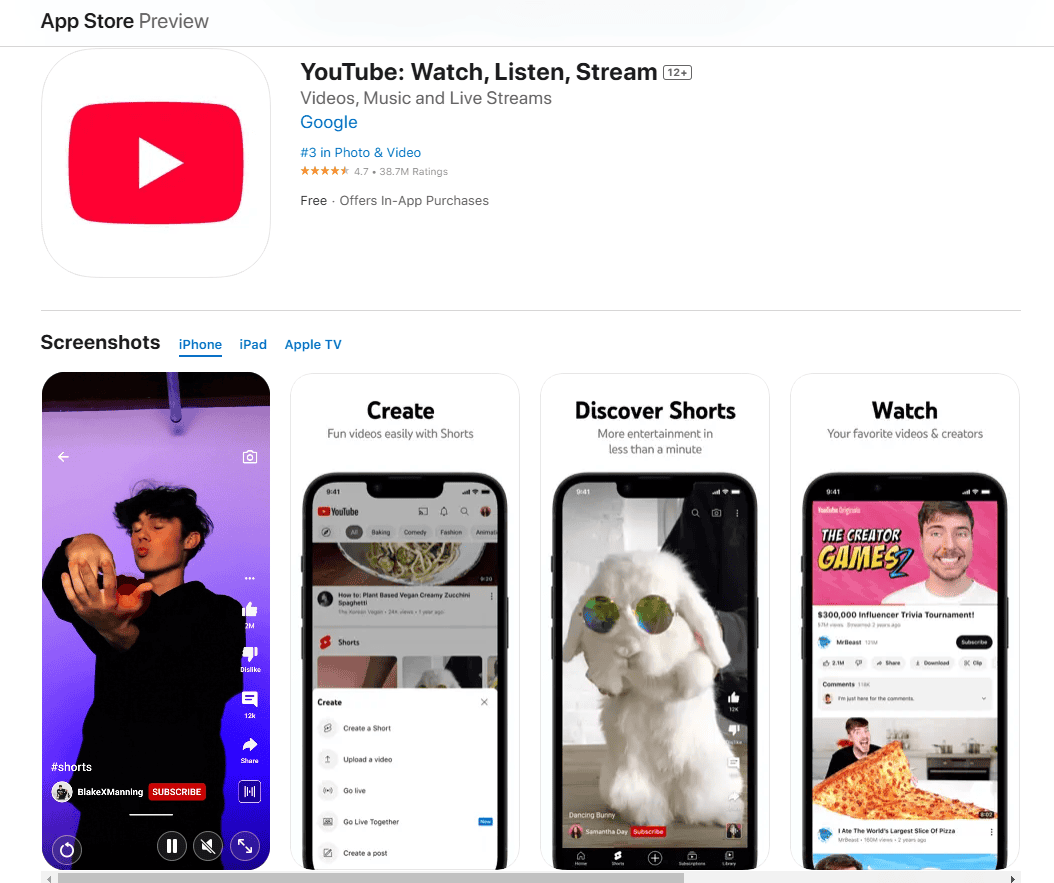
Troubleshooting Your Apple TV YouTube App
Having trouble with the YouTube app on your Apple TV? Don’t worry, it happens to everyone sometimes. Here’s a troubleshooting guide to help you get back to watching your favorite videos.
Check Your Internet Connection
First things first, make sure your Apple TV is connected to the internet. You can do this by going to Settings > Network. Check that your Wi-Fi network is selected and that it shows a strong signal. If you’re having trouble connecting, try restarting your modem and router.
Restart Your Apple TV
Sometimes a simple restart can fix the problem. You can restart your Apple TV by going to Settings > System > Restart. You can also unplug your Apple TV from the power outlet, wait a few seconds, and then plug it back in.
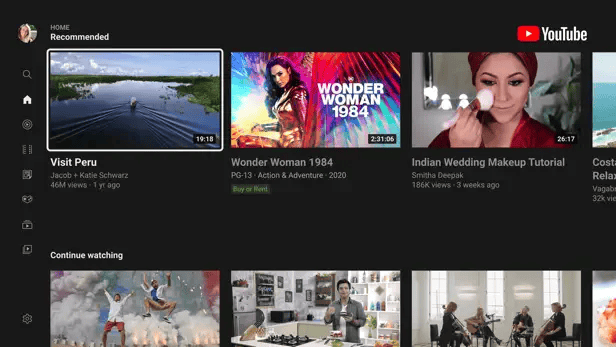
Update the YouTube App
Make sure you have the latest version of the YouTube app installed. Go to the App Store on your Apple TV and see if there’s an update available for YouTube. If there is, go ahead and install it.
Clear the YouTube App Cache
Clearing the app cache can sometimes resolve issues. Go to Settings > Apps > YouTube > Clear Data. This will delete any temporary files that may be causing problems.
Uninstall and Reinstall the YouTube App
If all else fails, try uninstalling and reinstalling the YouTube app. To do this, highlight the YouTube app on the home screen, press and hold the touch surface on your Apple TV remote, and then select Delete. Then, go to the App Store and download the YouTube app again.
Troubleshooting Tips for the Apple TV YouTube App
| Problem | Solution |
|---|---|
| App not loading | Check internet connection, restart Apple TV, update the app. |
| Videos buffering or freezing | Check internet speed, restart modem/router, clear app cache. |
| App crashing | Update the app, clear app cache, uninstall and reinstall the app. |
| Error messages | Check internet connection, restart Apple TV, contact YouTube support. |
If you’re still having trouble with the YouTube app on your Apple TV, you can contact YouTube support for further assistance.
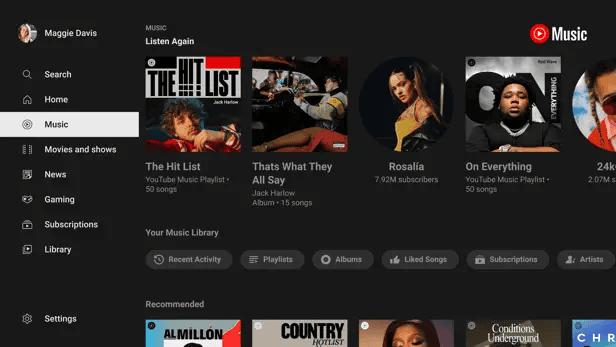
Troubleshooting Common YouTube App Issues on Apple TV
App Crashes or Freezes
If the YouTube app on your Apple TV keeps crashing or freezing, try the following:
- Force quit the app: Double-click the TV button on your remote, highlight the YouTube app, and swipe up to force quit it.
- Restart your Apple TV: Unplug your Apple TV from power, wait for 10 seconds, and then plug it back in.
- Update the YouTube app: Go to the App Store on your Apple TV and check for updates to the YouTube app.
- Update tvOS: Ensure your Apple TV is running the latest version of tvOS.
Videos Not Loading or Playing
If videos aren’t loading or playing correctly, try these steps:
- Check your internet connection: Ensure your Apple TV is connected to the internet and has a strong signal.
- Restart your router: Unplug your router, wait for 30 seconds, and then plug it back in.
- Clear YouTube app cache: Go to Settings > Apps > YouTube > Clear Cache.
- Sign out and back into your YouTube account: This can sometimes resolve account-related issues.
Missing Features or Content
If you’re missing features or content that you normally see on YouTube, it could be due to:
- Outdated app: Make sure you have the latest version of the YouTube app.
- Regional restrictions: Some content may not be available in your region due to copyright restrictions.
- Account settings: Check your YouTube account settings to ensure that you have access to the content you’re looking for.
Troubleshooting Table
| Issue | Possible Solutions |
|---|---|
| App crashes or freezes | Force quit the app, restart Apple TV, update the YouTube app, update tvOS |
| Videos not loading or playing | Check internet connection, restart router, clear YouTube app cache, sign out and back in |
| Missing features or content | Update the app, check regional restrictions, review account settings |
| No sound | Check volume settings, try different videos, restart Apple TV |
| Poor video quality | Adjust video quality settings, check internet speed |
| Error messages | Restart Apple TV, check internet connection, sign out and back in |
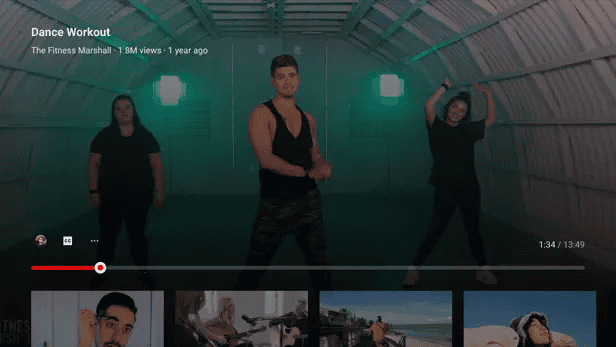
Getting Started with the YouTube App on Apple TV
Setting up the YouTube app on your Apple TV enhances your viewing experience. Here’s how to get the app installed and check if your Apple TV is ready for it.
Installation and Setup
First, power up your Apple TV and go to the App Store. Use the search function to find the YouTube app. When the app appears, here’s what you do next:
- Select the YouTube app.
- Click Get to download and install.
- After installation, open the app.
- Choose Sign In and follow the instructions on the screen.
To sign into YouTube TV, you’ll have to do so using a web browser on another device like a computer or smartphone. You can’t subscribe directly through the Apple TV app.
Device Compatibility
YouTube TV caters to a range of devices, but let’s talk about where Apple TV stands. Here is a quick compatibility list:
- Apple TV 4K and Apple TV HD: Fully supported. Installation is a breeze.
- Third-Generation Apple TV: Not supported. Instead, use AirPlay to stream from an iPhone or iPad.
- Other iOS devices: You have the freedom to stream YouTube through AirPlay.
For the best experience, make sure your tvOS is up-to-date on your device. This will ensure smooth running of the YouTube app without issues.
Navigating and Using the YouTube App
Using the YouTube app on Apple TV allows viewers to explore a vast selection of videos and manage their personal preferences with ease. The app’s interface is designed for straightforward navigation, whether it’s finding the latest videos or adjusting user settings.
Discovering Content
To start watching, one can effortlessly browse through the home screen, which offers a wide array of personalized recommendations. These suggestions are based on the viewer’s previous activity and preferences linked to their Google account. For those seeking specific shows, episodes, or channels, the search function is a handy tool. It’s accessible with the remote’s trackpad or via voice commands, allowing for quick and easy searching. Moreover, for videos from subscribed YouTube TV channels, viewers can AirPlay them from other devices or simply choose them from the YouTube TV section within the app.
To keep track of favorite content, users can use the library feature. Here, they’ll find their watch history, saved videos, and subscriptions. This makes it simple to continue watching a show where they left off or to revisit a beloved series.
Managing Account and Settings
The YouTube app on Apple TV allows users to manage their account without much fuss. In the settings menu, users are able to update their privacy preferences, control subscriptions, and switch accounts if needed by entering a different email or Google account details.
Adjusting viewing options like closed captions and subtitles is straightforward, ensuring that anyone can enjoy their favorite content. Viewers have the ability to customize these features to suit their needs better, directly from the comfort of their couch.
Advanced Features and Troubleshooting
When looking to enhance your viewing on Apple TV’s YouTube app or facing technical hiccups, understanding its advanced features and how to troubleshoot common issues is essential.
Enhanced Viewing Experience
Apple TV’s YouTube app is packed with features to enrich the viewing experience. Subscribers can access live TV and a DVR service, allowing them to record shows to watch at their convenience. The AirPlay feature enables wireless video output, integrating seamlessly with other Apple devices for a multi-screen entertainment setup.
Resolving Common Issues
Frequent issues like buffering or error messages can often be resolved with a few simple steps:
- Check your internet connection: A stable Wi-Fi network is crucial for uninterrupted streaming.
- Restart the Apple TV: Sometimes a quick restart can clear up any playback issues.
- Update the software: Ensure you are running the latest version of the YouTube app and Apple TV’s operating system for optimal performance.
Connectivity and Device Integration
The Apple TV YouTube app supports various forms of connectivity:
- Wi-Fi and Bluetooth devices: Efficient pairing with speakers or headphones enhances the audio experience.
- Downloading and Sharing: Users can download videos for offline viewing and share content with other devices using their Apple ID.
- Storage management: Keep an eye on your device’s storage to ensure there’s enough space for app functionality and updates.
Frequently Asked Questions
Navigating the YouTube app on different Apple TV models can raise some questions. This section aims to clarify the most common inquiries users have.
How do I install the YouTube app on my Apple TV 4K?
Installing YouTube on the Apple TV 4K is straightforward. Open the App Store, search for YouTube, and select the app to begin the download. Once the app is installed, you can access it from the home screen.
What is the process for signing in to YouTube TV on Apple TV?
After installing the YouTube TV app, open it and choose the sign-in option. You’ll receive a code which you must enter at youtubetv.com/start from a web browser. This links your account to the Apple TV.
How can I download the YouTube app on my iPhone for use with Apple TV?
Download the YouTube app from the App Store on your iPhone. Ensure that your iPhone and Apple TV are connected to the same Wi-Fi network to use AirPlay for streaming to your Apple TV.
Are there any compatibility issues with the YouTube app on different models of Apple TV?
YouTube TV requires an Apple TV 4th generation or later. The YouTube app does not work on the Apple TV 3rd generation, but you can use AirPlay to stream content from a compatible device.
Why can’t I find the App Store on my Apple TV to download the YouTube app?
The App Store is not available on Apple TV 3rd generation or older models. These devices do not support downloading apps. For newer models, ensure your device’s software is up to date to access the App Store.
How do I troubleshoot issues with the YouTube app not opening on Apple TV?
If the YouTube app is not opening, first check your internet connection. Restart your Apple TV and the app. If the issue persists, uninstall and reinstall the YouTube app or reset your Apple TV to its factory settings.