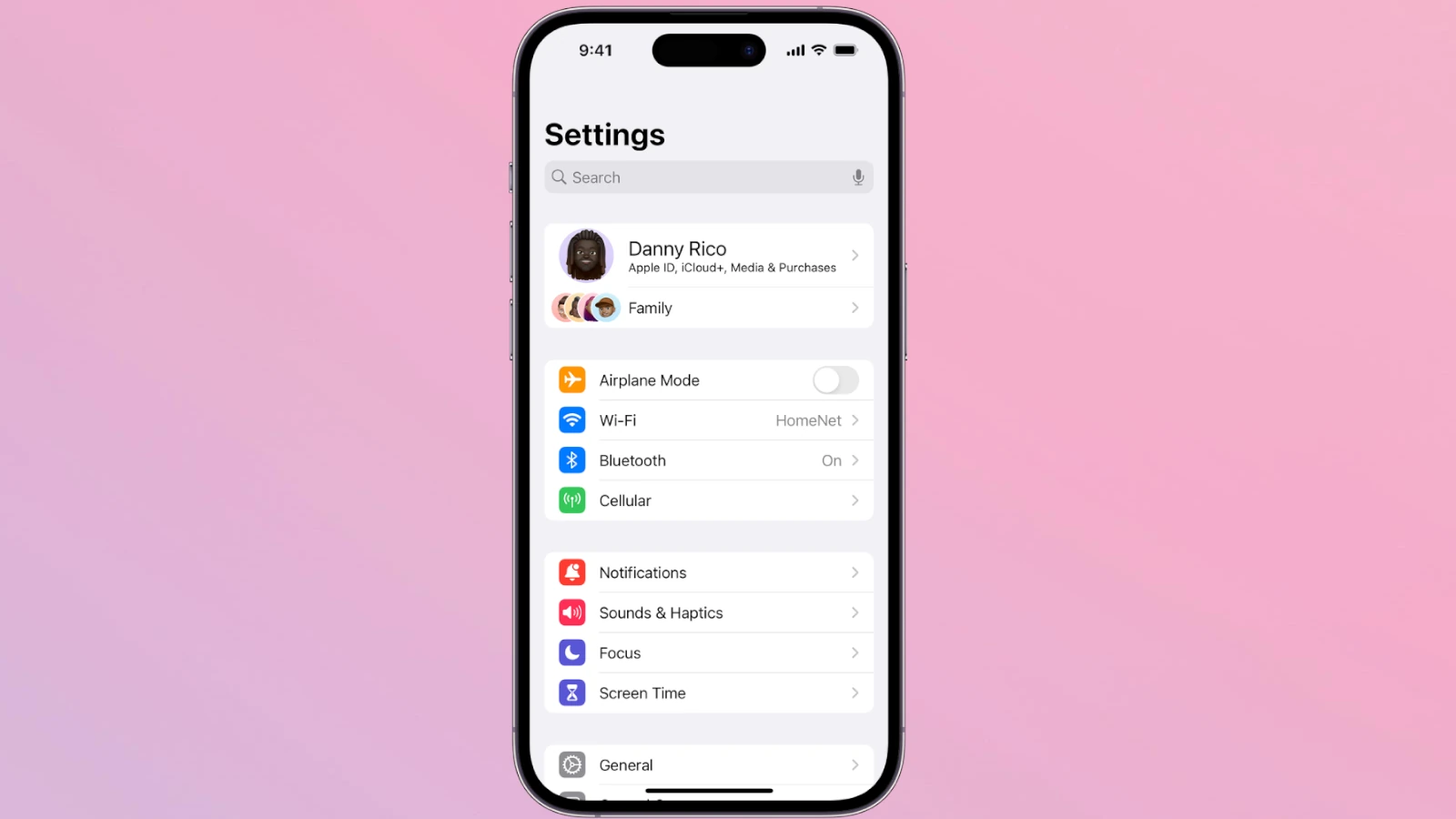Updating carrier settings on your iPhone is a simple yet crucial task. These updates improve your cellular network connectivity and performance, ensuring you get the best service possible. They can also add support for new features like 5G or Wi-Fi Calling.
You might wonder when to update these settings. Apple often releases carrier updates alongside iOS updates, but they can also come separately. Your iPhone usually notifies you when an update is available. If you’ve recently switched carriers or inserted a new SIM card, it’s a good idea to check for updates manually.
The process to update carrier settings is quick and easy. You can do it right from your iPhone’s settings menu. It takes just a few taps and doesn’t require a restart of your device. Let’s look at a quick comparison of automatic vs. manual updates:
| Update Method | Pros | Cons |
|---|---|---|
| Automatic | Effortless, timely | May miss notifications |
| Manual | Control over timing | Requires user action |
How to Update Carrier Settings on Your iPhone
Your iPhone’s carrier settings contain important information that allows your device to connect to your carrier’s cellular network. These settings include network configuration details, call features, and data settings. Occasionally, your carrier will release updates to these settings to improve performance, add new features, or address network issues. Here’s how to update carrier settings on your iPhone.
Check for Updates
To check for carrier settings updates, go to Settings > General > About on your iPhone. If an update is available, you’ll see a pop-up message prompting you to update. Tap “Update” to install the new settings.
Manually Update Carrier Settings
If you don’t see an update notification but suspect one might be available, you can try manually updating the carrier settings. Here’s how:
- Ensure your iPhone is connected to a Wi-Fi network.
- Open the Phone app.
- Dial *#5005*7672# and tap the call button.
- This will open a hidden menu called Field Test.
- Look for the “Carrier Settings Version” field.
- If a newer version is available, your iPhone will automatically download and install it.
Important Notes
- Carrier settings updates are specific to your carrier and iPhone model.
- Updating carrier settings usually only takes a few moments.
- Your iPhone may restart after installing the update.
- If you’re having trouble connecting to your cellular network, updating carrier settings can often resolve the issue.
Troubleshooting Carrier Settings Updates
| Problem | Solution |
|---|---|
| Can’t find carrier settings update | Make sure you’re connected to Wi-Fi, try the manual update method. |
| Update fails to install | Restart your iPhone, try updating again later. |
| Network issues after update | Contact your carrier for assistance. |
By keeping your carrier settings up to date, you can ensure optimal cellular network performance and access the latest features and improvements from your carrier.
Understanding Carrier Settings on Your iPhone
Carrier settings control how your iPhone connects to cellular networks. These settings affect crucial functions like calling, messaging, and mobile data.
What Are Carrier Settings?
Carrier settings are small files on your iPhone that manage network connectivity. They contain important information about your cellular provider’s network. This includes details for voice calls, text messages, and mobile data services.
Carrier settings updates can improve your iPhone’s performance. They may fix network issues or add new features. Your iPhone checks for these updates automatically.
You can find your current carrier settings version in Settings > General > About. Look for the “Carrier” entry. The version number appears next to it.
The Importance of Keeping Carrier Settings Updated
Updating your carrier settings is crucial for optimal iPhone performance. New updates can enhance network connectivity and fix known issues. They may also enable new features offered by your cellular provider.
To check for updates, go to Settings > General > About. If an update is available, you’ll see a prompt. You can also update manually by tapping Settings > General > About and following on-screen instructions.
Here’s a quick overview of carrier settings update benefits:
| Benefit | Description |
|---|---|
| Improved connectivity | Better signal strength and fewer dropped calls |
| Enhanced features | Access to new services offered by your carrier |
| Bug fixes | Resolution of known network-related issues |
| Optimized performance | Faster data speeds and more reliable connections |
Regular updates ensure you get the best experience from your iPhone’s cellular capabilities.
How to Update Carrier Settings Manually
Updating carrier settings on your iPhone is a straightforward process. You can do this by accessing the Settings app and navigating to the appropriate menu.
Accessing the Settings App on iPhone
To begin updating your carrier settings, locate the Settings app on your iPhone. It’s a gray icon with gears. Tap to open it. Once inside, scroll down to find the “General” option. Tap on “General” to access more options.
Next, look for “About” near the top of the list. This section contains important information about your device, including carrier settings. Tap on “About” to view details.
Locating the Update Carrier Settings Option
In the “About” section, you may see a prompt to update your carrier settings. If an update is available, you’ll see a pop-up message. Tap “Update” to install the new settings.
If you don’t see a prompt, your settings might be up to date. To check the current version, look for “Carrier” in the About section. The version number appears next to it.
| Step | Action |
|---|---|
| 1 | Open Settings app |
| 2 | Tap General |
| 3 | Select About |
| 4 | Look for update prompt or check version |
You can also manually trigger a check for updates. To do this, tap the “Carrier” line in the About section. This may initiate a search for new settings.
Remember, keeping your carrier settings up to date ensures your iPhone works correctly with your mobile network.
Troubleshooting Common Issues with Carrier Settings Updates
Carrier settings updates can sometimes encounter problems. These issues may affect your iPhone’s network connectivity or the update process itself.
What to Do If the Update Fails
If your carrier settings update fails, try these steps:
- Restart your iPhone
- Check your Wi-Fi connection
- Ensure you have enough storage space
- Try updating through iTunes on a computer
If these don’t work, contact your carrier or Apple Support. They can provide specific troubleshooting steps for your device and network.
Sometimes, manually triggering the update helps. Go to Settings > General > About. If an update is available, you’ll see a prompt to install it.
Resolving Connectivity Problems After an Update
After a carrier settings update, you might face connectivity issues. Here’s how to fix them:
- Toggle Airplane Mode on and off
- Reset network settings: Settings > General > Reset > Reset Network Settings
- Remove and reinsert your SIM card
If problems persist, try updating your iOS to the latest version. This often includes fixes for network-related issues.
| Common Issues | Quick Fixes |
|---|---|
| Update Failure | Restart iPhone, Check Wi-Fi |
| No Service | Toggle Airplane Mode, Reset Network Settings |
| Slow Data | Update iOS, Contact Carrier |
Remember, most carrier settings updates improve your iPhone’s performance. If you continue to have problems, your carrier’s support team can help.
Advanced Carrier Settings Features
Carrier settings updates bring powerful features to your iPhone. These enhancements improve cellular connectivity and expand communication options.
Understanding VoLTE and Wi-Fi Calling
VoLTE (Voice over LTE) enables high-quality voice calls over your cellular data network. It offers clearer audio and faster call connection times. To use VoLTE:
- Go to Settings > Cellular > Cellular Data Options
- Toggle on “Enable LTE”
- Select “Voice & Data”
Wi-Fi Calling lets you make calls over Wi-Fi networks when cellular signal is weak. To enable:
- Go to Settings > Phone > Wi-Fi Calling
- Toggle on “Wi-Fi Calling on This iPhone”
Both features can reduce dropped calls and improve call quality in areas with poor cellular coverage.
The Role of the SIM Card and eSIM in Carrier Settings
Your SIM card or eSIM stores crucial carrier information. When you insert a new SIM or set up an eSIM, your iPhone may prompt you to update carrier settings. This ensures optimal network compatibility.
eSIMs offer added flexibility:
- Store multiple carrier profiles
- Switch between carriers easily
- Activate new plans without physical SIM swaps
To manage eSIMs:
- Go to Settings > Cellular
- Tap “Add Cellular Plan”
- Follow on-screen instructions to activate
| Feature | SIM Card | eSIM |
|---|---|---|
| Physical | Yes | No |
| Multiple Carriers | No | Yes |
| Easy Switching | No | Yes |
| Compatibility | Most iPhones | Newer iPhones |
Keep your carrier settings up-to-date to ensure you have access to the latest network features and improvements.
Frequently Asked Questions
Updating carrier settings on your iPhone is crucial for optimal network performance. Here are some common questions and solutions to help you manage these updates effectively.
How do I force an update to the carrier settings on my iPhone?
You can’t manually force a carrier settings update. These updates are pushed automatically when available. To check for updates:
- Go to Settings > General > About
- Wait for a few seconds
- If an update is available, you’ll see a prompt
Is it necessary to update carrier settings on an iPhone, and what are the benefits?
Updating carrier settings is important. It helps improve network connectivity and can add new features. Benefits include:
- Better call quality
- Faster data speeds
- Enhanced network performance
What steps should be taken to reset network and carrier settings on an iPhone?
To reset network settings:
- Go to Settings > General > Transfer or Reset iPhone
- Tap Reset > Reset Network Settings
- Enter your passcode if prompted
- Confirm the reset
This will erase saved Wi-Fi passwords and other network settings.
Why does the carrier settings update notification keep appearing on my iPhone, and how can I address this?
If the notification keeps appearing, try these steps:
- Restart your iPhone
- Check for iOS updates
- Remove and reinsert your SIM card
- Contact your carrier for assistance
What should I do if my iPhone is unable to update carrier settings?
If you’re having trouble updating carrier settings:
- Make sure you’re connected to Wi-Fi or cellular data
- Restart your iPhone
- Check if there’s an iOS update available
- Contact your carrier for support
How can I find and install the latest carrier settings update for my iPhone?
To find and install the latest carrier settings:
- Connect to Wi-Fi or cellular data
- Go to Settings > General > About
- Wait for a few seconds
- If an update is available, you’ll see a prompt to install it
| Carrier Setting Update Steps | Description |
|---|---|
| Check for updates | Go to Settings > General > About |
| Connection required | Ensure Wi-Fi or cellular data is on |
| Installation | Follow on-screen prompts if update available |
| Frequency | Check periodically or when network issues occur |