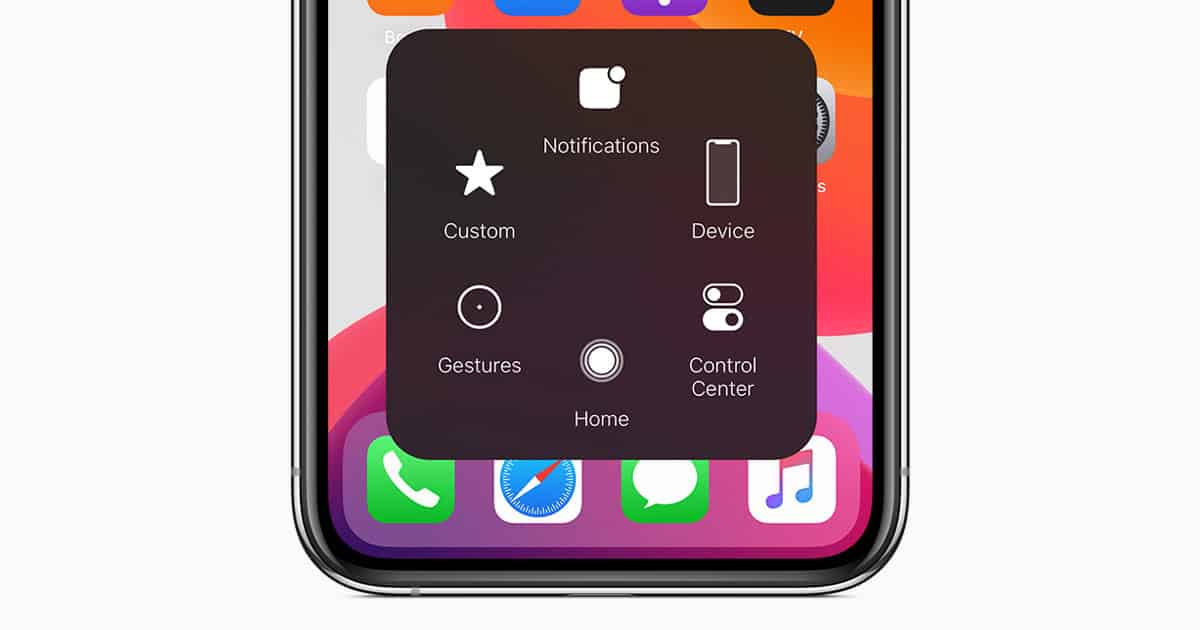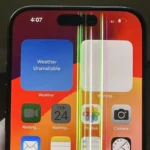AssistiveTouch is a helpful iPhone feature that adds a virtual button to your screen. But sometimes you might want to turn it off. To disable AssistiveTouch, go to Settings > Accessibility > Touch > AssistiveTouch and toggle the switch off.
This quick action removes the floating button from your screen. It frees up space and stops accidental taps. You can always turn it back on if needed.
AssistiveTouch offers many useful shortcuts for iOS users. But when you don’t need it, turning it off is easy. Let’s look at when you might want to disable it and other ways to control this feature.
| Method | Steps |
|---|---|
| Settings | Settings > Accessibility > Touch > AssistiveTouch |
| Siri | Say “Turn off AssistiveTouch” |
| Control Center | Add AssistiveTouch toggle, then tap to turn off |
Disabling AssistiveTouch on Your iPhone
AssistiveTouch is a helpful feature for many iPhone users. It provides a virtual button on your screen. This button allows you to perform actions like going back to the Home screen, taking a screenshot, or adjusting the volume. This can be especially useful if you have difficulty pressing the physical buttons. However, if you don’t use AssistiveTouch, you may find it gets in the way.
Steps to Turn Off AssistiveTouch
You can easily turn off AssistiveTouch through your iPhone’s settings. Here’s how:
- Open the Settings app. It looks like a gray gear icon.
- Tap on Accessibility.
- Tap on Touch.
- Tap on AssistiveTouch.
- Toggle the AssistiveTouch switch to the off position. It will turn white.
That’s it! The AssistiveTouch button will disappear from your screen.
Alternative: Using Back Tap
If you like the idea of AssistiveTouch but find the on-screen button distracting, you can use Back Tap instead. Back Tap lets you perform actions by double-tapping or triple-tapping the back of your iPhone. To set it up:
- Open the Settings app.
- Tap on Accessibility.
- Tap on Touch.
- Tap on Back Tap.
- Choose either Double Tap or Triple Tap.
- Select the action you want to assign to it. You can choose from many system actions, including AssistiveTouch.
With Back Tap, you can access AssistiveTouch features without having the button always visible on your screen.
Comparison Table: AssistiveTouch vs. Back Tap
| Feature | AssistiveTouch | Back Tap |
|---|---|---|
| Visibility | Always on screen | Hidden |
| Activation | Tap the button | Double or triple tap back of phone |
| Customization | Customizable menu | Limited to assigned actions |
| Accessibility | Easy to see and use | Requires dexterity to tap the back of the phone |
Which is Right for You?
- Choose AssistiveTouch if: You need a constantly visible button and want to customize the menu with your most-used actions.
- Choose Back Tap if: You want quick access to certain actions but prefer a clutter-free screen.
Adjusting Other Touch Accommodations
While you’re in the Accessibility settings, you can explore other options to customize your iPhone’s touch controls.
Touch Accommodations
This feature can help if you have difficulty with certain touch gestures. You can adjust settings like:
- Hold Duration: Change how long you need to touch the screen for it to register.
- Ignore Repeat: Prevent repeated touches from being registered.
- Tap Assistance: Adjust how the screen responds to repeated taps in the same location.
By adjusting these settings, you can make your iPhone easier and more comfortable to use.
Understanding AssistiveTouch on iOS Devices
AssistiveTouch simplifies iPhone use for those with physical limitations. It offers customizable on-screen buttons and gestures to replace physical controls.
The Role and Benefits of AssistiveTouch
AssistiveTouch adds a virtual button to your iPhone screen. This button opens a menu of shortcuts for common tasks. You can use it to access Control Center, take screenshots, or adjust volume without physical buttons.
The feature helps if you have trouble with certain gestures. Instead of pinching to zoom, you can tap the AssistiveTouch menu and select the zoom option. It’s useful for one-handed use of larger iPhones too.
You can customize the top-level menu. Add up to 8 of your most-used functions for quick access. AssistiveTouch also lets you create custom gestures for complex actions.
Compatibility Across Different iPhone Models
AssistiveTouch works on all recent iPhone models including the iPhone 11, X, 12, and 15. It’s built into iOS, so there’s no need to download extra apps.
On newer iPhones without a home button, AssistiveTouch can replicate its function. This helps users transition from older models.
The feature adapts to each iPhone’s capabilities. On models with 3D Touch, AssistiveTouch can use this for additional input options.
| iPhone Model | AssistiveTouch Features |
|---|---|
| iPhone 11 | Home gesture, Siri |
| iPhone X | Face ID shortcuts |
| iPhone 12 | MagSafe interactions |
| iPhone 15 | Dynamic Island support |
To enable AssistiveTouch, go to Settings > Accessibility > Touch > AssistiveTouch. You can also ask Siri to turn it on.
Navigating Accessibility Settings
The iPhone’s accessibility settings offer numerous options to customize AssistiveTouch and related touch features. You can easily adjust these settings to fit your needs and enhance your device’s usability.
Accessing AssistiveTouch Settings
To access AssistiveTouch settings, open the Settings app on your iPhone. Tap “Accessibility” and then select “Touch.” Here you’ll find the AssistiveTouch option. Toggle the switch to turn it on or off.
You can also set up a quick access shortcut for AssistiveTouch. Go to Settings > Accessibility > Accessibility Shortcut and select AssistiveTouch. This lets you turn the feature on or off by triple-clicking the side button or Home button.
For even faster access, add AssistiveTouch to Control Center. Go to Settings > Control Center and tap the plus sign next to AssistiveTouch.
Modifying Touch Settings and Gestures
Once in the AssistiveTouch menu, you can customize various touch settings and gestures. Tap “Customize Top Level Menu” to add, remove, or rearrange icons. You can have up to eight icons in this menu.
Adjust the tracking speed of your custom gestures by tapping “Create New Gesture.” This lets you record multi-finger gestures for quick actions.
| Gesture Type | Description | Use Case |
|---|---|---|
| Single-Tap | One quick tap | Open an app |
| Double-Tap | Two quick taps | Take a screenshot |
| Long Press | Press and hold | Access app options |
You can also set up actions for different button presses. For example, you might set a single tap to open the Control Center and a double tap to go to the Home Screen.
Turning Off AssistiveTouch
AssistiveTouch can be disabled through various methods on your iPhone or iPad. You can turn it off in the Settings app, use Siri commands, or access quick toggles in the Control Center.
Steps to Disable AssistiveTouch
To turn off AssistiveTouch, follow these simple steps:
- Open the Settings app on your device
- Tap on Accessibility
- Select Touch
- Find and tap on AssistiveTouch
- Toggle the switch next to AssistiveTouch to the off position
The AssistiveTouch button will disappear from your screen once disabled. If you need to turn it back on later, simply follow the same steps and toggle the switch to the on position.
Turning Off AssistiveTouch Using Siri and Shortcuts
You can use Siri to quickly disable AssistiveTouch without navigating through settings. Here’s how:
- Activate Siri by saying “Hey Siri” or pressing the side button
- Say “Turn off AssistiveTouch”
Siri will immediately disable the feature for you. You can also create a custom shortcut to toggle AssistiveTouch on or off with a single tap. This allows for quick access without using voice commands or diving into settings.
Disabling AssistiveTouch from the Control Center
For fast access to AssistiveTouch controls, you can add a toggle to your Control Center:
- Go to Settings > Control Center
- Scroll down to find “Accessibility Shortcuts”
- Tap the green plus icon to add it to your Control Center
Now you can swipe down from the top-right corner of your screen (or up from the bottom on older devices) to access Control Center. Tap the Accessibility Shortcuts button and select AssistiveTouch to toggle it on or off quickly.
| Method | Speed | Ease of Use |
|---|---|---|
| Settings | Slow | Easy |
| Siri | Fast | Very Easy |
| Control Center | Fast | Easy |
Choose the method that works best for your needs and device usage patterns.
Customizing Controls and Gestures
AssistiveTouch offers powerful options to tailor controls and gestures to your needs. You can create custom actions and design new gestures for enhanced accessibility.
Custom Actions and Gestures for Enhanced Accessibility
AssistiveTouch lets you set up custom actions for common tasks. You can assign functions to single-tap, double-tap, and long press gestures on the AssistiveTouch menu button.
To customize these actions:
- Go to Settings > Accessibility > Touch > AssistiveTouch
- Tap “Customize Top Level Menu”
- Select an icon to change its action
You can add up to 8 icons to the menu. This allows quick access to features like Control Center, Siri, or device shortcuts.
A useful custom action is setting the single-tap to open the Notification Center. This makes checking alerts easier with one hand.
Creating and Managing New Gestures
AssistiveTouch also allows you to create new gestures for complex tasks. These can replace multi-finger gestures or automate sequences of actions.
To create a new gesture:
- Go to Settings > Accessibility > Touch > AssistiveTouch
- Tap “Create New Gesture”
- Perform the gesture on the recording screen
- Save and name your new gesture
You can use these custom gestures in apps or assign them to the AssistiveTouch menu. This feature is helpful for users with limited mobility.
| Gesture Type | Use Case |
|---|---|
| Single-tap | Open an app |
| Double-tap | Take a screenshot |
| Long press | Start voice control |
Remember to test your new gestures to ensure they work as intended across different apps.
Frequently Asked Questions
Assistive Touch can be disabled on various Apple devices and through different methods. Here are some common questions about turning off this feature.
How can I disable Assistive Touch on my iPhone when the screen is locked?
You can’t disable Assistive Touch when your iPhone is locked. You’ll need to unlock your device first. Then go to Settings > Accessibility > Touch > AssistiveTouch and toggle it off.
What are the steps to deactivate Assistive Touch on an iPad?
The process for iPad is similar to iPhone. Open Settings, tap Accessibility, then Touch. Find AssistiveTouch and switch it off.
Can Assistive Touch be turned off permanently, and if so, how?
Yes, you can turn off Assistive Touch permanently. Go to Settings > Accessibility > Touch > AssistiveTouch and toggle it off. It will stay off until you turn it on again.
What is the method to disable Assistive Touch on an Apple Watch?
On your Apple Watch, open Settings. Tap Accessibility, then AssistiveTouch. Toggle the switch to turn it off.
Is there an option to remove Assistive Touch from an Android device?
Android devices don’t have Assistive Touch. They have similar features like TalkBack or Touch Assistant. These can be turned off in the Accessibility settings.
How do I disable Assistive Touch using the Shortcut feature?
You can create a shortcut to quickly toggle Assistive Touch. Go to Settings > Accessibility > Accessibility Shortcut. Select AssistiveTouch. Now you can triple-click the side button to turn it on or off.
| Device | Steps to Disable Assistive Touch |
|---|---|
| iPhone/iPad | Settings > Accessibility > Touch > AssistiveTouch > Toggle Off |
| Apple Watch | Settings > Accessibility > AssistiveTouch > Toggle Off |
| Android | N/A (Similar features in Accessibility settings) |