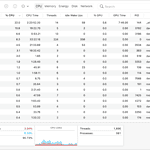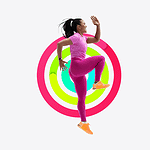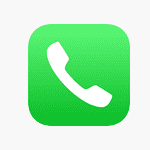Using a Windows keyboard on a Mac can seem daunting at first, but it’s actually quite simple. You can easily connect and use your Windows keyboard with your Mac, whether it’s through USB, PS/2, or Bluetooth. By remapping a few keys, you can enjoy a seamless typing experience on your Mac using a familiar Windows keyboard layout.
The main difference between Windows and Mac keyboards lies in their modifier keys. The Windows key typically functions as the Command key on a Mac, while the Alt key corresponds to the Option key. You can adjust these settings in your Mac’s System Preferences to match your preferred layout.
Using a Windows keyboard on your Mac offers some unique benefits. Many Windows keyboards have additional features like media controls or programmable keys that can enhance your productivity. Plus, you might find that some Windows keyboards are more affordable or ergonomic than their Mac counterparts.
| Windows Key | Mac Equivalent | Function |
|---|---|---|
| Windows | Command | Performs actions or shortcuts |
| Alt | Option | Enters special characters |
| Ctrl | Control | Control key functions |
| Backspace | Delete | Deletes characters to the left |
Using a Windows Keyboard on Your Mac: A Quick Guide
Good news! You can absolutely use a Windows keyboard on your Mac. Macs are designed to be compatible with a wide range of keyboards, regardless of whether they were originally designed for Windows or macOS. Here’s what you need to know:
Connecting Your Keyboard
Connecting your Windows keyboard to your Mac is simple:
- Wired Keyboards: If you have a wired keyboard, just plug it into a USB port on your Mac.
- Wireless Keyboards: For wireless keyboards, you’ll need to connect via Bluetooth. Turn on your keyboard’s Bluetooth pairing mode and follow the instructions on your Mac to pair the devices.
Key Mapping Differences
While most keys will work as expected, there are a few key mapping differences between Windows and Mac keyboards:
- Windows Key/Command Key: The Windows key on your keyboard will function as the Command key on a Mac.
- Alt Key/Option Key: The Alt key will function as the Option key.
- Control Key: The Control key generally functions the same on both Windows and Mac.
Modifier Keys
If you find the key mapping differences confusing, you can remap the modifier keys in your Mac’s System Settings. Here’s how:
- Open System Settings: Go to the Apple menu and select “System Settings.”
- Select Keyboard: Click on “Keyboard” in the sidebar.
- Modifier Keys: Click on “Modifier Keys” at the bottom right of the window.
- Remap Keys: Choose the keyboard you want to modify from the dropdown menu and remap the keys as desired. For example, you can swap the Command and Option keys to match the Windows keyboard layout.
Function Keys
The function keys (F1, F2, etc.) on a Windows keyboard may have different default actions on a Mac. You can usually use them to control things like screen brightness, volume, and media playback. However, you might need to press the Fn key in combination with the function keys to access their standard functions (like F1 for help).
Keyboard Setup Assistant
When you first connect your Windows keyboard, your Mac might launch the Keyboard Setup Assistant. This helps your Mac identify the keyboard layout and ensure proper functionality. Follow the on-screen instructions to complete the setup.
Troubleshooting
If you encounter any issues with your Windows keyboard on your Mac, try these troubleshooting steps:
- Check the Connection: Make sure your keyboard is properly connected to your Mac.
- Restart Your Mac: A simple restart can often resolve minor issues.
- Update Your Software: Ensure your Mac’s operating system is up-to-date.
- Check for Driver Updates: Some keyboards may have specific drivers for macOS. Check the manufacturer’s website for any available updates.
Using a Windows keyboard on your Mac is a convenient option if you prefer the layout or have a specific keyboard you want to use. With a few minor adjustments, you can enjoy a seamless typing experience on your Mac with your Windows keyboard.
Choosing the Right Keyboard for Your Mac
While using a Windows keyboard on a Mac is perfectly fine, you might also consider keyboards specifically designed for macOS. These keyboards often have Mac-specific keys and layouts that can enhance your workflow. Here are a few things to keep in mind when choosing a keyboard for your Mac:
- Layout: Consider whether you prefer a full-size keyboard with a number pad or a more compact layout.
- Key Switches: Different key switches offer different typing feels. Some popular options include mechanical switches, scissor switches, and butterfly switches.
- Ergonomics: If you spend a lot of time typing, consider an ergonomic keyboard to promote comfort and reduce strain.
- Wireless vs. Wired: Decide whether you prefer the convenience of a wireless keyboard or the reliability of a wired connection.
- Backlighting: Backlighting can be helpful for typing in low-light conditions.
Ultimately, the best keyboard for your Mac is the one that best suits your individual needs and preferences.
Setting Up Your Windows Keyboard on Mac
Connecting a Windows keyboard to your Mac is straightforward. You’ll need to adjust a few settings to make it work seamlessly with macOS.
Understanding Keyboard Layout Differences
Windows and Mac keyboards have some key differences. The Windows key corresponds to the Command key on Mac. The Alt key functions as the Option key. Ctrl on Windows is similar to Command on Mac for many shortcuts.
Mac keyboard layouts often include special function keys for brightness, volume, and media control. Windows keyboards may lack these. You’ll need to use function key combinations or third-party software to access these features.
The Delete key on Windows keyboards typically works as Backspace on Mac. To forward delete, use Fn + Delete.
Customizing Keyboard Settings in System Preferences
To optimize your Windows keyboard for Mac use:
- Open System Preferences
- Click on Keyboard
- Select “Modifier Keys”
- Remap the keys to match Mac layout
You can swap the Command and Option keys to match their positions on a Mac keyboard. This helps maintain muscle memory for shortcuts.
Consider using third-party apps like Karabiner-Elements for advanced key remapping and creating custom shortcuts.
Choosing the Right Mechanical Keyboard
Mechanical keyboards offer a superior typing experience. When selecting one for your Mac:
- Look for Mac-compatible models
- Check for multimedia keys that work with macOS
- Consider keyboards with both Windows and Mac keycaps
Popular brands like Keychron and Das Keyboard offer mechanical options designed for Mac use. These often include Mac-specific function keys and easy switching between operating systems.
| Feature | Importance |
|---|---|
| Mac compatibility | High |
| Customizable keys | Medium |
| Bluetooth connectivity | Medium |
| Backlighting | Low |
Choose a keyboard that balances your typing preferences with Mac-specific features for the best experience.
Modifier Keys and Keyboard Shortcuts
Using a Windows keyboard on a Mac requires understanding the differences in modifier keys and keyboard shortcuts. This knowledge helps you navigate the Mac interface smoothly and efficiently.
Remapping Modifier Keys
Mac and Windows keyboards have different layouts for modifier keys. To make your Windows keyboard work more naturally on a Mac, you can remap the modifier keys.
Here’s how to remap keys:
- Open System Preferences
- Click on Keyboard
- Select Modifier Keys
- Choose your keyboard from the dropdown menu
- Adjust the key mappings as needed
A common remapping setup:
- Windows key → Command
- Alt key → Option
- Control key → Control (unchanged)
This configuration aligns your Windows keyboard more closely with Mac keyboard layouts. It allows you to use familiar key positions for Mac shortcuts.
Windows and Mac Keyboard Shortcuts Comparison
While many shortcuts are similar between Windows and Mac, some key differences exist. Here’s a comparison of common shortcuts:
| Action | Windows Shortcut | Mac Shortcut |
|---|---|---|
| Copy | Ctrl + C | Command + C |
| Paste | Ctrl + V | Command + V |
| Cut | Ctrl + X | Command + X |
| Undo | Ctrl + Z | Command + Z |
| Save | Ctrl + S | Command + S |
| Ctrl + P | Command + P | |
| Find | Ctrl + F | Command + F |
Remember to use the Command key on Mac where you’d typically use Ctrl on Windows. The Option key often replaces Alt in Mac shortcuts.
Using the Function (Fn) Key
The Function (Fn) key on Windows keyboards works similarly on Macs. It allows you to access secondary functions on certain keys.
On Macs, Fn is often used with the following:
- F1-F12 keys: Access brightness, volume, and media controls
- Arrow keys: Page Up, Page Down, Home, and End functions
You can customize Fn key behavior in System Preferences > Keyboard. Choose whether F1-F12 keys act as standard function keys or special features by default.
Remember to check Apple’s support documentation for the most up-to-date information on keyboard functionality.
Advanced Configuration with Karabiner-Elements
Karabiner-Elements offers powerful customization options for Windows keyboards on Mac. You can remap keys and create application-specific profiles to maximize productivity.
Detailed Remapping of Keys
Karabiner-Elements allows you to remap keys with precision. Start by opening the Karabiner-Elements preferences. Navigate to the “Simple Modifications” tab to swap basic keys.
For more complex remapping:
- Go to the “Complex Modifications” tab
- Click “Add rule”
- Choose from preset rules or create your own
You can map the Windows key to the Mac command key. Set the Alt key to function as the Mac option key. Create custom shortcuts like Ctrl+C for copy instead of Cmd+C.
This table shows common Windows to Mac key mappings:
| Windows Key | Mac Equivalent |
|---|---|
| Windows | Command (⌘) |
| Alt | Option (⌥) |
| Ctrl | Control (�ctrl) |
| Backspace | Delete |
Creating Custom Profiles for Different Applications
Karabiner-Elements lets you set up unique key configurations for specific apps. This feature boosts your workflow across various programs.
To create an app-specific profile:
- Open Karabiner-Elements preferences
- Click on “Profiles” tab
- Select “+” to add a new profile
- Name your profile and choose target applications
You might set up a profile for coding apps. In this profile, remap function keys to common IDE commands. For photo editing software, create shortcuts for frequently used tools.
Remember to activate profiles by selecting them in the menu bar icon. You can switch between profiles quickly as you change tasks.
Frequently Asked Questions
Using a Windows keyboard on a Mac can present some challenges. Here are answers to common questions about compatibility remapping and troubleshooting.
How can I remap a Windows keyboard for use on a Mac?
You can remap a Windows keyboard through macOS settings. Go to System Preferences > Keyboard > Modifier Keys. Select your keyboard from the dropdown menu. Then swap the Option and Command keys to match a Mac keyboard layout.
What is the equivalent of the Mac Command key on a Windows keyboard?
The Windows key on a Windows keyboard typically functions as the Command key on a Mac. This key allows you to use Mac keyboard shortcuts like Command + C for copy and Command + V for paste.
Why is my Windows keyboard not functioning correctly on my Mac?
Incompatibility issues may cause problems. Ensure you’ve installed the latest macOS updates. Check if your keyboard needs specific drivers. Disconnect and reconnect the keyboard to rule out connection issues.
How do I replicate Mac keyboard shortcuts on a Windows keyboard?
Most Mac shortcuts work similarly on a Windows keyboard. Replace the Command key with the Windows key. For example use Windows key + C to copy and Windows key + V to paste.
Is there a way to use the Option key functionality on a Windows keyboard?
Yes the Alt key on a Windows keyboard usually corresponds to the Option key on a Mac. You can use Alt for Mac-specific functions like typing special characters.
What steps should I take to troubleshoot a non-responsive Windows keyboard on a Mac?
First try unplugging and replugging the keyboard. Restart your Mac. Check for macOS updates. Test the keyboard on another device to rule out hardware issues. If problems persist run Keyboard Setup Assistant by going to Apple menu > System Preferences > Keyboard.
| Mac Key | Windows Keyboard Equivalent |
|---|---|
| Command | Windows key |
| Option | Alt |
| Control | Ctrl |
| Fn | Fn (if available) |